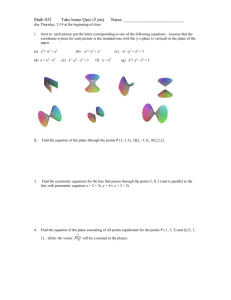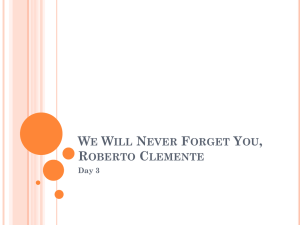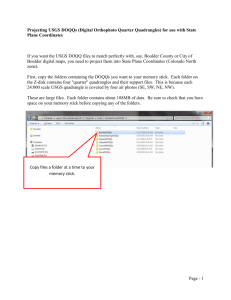PLATE WITH A HOLE Assume a plate shown in the picture and
advertisement

PLATE WITH A HOLE Assume a plate shown in the picture and subjected to 1 MPa tensile pressure from the short end. 1. Open a sketch in the front plane. 2. Draw this shape using line and smart dimension button and circle. 3. Fillet the corners using ‘sketch fillet‘ with r= 1 cm 4. Exit sketch. Extrude the sketch. 1. Click Features, then select extruded boss/base 2. Select the area to be extruded and thickness 5 mm. Setting the Analysis Units Before we start this lesson, we will set the analysis units. 1 Click Simulation, Options. 2 Click the Default Options tab. 3 Select SI (MKS) in Unit system and mm and N/mm^2(MPa) as the units for the length and stress, respectively. 4 Click (ok). Step 1: Creating a Study The first step in performing analysis is to create a study. 1 Click Simulation, Study in the main SolidWorks menu on the top of the screen. The Study PropertyManager appears. 2 Under Name, type plate. 3 Under Type, select Static. 4 Click . SolidWorks Simulation creates a Simulation study tree located beneath the FeatureManager design tree. Step 2: Assigning Material Assign Alloy Steel the SolidWorks Simulation Manager tree, right-click the Plate with- hole folder and click Apply Material to All Bodies. The Material dialog box appears. 2 Do the following: a) Expand the SolidWorks Materials library folder. b) Expand the Steel category. c) Select Alloy Steel. 3 Click OK. 1 In Step 4: Applying Fixtures You apply fixtures on the faces of symmetry. 1 Use the Arrow keys to rotate the model as shown in the figure. 2 In the Simulation study tree, right-click the Fixtures folder and select Advanced Fixtures. The Fixtures PropertyManager appears. 3 Set Type to Use Referance geometry. In the graphics area, click the the left edge of the plate shown in the figure. Face<1> appears in the Faces, Edges, Vertices for Fixture box. 3 Click in the Face, Edge, Plane, Axis for Direction box and select Front plane from the flyout FeatureManager tree. 4 Under Translations, select Along Plane Direction 1 . Make sure the other two components are deactivated. 5 Click (OK). To allow plane stress conditions we should restrain the model wide face in the front plane 1 In the Simulation study tree, right-click the Fixtures folder and select Advanced Fixtures. The Fixtures PropertyManager appears. 2 Set Type to Use Referance geometry. In the graphics area, click the the left edge of the plate shown in the figure. Face<1> appears in the Faces, Edges, Vertices for Fixture box. 3 Click in the Face, Edge, Plane, Axis for Direction box and select Front plane from the flyout FeatureManager tree. 4 Under Translations, select Normal to Plane . Make sure the other two components are deactivated. 5 Click (OK). To prevent displacement of the model in the global Y-direction, a fixture on the vertex shown in the figure below must be defined. the SolidWorks Simulation Manager tree, rightclick the Fixtures folder and click Advanced Fixtures. The Fixture PropertyManager appears. 2 Make sure that Type is set to Use reference geometry. 3 In the graphics area, click the vertex shown in the figure. 1 In Vertex<1> appears in the Faces, Edges, Vertices for Fixture box. 4 Click in the Face, Edge, Plane, Axis for Direction box and select Plane1 from the flyout FeatureManager tree. 5 Under Translations, select Along Plane Dir 2 . 6 Click OK. Step 4: Applying Pressure You apply a 1 MPa (145.04 psi) pressure normal to the faces as shown in the figure. 1 In the SolidWorks Simulation Manager tree, right-click the External Loads folder and click Pressure. The Pressure PropertyManager appears. 2 Under Type, select Normal to selected face. 3 In the graphics area, select the face shown in the figure. 1 Face<1> appears in the Faces for Pressure list box. 2 Set Units to N/mm^2 (MPa). 3 In the Pressure value box , type 1. 4 Check the Reverse direction box. 5 Click OK. SolidWorks Simulation applies the normal pressure to the selected face and Pressure-1 icon appears in the External Loads folder. Step 5: Meshing the Model and Running the Study Meshing divides your model into smaller pieces called elements. Based on the geometrical dimensions of the model SolidWorks Simulation suggests a default element size which can be changed as needed. 1 In the SolidWorks Simulation Manager tree, right-click the Mesh icon and select Create Mesh. The Mesh PropertyManager appears. 2 Expand Mesh Parameters by selecting the check box. Make sure that Curvature based mesh is selected. 3 Type 5 mm for Maximum element size and 2 mm for Minimum element size accept the default values for the rest of the parameters (Min number of elements in a circle and Element size growth ratio ). 4 Check Run (solve) the analysis under Options and click (Ok) . Step 6: Visualizing the Results Normal Stress in the global X-direction. the Results folder and select Define Stress Plot. The Stress Plot PropertyManager appears. 2 Under Display a) Select SX: X Normal stress in the Component field. b) Select N/mm^2 (MPa) in Units. 3 Click (Ok.) . The normal stress in the X-direction plot is displayed. Notice the concentration of stresses in the area around the hole. the area around the hole. 1 Right-click STUDENT EXERCİSE Perform a smulation for the plate same shape as the example which has dimension : L1=L2=80 mm. D1=60 mm. D2=20 mm. R= 30 mm. and r=5 mm and thickness 5 mm. 1 MPa tensile load acted. - Show the stress concentration in the plate by screenshot view. Show the strain concentration in the plate by screenshot view. Explain why stress intensified in some zones? Prepare the exercise as hardcopy and leave it to research assistant Yasin K. KUTUCU (room no: 7207) in date: 16/12/2014 time from 14:00 to 16:00