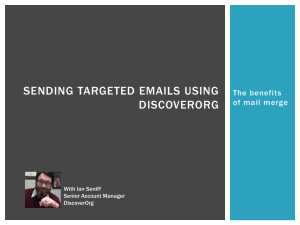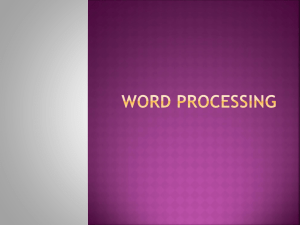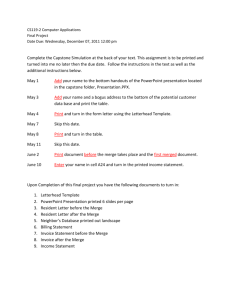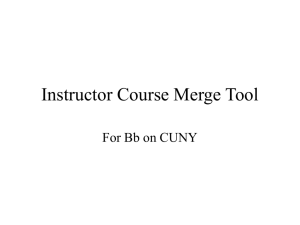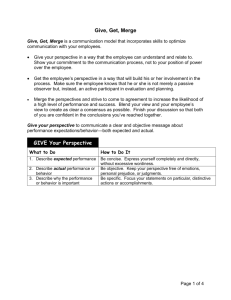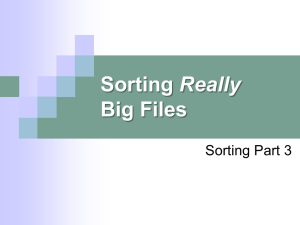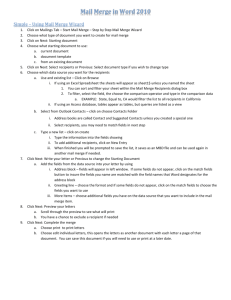Perform a complete mail merge
advertisement

Perform a complete mail merge Now you’ll walk through the process of performing a mail merge by using the Mail Merge Wizard. At the end of this lesson you will learn about another way to perform a mail merge. Mail merge I: Use mail merge for mass mailings Open the Mail Merge Wizard To perform a mail merge, click Start Mail Merge on the Mailings tab, and then click Step by Step Mail Merge Wizard, as shown here. The wizard opens on the right of the window in a task pane. Follow the prompts and click Next at the bottom of the pane to step through the wizard (or Previous if you need to go back to an earlier step). Mail merge I: Use mail merge for mass mailings Set up the main document The second step in the wizard is to set up the starting document. You may be sending a direct mail letter, or an e-mail message, or perhaps you want to start with envelopes and labels. Or you may want to create a directory to store listings of data, such as customer names and addresses, product information, and personnel contact data. Mail merge I: Use mail merge for mass mailings Set up the main document The options in the wizard vary according to the type of document selected in the first step. You selected envelopes, which has these options. Change document layout. This option is selected because a blank document was open when you started the wizard. You want to change the open blank document to an envelope document. Click Envelope options and choose the envelope size and other options you want, and then the envelope document replaces the blank document. Mail merge I: Use mail merge for mass mailings Set up the main document The options in the wizard vary according to the type of document selected in the first step. You selected envelopes, which has these options. Start from existing document. If you have a previously saved envelope that you want to use for the mail merge, but your screen currently has a blank document open, select this option to replace the blank document with your envelope. Mail merge I: Use mail merge for mass mailings Connect to the recipient list In Step 3, you connect to the recipient list that you want to merge into your documents. You have three options. Use an existing list. If you already have a recipient list that contains the information you want to merge, select this option. Then, click Browse in the wizard to locate and open that file. Mail merge I: Use mail merge for mass mailings Connect to the recipient list In Step 3, you connect to the recipient list that you want to merge into your documents. You have three options. Select from Outlook contacts. If you want to use your Outlook contacts list as your recipient list, select this option. Then, click Choose Contacts Folder to locate and open the correct contacts list. Mail merge I: Use mail merge for mass mailings Connect to the recipient list In Step 3, you connect to the recipient list that you want to merge into your documents. You have three options. Type a new list. If you don’t have an appropriate recipient list and want to create one, select this option. The new list is saved as a mailing database (.mdb) file in the My Data Sources folder, which is located in your Documents or My Documents folder. You can reuse the file for future mail merges. Mail merge I: Use mail merge for mass mailings Choose the recipients for your mailing After you connect to the recipient list, you choose the recipients that you want to include in your mailing. For example, you might want to send a form letter to only those customers in your file with a specific postal code. Or, you might want to create a directory that includes only one product line. Mail merge I: Use mail merge for mass mailings Choose the recipients for your mailing You do all this in the Mail Merge Recipients dialog box, which opens automatically after you connect to or create a recipient list. 1 All the recipients have a check mark next to their name and are included in the mailing by default. Mail merge I: Use mail merge for mass mailings Choose the recipients for your mailing You do all this in the Mail Merge Recipients dialog box, which opens automatically after you connect to or create a recipient list. 2 Refine the recipient list by clicking Sort… to choose the column name that you want to view and arrange (either ascending or descending); or clicking Filter… to enter the fields and values of the recipients that you want to view. Mail merge I: Use mail merge for mass mailings Arrange the main document Next, you arrange the main document, which means putting content into it: the information that stays the same in each merged copy, and placeholders for the recipient data in each merged copy. For an envelope, the information that stays the same in each merged copy is the return address that you type in the upper left corner. The placeholders are the addresses of each recipient. Mail merge I: Use mail merge for mass mailings Arrange the main document The quickest way to add a delivery address is to click Address block in the wizard. It adds a pre-designed «AddressBlock» field to the envelope, which includes First Name, Last Name, Street Address, City, State, and Postal Code. Mail merge I: Use mail merge for mass mailings Preview After you’ve added all the content and fields to the main document, you’re ready to preview how the merged documents will look. When you click Next at the bottom of the wizard to move to the next step, the first merged document automatically appears. Mail merge I: Use mail merge for mass mailings Preview Depending on how the first document looks, you have several choices: • If things don’t look right, click Previous at the bottom of the wizard. By returning to the previous step, you can add, delete, or match fields, or make other corrections so that the information is displayed correctly. • If things look good, click the double right arrow button at the top of the wizard to page through a few more of the merged documents, as shown in the picture. Mail merge I: Use mail merge for mass mailings Preview Depending on how the first document looks, you have several choices: • If you want to view the merged document for a particular recipient, click Find a recipient to search for that person. As you page through the documents, you can exclude any person from the merge by clicking Exclude this recipient. Note that you’re excluding a recipient only from the final merge results, not deleting anything from the recipient list. • If you realize that the merge includes some recipients you don’t actually want to include, click Edit recipient list to open the Mail Merge Recipients dialog box. As described previously, you can use this dialog box to narrow down the recipient list. Mail merge I: Use mail merge for mass mailings Complete the merge When you’re satisfied with previews of the merged documents, you’re ready to print the final results. Click Print to open the Merge to Printer dialog box. Last minute changes? If you still want one more chance to review the results, or if you want to customize selected envelopes, click Edit individual envelopes in the wizard. Mail merge I: Use mail merge for mass mailings Complete the merge When you’re satisfied with previews of the merged documents, you’re ready to print the final results. Click Print to open the Merge to Printer dialog box. This creates a separate comprehensive merge that contains all the envelopes in a new Word document. After you review or modify the envelopes in this comprehensive document, you can print them immediately. Mail merge I: Use mail merge for mass mailings Complete the merge When you’re satisfied with previews of the merged documents, you’re ready to print the final results. Click Print to open the Merge to Printer dialog box. Or, just save the document and print the envelopes later. If you want to keep the changes you made to individual envelopes, make sure you save this document. This comprehensive document is separate from the main document and will be larger in size. Mail merge I: Use mail merge for mass mailings Cancel or resume a merge You can cancel your mail merge at any time before completing it. To do this, close the document and choose not to save the changes. The document will be deleted along with the connection to the recipient list. But if you just need to stop working on the merge and want to come back to it later, save the main document. Mail merge I: Use mail merge for mass mailings Cancel or resume a merge You can cancel your mail merge at any time before completing it. When you open the document again, Word will ask if you want to keep the connection to the recipient list. Click Yes to resume the merge. Mail merge I: Use mail merge for mass mailings Introducing mail merges using the Ribbon Did you notice that the commands in the Mailings tab become available as you step through the wizard? The Ribbon is also a handy way to do a mail merge and the process is very similar to the steps in the wizard. Using the Ribbon, you’ll have access to more features, such as automatic checking, which looks for errors before you complete the merge. Mail merge I: Use mail merge for mass mailings Introducing mail merges using the Ribbon The commands you use on the Mailings tab are in these four groups. 1 Start Mail Merge. This is beginning point where you pick a document type and then select, create, or edit the recipient list. 2 Write & Insert Fields. Here’s where you can insert the merge fields, match your fields, and use Rules to perform actions in your documents. Mail merge I: Use mail merge for mass mailings Introducing mail merges using the Ribbon The commands you use on the Mailings tab are in these four groups. 3 Preview Results. Besides viewing the individual merged documents, you can use an automatic error checking feature. 4 Finish. Complete the merge and combine your individual documents into one comprehensive document, or print them out, or send them electronically. Mail merge I: Use mail merge for mass mailings