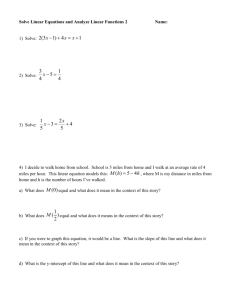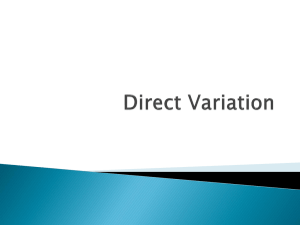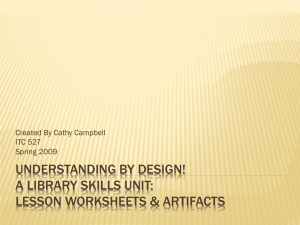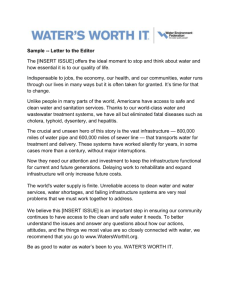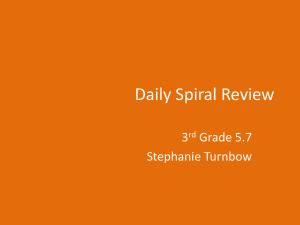Excel Badge Project 7 Open Project19
advertisement

Excel Badge Project 7 1. 2. 3. 4. 5. 6. 7. 8. 9. Open Project19-1 from the data files. Enter a formula in cell C2 that will subtract the Odometer Start value from the Odometer End value. Copy the formula to the range C3:C11. Enter a formula in cell E2 to calculate the miles per gallon by dividing Total Miles by # of Gallons. Copy the formula to the range E3:E11. Enter a formula in cell E13 to calculate the average miles per gallon for range E2:E11. Put your name on the spreadsheet. Save the workbook as YourName Odometer. Upload you file to Edmodo. Excel Badge Project 8 1. Open Project19-2 from the data files. 2. Open the July worksheet. Enter a formula in cell D3 to calculate the number of miles driven by subtracting the Odometer Start values from the Odometer End values. Fill the formula down to cover all the days of travel. 3. In the July worksheet, enter a formula in cell E3 to calculate the cost by multiplying the daily miles by the cost per mile. Be sure to create an absolute reference for the cost per mile cell reference. Fill the formula down to cover all the days of travel in the worksheet. 4. Copy the formulas and the format in cells D3 and E3 and paste them to the same cells in the August and September worksheets. (After pasting the cell contents, click the Paste Options button arrow and click Keep Source Formatting) 5. Fill the formulas down to cover all the days of travel in the August and September worksheets. 6. In the July worksheet, click cell D19 and enter a function formula to total all the daily miles in the column. If necessary, create another function formula in cell E19 to total all the expenses in that column. Enter formulas to calculate total daily miles and expenses in August and September worksheets. 7. In the July worksheet, click cell C23 and enter a function formula to count the number of days of travel. In cell C24, enter a function formula to calculate the minimum daily miles driven during the month. In cell C25, enter a function formula to calculate the maximum daily miles driven during the month. And in cell C26, enter a function formula to calculate the average daily miles driven during the month. 8. Copy these function formulas to the same cells in the August and September worksheets to perform the same calculations. You will need to adjust the formula in the August sheet to fit the data. 9. You just learned that the cost per mile increased to $0.58 in September. Make this change in the September worksheet only. 10. Open the 3rd quarter worksheet and enter cell references for the total miles and expenses from July, August, and September worksheets. The cell references for July are cells D19 and E19, and for August, cells D17 and E17, and for September, cells D19 and E19. 11. In the 3rd Quarter worksheet, calculate the total miles and the total expenses for the three months. 12. Save the document as YourName Mileage. 13. Upload your file to Edmodo. Excel Badge Project 9 1. 2. 3. 4. 5. 6. Open Project19-4 from the data files. Select the range A2:B7 and create a Stacked Horizontal Cylinder bar chart. Change the chart title to Centerville Population. Reposition the chart below the data on Sheet1. Change the 1990 population value to 71,433. Change the 2000 population value to 72,113. Change the chart type to a Clustered Bar chart and change the chart title to Population Growth. Apply the Style 35 chart style to add some color to the chart. 7. Click cell F2 and enter the column heading Population Density. Format the heading text to wrap in the cell, and adjust the width of the column so the word Population appears on one line. 8. Click cell F3 and enter a formula to calculate the population divided by the area. Decrease the number of decimal places to zero. Fill the formula down for the range F4:F7. 9. Select the cell range A2:A7 and the range F2:F7 and create a Clustered Bar chart. Add the horizontal axis title Population per Square Mile and apply the Style 35 chart style. Position the new chart below the Population Growth chart. 10. Select the ranges A2:A7 and D2:D7 and create a Stacked Horizontal Cylinder chart. Click the Move Chart button, and place the chart as an object in Sheet2. 11. On Sheet1, select the ranges A2:B7 and create a Line with Markers chart. Position the new chart to the right of the Population Growth chart. 12. Select the ranges A2:A7 and F2:F7 and create a Line with Markers chart. Position the new chart next to the Population Density bar chart. 13. Create two new line charts based on the Housing Units and Vehicle Registration data: a. Select the ranges A2:A7 and D2:D7 and create a Line with Markers chart. Position the new chart as an object on Sheet2. Position it below the cylinder chart. b. Select the ranges A2:A7 and E2:E7 and create a Line with Markers chart. Position the new chart as an object on Sheet2. Position it next to the line chart. 14. Change the font, style, and color of all the charts on sheet2. 15. Save the workbook as YourName Demographics. 16. Upload your file to Edmodo.