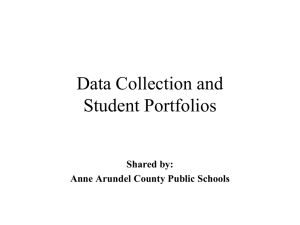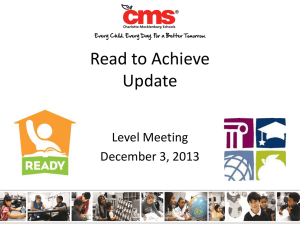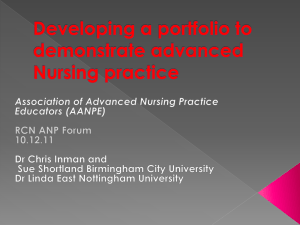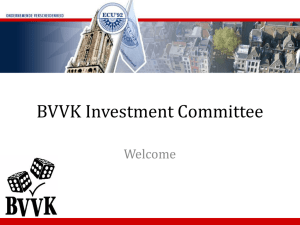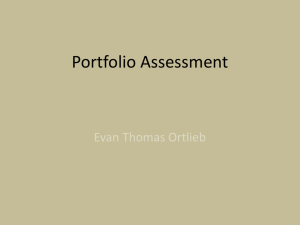QuickStart Guide for Students
advertisement

QuickStart Guide for Students Once you have registered your Chalk & Wire account or received your User ID and Password, go to the Chalk & Wire login web page for your institution. If you do not know the correct URL, please visit ep.chalkandwire.com and enter the name of your institution. You will be automatically directed to the correct login page. You should bookmark this URL. NOTE: If you do not have an active Chalk & Wire account, please contact your local Chalk & Wire Administrator for assistance in obtaining your account. The local administrator contact information is listed at the bottom your Chalk & Wire login web page. Step 1: Log into Your Chalk & Wire Account 1. Ensure that you see your school's logo at the top of the screen. If you do not, please visit ep.chalkandwire.com to search your your school's Chalk & Wire site. 2. Enter your User ID or Email and Password. 3. Click Enter. NOTE: If you have forgotten your Password, click the Forgot your Password? link. Step 2: Access Coursework Once logged in, you will be directed to the Dashboard screen. Here you can view information regarding your account and active portfolios. To submit work for assessment, you will need to create a portfolio (if you have not already). 1. Click on the Main Menu Icon. 2. Click on the Work option. 3. Select My Portfolios. NOTE: Existing portfolios are also accessible directly from your Dashboard under the Portfolios tab. Step 3: Select your Submission Method On the My Coursework screen you will have two options available to you for submitting work: My Portfolios and My Assignments. My Portfolios This option allows you to create new and access existing portfolios containing coursework typically grouped by program or course. This is the most commonly used method for coursework submission. My Assignments This option allows instructors to create and assign coursework to students which has not been included in your program- or coursebased portfolio (accessible via the My Portfolios option). Once assigned to you, the assignment(s) will appear in this page automatically for you to access and complete. If you are uncertain about which option to use to submit your coursework or if you do not know which Table of Contents to select for your portfolio, please contact your instructor or your local Chalk & Wire administrator for assistance. Portfolios 1. On the My Portfolios screen, click the New Portfolio button. If you have not yet created any portfolios, you will also see a Create New Portfolio button. Both buttons will direct you to the same screen. 2. Enter a name for your portfolio. Your instructor may suggest naming conventions. 3. Select the Table of Contents. 4. Click Create. HAVING TROUBLE? If the Table of Contents that you are required to use does not appear in the Table of Contents drop-down menu, click on the Can't find your table of contents? link. This will reveal a second drop down menu, labelled "Department". Select the appropriate Department to change the options in the Table of Contents drop-down menu. Assignments If an assignment has been assigned to you, you will find it under the My Assignments heading. Locate the appropriate assignment: 1. Click Start. Step 4: Add Content to Your Portfolio 1. Using the Table of Contents on the left side of your screen, click to select the appropriate page for your course/assignment. In order to submit your work, you must first add content to the portfolio page. To begin adding content: 2. Use the Add Content drop-down menu to select the appropriate method for adding content. Add Text Add Text The 'Add Text' feature enables you to add text directly to your portfolio page rather than uploading it as a MS Word document. Our text editor enables you to format your text to ensure that it appears clean and professional. Click here to learn more. Add Text: Insert Full-Size Image When adding an image using the 'Upload New File' or 'Add File' options, it will appear as a thumbnail. In order to add a full-size image to your portfolio, use the 'Add Text' to access the 'Add Image' feature in the text editor. Click here to learn more. Add Text: Embed a Youtube video The 'Add Text' feature also enables you to embed a YouTube video link within your portfolio. The video will be playable directly on the portfolio page, eliminating the need to redirect to a different browser tab or window. Click here to learn more. Add Text: Create a Direct URL to a File The 'Add Text' feature also enables you to create a direct URL to a file that you have previously uploaded. The URL is sharable via hyperlink within your portfolio, or by pasting it into an email or onto a website. The direct URL prompts an automatic download of the file. Click here to learn more. Add Text: Insert a Mathematical Formula The 'Add Text' feature also includes a LaTeX mathematical formula creator. This feature allows users to insert mathematical formulas into their portfolio, which normally could not be achieved using standard keyboard symbols. Click here to learn more. Upload New File/Add File The 'Upload New File' and 'Add File' options both enable you to add a file to your portfolio. 'Upload New File' should be used when uploading a file from your local hard drive to Chalk & Wire for the first time. 'Add File' should be used if you have already uploaded the file to Chalk & Wire (in another portfolio, or in your File Library) and would like to add it to your portfolio. Upload a New File Upload New File provides you with the option to include tags to your file which helps with File Library organization. Additionally, you can choose various conversion options if the file is a video file. Click here to learn more. Add File Add File is a quick and easy way to add an existing file from within your Chalk & Wire account to your portfolio. Click here to learn more. Journal Entries Journal Entries The 'Add Journal Entries' option enables you to add existing journal entries from the 'Journals' feature directly to your portfolio. Click here to learn more. Add Form Add Form The 'Add Form' option enables you to select a pre-made form, add it to your portfolio, and complete it. Click here to learn more. Internal Link Internal Link The 'Internal Link' option enables you to add a hyperlink on one page of your portfolio that will 'jump' to another page. Click here to learn more. Step 5: Submit your Work Once you have added your work to the portfolio page, the Submit button will become enabled. 1. To submit your work for assessment, click the green Submit button. 2. In the text box provided on the Submit Portfolio screen, type the name of the assessor to whom you wish to submit your work. As you type, any matches to what you are typing will appear. 3. When the correct name appears, click on it to select it. Once you have done this, it will appear above the submit button next to a checkmark. 4. Click Submit. Note: If you are unable to locate the instructor to whom you wish to submit, please contact your local Chalk & Wire Administrator. Your submission will be confirmed in green. Step 5. View Results Once your submissions have been assessed and the results made available to you, you can access and view them from the My Results screen. To access the My Results screen: 1. Click on the Main Menu Icon. 2. Click on the Work option. 3. Select My Results. 4. If your submission has already been assessed, its score will appear in the Score column. 5. If you wish to view the assessment details, including feedback comments and individual rubric criterion scores, click anywhere on the row for the submission. 6. When you receive the pop-up menu, select the View Summary or View Details option. If you wish to view the work that you submitted, select the Work option. If you would like to view more information about your assessor, or send them a message, select View Assessor Info.