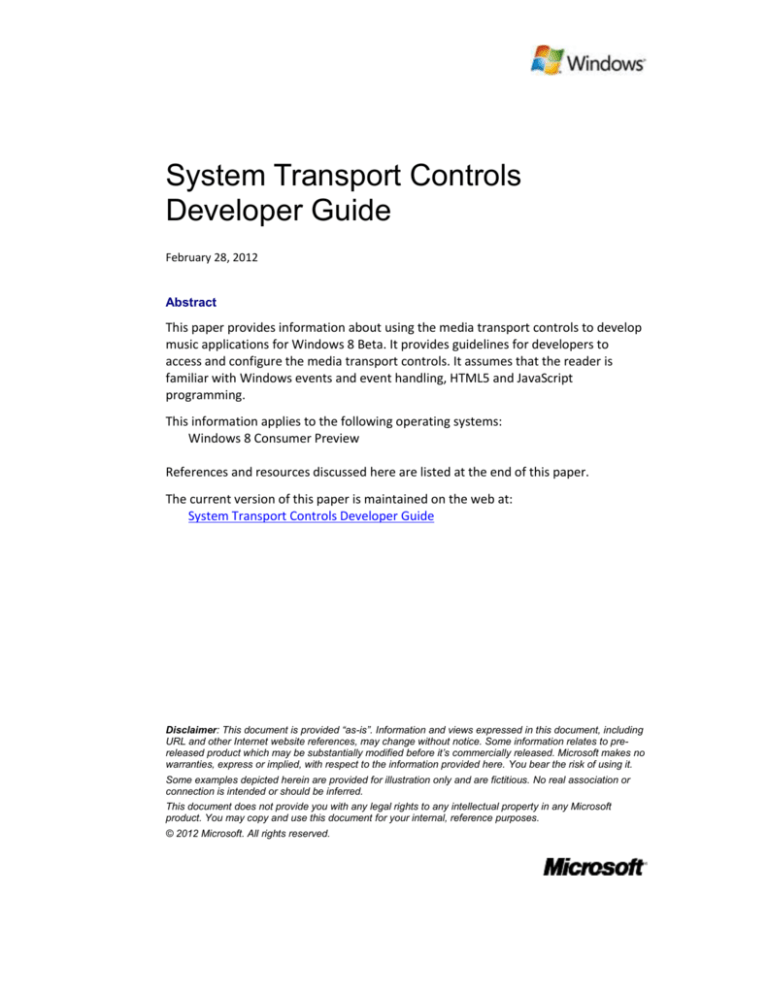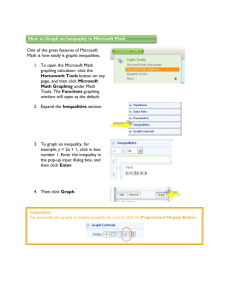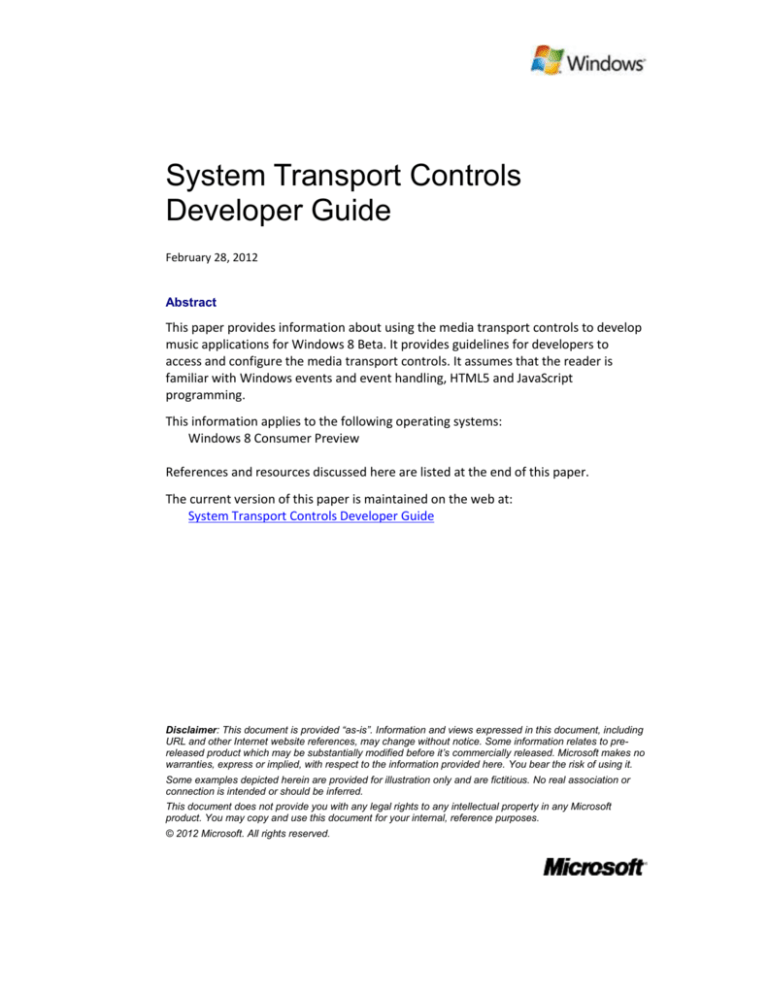
System Transport Controls
Developer Guide
February 28, 2012
Abstract
This paper provides information about using the media transport controls to develop
music applications for Windows 8 Beta. It provides guidelines for developers to
access and configure the media transport controls. It assumes that the reader is
familiar with Windows events and event handling, HTML5 and JavaScript
programming.
This information applies to the following operating systems:
Windows 8 Consumer Preview
References and resources discussed here are listed at the end of this paper.
The current version of this paper is maintained on the web at:
System Transport Controls Developer Guide
Disclaimer: This document is provided “as-is”. Information and views expressed in this document, including
URL and other Internet website references, may change without notice. Some information relates to prereleased product which may be substantially modified before it’s commercially released. Microsoft makes no
warranties, express or implied, with respect to the information provided here. You bear the risk of using it.
Some examples depicted herein are provided for illustration only and are fictitious. No real association or
connection is intended or should be inferred.
This document does not provide you with any legal rights to any intellectual property in any Microsoft
product. You may copy and use this document for your internal, reference purposes.
© 2012 Microsoft. All rights reserved.
System Transport Controls Developer Guide - 2
Document History
Date
February 28, 2012
Change
First publication
Contents
Introduction to Windows 8 transport controls .............................................................. 3
User experiences ............................................................................................................ 4
The volume control experience ................................................................................. 4
The default volume control ................................................................................... 4
The media transport control experience ................................................................... 4
The default media transport control ..................................................................... 4
The background media transport control ............................................................. 4
Working with the Windows 8 volume and media transport controls ........................... 4
The volume control .................................................................................................... 4
Media transport controls ........................................................................................... 5
Play/Pause media controls .................................................................................... 5
Previous and Next media controls......................................................................... 6
Reference for media transport controls .................................................................... 8
Working with Metadata ................................................................................................. 8
Resources ..................................................................................................................... 11
February 28, 2012
© 2012 Microsoft. All rights reserved.
System Transport Controls Developer Guide - 3
Introduction to Windows 8 transport controls
The current media buttons for Windows 8 rely on Windows media commands
(WM_APPCOMMANDS) to transmit the button press events to the audio application.
Applications can either listen for the WM_APPCOMMAND in their window, where the
event happened, or they can register for a shell hook in the Windows shell, and
intercept the media button–related events.
In the case of Metro style apps, there is no concept of a window, and the desktop
shell hook mechanism is not projected for these apps to access. So without the new
media transport control features in Windows 8, Metro style apps would have needed
substantial additional programming to use the media buttons.
The system-wide media transport controls enable music application developers to
plug into a system-based mechanism for monitoring and manipulating media buttons.
The media transport controls can, for example, allow a user to control a music
application that is in the background, and also to get current information about the
track that is playing.
Figure 1: Media transport controls with current track info
For the media buttons to work correctly the application must be able to detect that a
button press has happened. Parts of the media transport controls have been wired
up for the Windows 8 Media Engine so that if an app is based on the HTML5 media
element, then whenever the app has focus the app will also have access to the
following media commands:
Play
Pause
Play/Pause toggle
Stop
Next track
Previous track
In addition to the media transport controls discussed in the preceding paragraphs,
there is a volume control that will also be presented in this paper.
The Windows 8 media transport control and volume control features make it easy for
Metro style app developers to add audio capabilities to their apps, to enhance the
user experience. The following section presents a few examples of such user
experiences.
February 28, 2012
© 2012 Microsoft. All rights reserved.
System Transport Controls Developer Guide - 4
User experiences
The Windows media commands are some of the most widely-used button shortcuts
on keyboards, whether we’re looking at the desktop PC or laptop keyboards.
The following scenarios show some of the ways a user’s media experience can be
enhanced by apps that have been developed using Windows 8 media transport and
volume controls.
The volume control experience
The default volume control
Jane is watching a YouTube clip in the Metro style environment. The clip is a little too
loud so she presses the volume down button on her keyboard. The volume level
becomes quieter.
The media transport control experience
The default media transport control
John is watching a movie in the Metro style environment. His popcorn has just
finished popping but he doesn’t want to miss any parts of the movie. So John presses
the pause button on his keyboard and the movie pauses.
The background media transport control
John is listening to music while browsing the web in the Metro style environment. A
track starts to play that John doesn’t like, so he presses the next track button on his
keyboard. John’s browsing experience is not interrupted and his media player skips
to the next track in the background.
Working with the Windows 8 volume and media transport controls
When you develop a Metro style app and you use the HTML5 media tag to add audio
capabilities, then your application can respond to media controls if it registers to
receive the events.
The volume control
The default way in which Windows 8 displays the volume control is by using a standalone volume control flyout.
The volume control flyout is activated by pressing the hardware volume up or volume
down keys on a device.
February 28, 2012
© 2012 Microsoft. All rights reserved.
System Transport Controls Developer Guide - 5
Figure 2: Volume control flyout
In the case of keyboard, laptop, and audio device volume controls, the volume level
indicated in the flyout is the default endpoint level. But in the case of headsets and
Bluetooth audio–aware devices, the indicated volume level is for the specific device
endpoint.
Windows 8 provides built-in handling for the volume control, so apps do not need
additional programming to use this control.
For more information about audio endpoints, see Audio Endpoint Devices and Audio
Endpoint Builder Algorithm.
Media transport controls
If an application is registered to play music in the background, the minimum support
that must be enabled is the handling of the play and pause buttons. By having the
application respond to these events, users will be presented with a user interface (UI)
that will allow them to play/pause the music stream in the background without
bringing the application to the foreground. If the application supports multiple
tracks, the next and previous buttons should be registered and unregistered as
appropriate.
Note: Media controls are required for music that plays in the background. So your
app has to, at least, provide the minimum support for the play and pause buttons.
Play/Pause media controls
When an application provides support for the play/pause toggle, or the play and
pause buttons discretely, that support activates the play and pause buttons in the
media transport UI. In addition, the application should notify the operating system of
the playing state so that the appropriate button can be displayed.
Figure 3: Media transport controls with previous/next buttons disabled
February 28, 2012
© 2012 Microsoft. All rights reserved.
System Transport Controls Developer Guide - 6
If the app doesn’t support multiple tracks, or supports multiple tracks but the
previous/next buttons are not registered and unregistered as appropriate, then the
previous/next buttons are disabled as shown in Figure 3.
Here is a JavaScript code snippet that shows how to register for events from the
buttons, and how to respond to those events with event handlers.
// Assign the button object to MediaControls
MediaControls = Windows.Media.MediaControl;
// Add event listeners for the buttons
MediaControls.addEventListener(“playpressed”, play, false);
MediaControls.addEventListener(“pausepressed”, pause, false);
MediaControls.addEventListener(“playpausetogglepressed”,
playpausetoggle, false);
// Add event listeners for the audio element
document.GetElementById(“audiotag”).addEventListener(“playing”,
playing, false);
document.GetElementById(“audiotag”).addEventListener(“paused”, paused,
false);
document.GetElementById(“audiotag”).addEventListener(“ended”, ended,
false);
// Define functions that will be the event handlers
function play() {
document.getElementById(“audiotag”).play();
}
function pause() {
document.getElementById(“audiotag”).pause();
}
function playpausetoggle() {
if(MediaControls.isPlaying === true) {
document.getElementById(“audiotag”).pause();
} else {
document.getElementById(“audiotag”).play();
}
}
function playing() {
MediaControls.isPlaying = true;
}
function paused() {
MediaControls.isPlaying = false;
}
function ended() {
MediaControls.isPlaying = false;
}
List End
Previous and Next media controls
The previous and next track buttons should only be enabled when the buttons are
functional in the application. For example, at the beginning of a playlist the previous
track button should be unregistered and at the end of a playlist the next track button
should be unregistered to disable these buttons. But, if applicable, then for all tracks
February 28, 2012
© 2012 Microsoft. All rights reserved.
System Transport Controls Developer Guide - 7
after the first and before the last track, the previous and next track buttons should be
enabled.
Figure 4: Media transport controls at beginning of playlist
At the beginning of the playlist, there is no previous track, so notice in the preceding
image that the previous track button is disabled.
Figure 5: Media transport controls in middle of playlist
Notice that after the first track, but before the last track – in the middle of the playlist
– the previous and next track buttons are enabled.
Figure 6: Media transport controls at end of playlist
At the end of the playlist, there is no next track, so notice in the preceding image
that the next track button is disabled.
Here is a JavaScript code snippet that shows how to enable the previous and next
track buttons by adding event listeners to the MediaControl object.
// Assign the button object to MediaControls
MediaControls = Windows.Media.MediaControl;
…
// Enable the previous track button
MediaControls.addEventListener(“previoustrackpressed”, previoustrack,
false);
// Enable the next track button
February 28, 2012
© 2012 Microsoft. All rights reserved.
System Transport Controls Developer Guide - 8
MediaControls.addEventListener(“nexttrackpressed”, nexttrack, false);
List End
Here is a JavaScript code snippet that shows how to disable the previous and next
track buttons by removing their event listeners from the MediaControl object.
// Assign the button object to MediaControls
MediaControls = Windows.Media.MediaControl;
…
// Disable the previous track button
MediaControls.removeEventListener(“previoustrackpressed”,
previoustrack);
// Disable the next track button
MediaControls.removeEventListener(“nexttrackpressed”, nexttrack);
List End
Reference for media transport controls
As shown in the preceding sections and code snippets, you add or remove event
listeners to the MediaControl object to enable or disable the media control buttons
as appropriate.
The MediaControl class is a member of the Windows.Media namespace and it
provides access to 12 events that you can monitor and respond to in your Metro style
app.
Here is a list of the events for the Windows.Media.MediaControl class:
ChannelDownPressed
ChannelUpPressed
FastForwardPressed
NextTrackPressed
PausePressed
PlayPauseTogglePressed
PlayPressed
PreviousTrackPressed
RecordPressed
RewindPressed
SoundLevelChanged
StopPressed
For more information about the MediaControl class, see MediaControl class.
Working with Metadata
An application can use the various properties of the MediaControl class to provide
information about the audio tracks in a playlist. And it is considered good
February 28, 2012
© 2012 Microsoft. All rights reserved.
System Transport Controls Developer Guide - 9
programming practice to set the metadata whenever a source attribute (src) is set in
an audio tag.
Setting the trackName and artistName on the MediaControl object sets the
corresponding text in the transport control UI.
The following JavaScript code snippet shows how to set the artistName and
trackName properties for an audio track.
// Setting artistName and trackName
fileObject.properties.getMusicPropertiesAsync().then(function
(musicProperties) {
MediaControls.artistName = musicProperties.artist;
MediaControls.trackName = musicProperties.title;
});
List End
Figure 7: Displaying artist and track names
Clearing the trackName and artistName on the MediaControl object clears the
corresponding text in the transport control UI. The following JavaScript code snippet
shows how to clear the metadata.
// Clearing metadata
MediaControls.artistName = “”;
MediaControls.trackName = “”;
List End
If you clear the trackName and artistName properties and leave them blank, the UI
simply displays the name of the app.
Also, if you don’t set either name (artist or track), or you only set the artist name,
then the name of the app is displayed. The following image shows how the app’s
name is displayed.
February 28, 2012
© 2012 Microsoft. All rights reserved.
System Transport Controls Developer Guide - 10
Figure 8: Displaying app name
You can also decide to set the trackName property and leave out artistName. When
you do that, the track information is displayed and the artist’s name is left blank.
Figure 9: Displaying track name but no artist name
For more information about the MediaControl properties that expose metadata
information, see MediaControl class.
February 28, 2012
© 2012 Microsoft. All rights reserved.
System Transport Controls Developer Guide - 11
Resources
Audio Endpoint Devices
http://msdn.microsoft.com/library/windows/desktop/dd370793(v=vs.85).aspx
Audio Endpoint Builder Algorithm
http://msdn.microsoft.com/library/windows/hardware/ff536200(v=vs.85).aspx
MediaControl class
http://msdn.microsoft.com/library/windows/apps/windows.media.devices.mediac
ontrol.aspx
Adding audio
http://msdn.microsoft.com/library/windows/apps/hh452716.aspx
February 28, 2012
© 2012 Microsoft. All rights reserved.