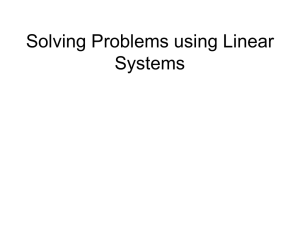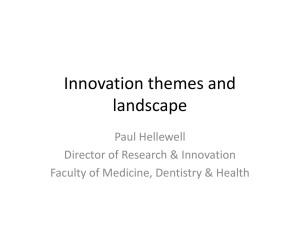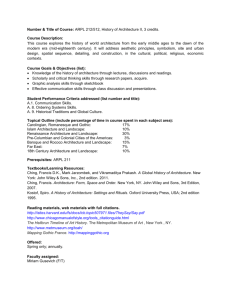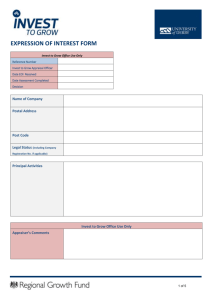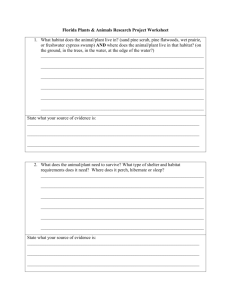InVEST_Training_adaptedTK
advertisement

Introduction to InVEST Exercise adapted from InVEST training (February, 2001, St. Paul, MN) received through the Natural Capital Project and the Institute on the Environment, University of Minnesota Step 1. [If InVEST 2.0 is not already downloaded] Download (http://www.naturalcapitalproject.org/InVEST.html) and install the InVEST 2.0 files and toolbox on your C: drive and load the toolbox in ArcGIS. See step by step instructions in the InVEST Users Guide pages 15-18. Step 2. Explore sample data in ArcGIS. 1. Open up sample InVEST project by navigating to your C: drive, and choosing the file “InVEST 20”. Within this file includes a sample InVEST ArcGIS project titled “InVEST 20”. Files containing data to be used for modules InVEST Users Guide ArcGIS sample project ArcGIS toolbox 1 2. Double click on the “InVEST20” ArcGIS project file to open. Once the project has opened, you will see the list of the different layers (e.g., Carbon, Hydropower, and Sedimentation) that correspond to the InVEST modules or models. The base data (LULC raster – grid – maps) can differ among the layers. To make a layer active, right click on the layer and click “Activate”. You will need to use this procedure each time you want to view a new layer and add data. 3. We will first explore some base data. Click on “add data” button from the ArcMap tool bar. Navigate to the C:\InVEST20\base_data and “Terrestrial” folder, and select “ lulc_sample_ cur”. [Within the base data file, you will note that there is other base data for different modules within the “Freshwater” and “Marine” folders]. Then repeat process to add layer “lulc_sample_fut”. If asked whether to “create pyramids” click YES. These two layers represent sample current and future land use land cover for the Willamette Valley region in Oregon, USA. 2. Right click on the “lulc_sample_cur” layer to display layer properties. Click the “symbology” tab, select “unique values” from the left-hand column, and under value field select “LULC_GROUP”. Click apply, then OK. The map now displays data on land use land cover based on a few main categories. Explore the land use land cover map for the Willamette basin. Note the general distribution of urban, forested, harvested, and agricultural lands. 2 3. Now explore the future land use layer “lulc_sample_fut”. Note that this layer doesn’t have a value field of “LULC_GROUP”. Instead, select “value” or “description” and explore the layer in the map window. Examine the differences between the current and future land use maps. Answer the questions below with your group members: What are the main land use trends? For example, what trends to you see in the total spatial extent (area) and distribution (spatial arrangement) of the different land use categories? What do you predict the impacts of these land use changes will be on different ecosystem services, such as carbon storage, biodiversity, sedimentation, or nutrient retention? 3 Step 3. Next each group will be assigned to one of the three modules below, “Carbon”, “Nutrient Retention, and “Biodiversity”, to compare and contrast the change in the availability and value (if appropriate) of ecosystem services from a landscape over time using a hypothetical land use change scenario. Each team is a hypothetical consulting group, hired by a community to evaluate the use of InVEST for their needs of understanding the distribution and value of their ecosystem services for future policy decisions. You will present your ecosystem service valuation approach, in which you will illustrate the use of the InVEST model. In this presentation, you will provide the community leaders (i.e., your classmates) with a background on InVEST, the capabilities and limitations of the model (see Users Guide sections for your module), and sample output using your assigned module. Make sure to include important details in the presentation, including the specific data needs for your module, assumptions, and your interpretation of the value of the output to their community’s needs. This exercise will allow you to dig deeper into the capabilities of the model and allow you all to build your communication skills. We will provide several work days to allow for creating maps of the module outputs (“export” your maps from ArcGIS to jpg files for including in your presentation) and preparation/practice of presentations using Microsoft Powerpoint. CARBON MODULE (pgs. 149-175 in Users Guide, InVEST 2.0) 1. Double-click on the “Carbon” tool or model (within the Terrestrial toolbox) from the InVEST 2.0 toolbox menu. Carbon module within the Arc Toolbox and InVEST2.0/Terrestrial Toolbox 4 Each line in the dialog box (e.g., “Current land cover map”) represents an input layer (shapefile) or table (dbf file). Each module contains required and optional inputs (see Users Guide for detailed explanations of each input). For our first run of the carbon module, we will calculate total carbon storage for the current landscape. To do this, we only need a current land use map and a table with carbon pool values. Delete the file names under all of the boxes marked as “optional”. Adjust the resolution to 500. Enter “C” for current under the suffix designation in the final dialog box and click OK. Important: Note that each tool has a place to enter a suffix to the output filenames. Adding a unique suffix prevents overwriting files produced in previous iterations. The suffix can only be ONE character. 2. After the module has finished running, view model output by selecting “add data”. Navigate to C:\Invest20\carbon\output. Double click on “total_c_curC” to view the map of total carbon storage on the current landscape. The scale represents the range in total carbon stored across the landscape in Mg of carbon per grid cell. Note that lighter pixels have higher total carbon storage than darker pixels. Click and drag the “lulc_sample_cur” layer so it is positioned above the “total_c_curC” layer. Adjust the transparency of the LULC layer and zoom in on the map so you 5 can see how the LULC translates as differences in total carbon storage. [see additional handout for adjusting layer transparency] 3. Now we will explore how the module accounts for harvested wood products. Click on “add data” and navigate to C:\InVEST20\carbon\input and select the layer “harv_samp_cur” – the current harvest rate map. Explore the layer using the Identify tool and notice that different polygons have different values for the year harvesting begins, the frequency of harvests, average decay rate of products made from harvested wood, average carbon density of wood, and average tree volume per ton of wood removed. To account for harvest wood products in the module, the user can select a current (“harv_samp_cur”) and future harvest rate map (“harv_samp_fut”) in the input dialog boxes. 4. From a valuation perspective, we are interested in the change in carbon storage over time or the amount of carbon lost or sequestered from a landscape. To generate a sequestration output, we need two alternative LULC maps to compare carbon storage on a pixel by pixel basis. InVEST assumes that carbon storage is in a steady state over time, such that sequestration rates don’t change from year to year unless a pixel transitions from one land use type to another. See the Users Guide for more information about the carbon module and its key assumptions. To calculate carbon sequestration, click on the carbon module and this time, do not delete any file paths. Select (check) the “calculate economic valuation” box. Again, set the resolution to 500, enter the suffix “F” for future, and click OK. 5. View the model output by selecting “add data”. Under the output folder select and view the layer “total_c_futF”. Note the difference in total carbon stored on the current vs. future landscape. Now select and view the layer “sequestF”. This layer maps the difference in carbon stored between the future and current landscape in Mg per grid cell. Positive values indicate sequestered carbon, whereas negative values indicate carbon that was lost. Gray areas with a sequestration value of zero indicate pixels where there was no land use change over the selected period (remember that the model assumes carbon is in a steady state on the landscape unless there is a change in LULC). Finally, select and view the file “value_seqF”. This file maps the economic value of carbon sequestered. This map should look similar in pattern to the “sequestF” file, but the units are in dollars per grid cell instead of Mg C per grid cell. Negative values indicate the cost of carbon emissions from LULC changes to a grid cell. 6. [DO NOT DO THIS STEP – REQUIRES MORE ADVANCED GIS SKILLS] The maps provide an interesting visual display of the results, but what if you would like to export your results in a graphical or tabular form? There is no direct way to do this using the InVEST toolbox, but you can use spatial analyst tools in ArcGIS to sample within the output layers or conduct statistical analyses. Spend a few minutes exploring your output files using “spatial analyst” -> “zonal statistics”. 6 WATER PURIFICATION: NUTRIENT RETENTION MODULE (pgs. 204-222 in Users Guide) Summary: Water purification is an essential service provided by ecosystems. InVEST estimates the contribution of vegetation and soil to purifying water through the removal of non-point source nutrient pollutants from runoff. The biophysical model uses data on water yield, land use and land cover, nutrient loading and filtration rates and water quality standards (if they exist) to determine nutrient retention capacity for current and future land use scenarios. The valuation model uses data on water treatment costs and a discount rate to determine the value contributed by the natural system to water purification. It does not address chemical or biological interactions besides filtration by terrestrial vegetation (such as in-stream processes) and is less relevant to locations with extensive tile drainage or ditching, strong surface water-ground water interactions, or hydrology dominated by infiltration excess (dry regions with flashy rains). Model overview: Executing the water purification model requires running three separate scripts. Intermediate output from the first and second scripts is required for the subsequent step. Step one calculates water yield per pixel – the difference between water input by precipitation, and loss of water due to evaporation or transpiration by vegetation. Step two uses the water yield map and a digital elevation layer to determine how the resulting flow of water carries non-point source nutrients across the landscape and the amount of nutrient retained by intervening vegetation. Step three uses net watershed loading results along with information on costs of purification to determine the value of avoided purification cost due to vegetative nutrient retention. Running the model 1. Expand the “Freshwater” toolbox within the InVEST toolbox, and then expand the “Nutrient_Retention” toolbox by clicking on the + symbol. This reveals the three scripts that comprise the module. First we will run the water yield model, then the nutrient retention and valuation models 2. Open the “Water Yield (2)” script. Descriptions of the data content are shown when the corresponding entry field is selected. The data needed is provided in the sample data, so go ahead and run the water yield model. 3. Open the “Nutrient Retention” script. This model requires the water yield raster (wyield) generated by the first step. To add this file, click on the folder icon next to the empty text field to bring up the browser. The file is located in the \InVEST20\WP_Nutrient_Retention module folder, in \Service subfolder. You also need to select either nitrogen or phosphorus as the nutrient to model. Click either corresponding box (not both) and run the model. This model takes a few minutes to run as it calculates waterflow across the digital elevation map. 4. The valuation model requires three outputs of the previous script: the retained nutrients raster, which is the file “nret_sw_s”, located in the \Service folder, the watershed net loading table, 7 “nutrient_export_watershed.dbf”, located in the \Output folder and the subwatershed net loading table, “nutrient_export_subwatershed.dbf”, also located in the \Output folder. Add all of these in the appropriate text fields and run the model. 5. Review the model output. The two key outputs of the model are the “nret_sw_s” (Service folder) and “nut_val” (Service folder) rasters. Output raster maps: “nret_sw_s” – This layer shows the total amount of nutrient retained within each subwatershed. o What areas of the landscape are highest/lowest for nutrient retention? Why? “wp_value” - This grid shows the economic benefit of filtration by vegetation delivered at the downstream point(s) of interest. This output represents the ecosystem service of water purification in economic terms. It may be useful for identifying areas where investments in protecting this ecosystem service will provide the greatest returns. This example shows current value; however, variation in this output with scenario analyses (by running and comparing different LULC scenarios) will indicate where land use changes may have the greatest impacts on service provision. o What areas of the landscape show high/low economic value for nutrient retention? Why? Other outputs show cells’ runoff indices, adjusted loading values, exported nutrient that reaches the stream, and cumulative loading. Some caveats: The model’s limitations are that it runs on an annual average basis, can only assess one pollutant per run, does not address chemical or biological interactions besides filtration by terrestrial vegetation, and in some cases it may provide an inaccurate marginal cost for pollutant removal (when pollutant costs relative to pollutant concentration are non-linear). The model assumes that non-point sources of water pollution result from export that can be mitigated by vegetation serving as intercepting filters. It also assumes that water flows downslope along natural flowpaths, so it may be less relevant in areas with tile drainage and extensive ditching practices. It does not consider the role of ecosystems in affecting point-source pollutants. It also may be less relevant where there is significant groundwater surface water interaction and in dry eco-regions. 8 BIODIVERSITY: HABITAT QUALITY AND RARITY MODULE (pgs. 121-147 in Users Guide) Summary: InVEST models habitat quality and rarity as proxies for biodiversity, ultimately estimating the extent of habitat and vegetation types across a landscape, and their state of degradation. Habitat quality and rarity are a function of four factors: each threat’s relative impact, the relative sensitivity of each habitat type to each threat, the distance between habitats and sources of threats, and the degree to which the land is legally protected. Required inputs include a LULC map, the sensitivity of LULC types to each threat, spatial data on the distribution and intensity of each threat and the location of protected areas. The model assumes that the legal protection of land is effective and that all threats to a landscape are additive. 1. Explore the base data required by the biodiversity module. Click on “add data” and navigate to the C:/InVEST20/Biodiversity/Input. Select and view the various threat layers “prds_c” (primary roads), “srds_c” (secondary roads), “crp_c” (croplands), and “urb_c” (urban). Note that these layers are binary in that a value of “1” indicates the threat is present on that pixel, and a value of “0” indicates an absence of that threat. Adjust the colors for each legend as you see fit by right-clicking on the color boxes. 2. Next, you will look at two different tables within ArcCatalog. The module relies on tables to define the sensitivity of different pixels to threats and the relative importance of different threats. To view these tables click on the ArcCatalog button in your tool bar to open ArcCatalog. Once in ArcCatalog, select the “threats_samp.dbf” and “sensitivity_samp” under C:\InVEST20\biodiversity\input. Input tables: “Threats_samp”: Lists each threat (roads, crops etc), the distance over which each threat affects habitat quality, the impact of each threat on habitat quality (scale of 0-1), and the relationship of threat impact over space (linear or exponential). Sensitivity_samp: Lists each LULC type, whether or not they are considered habitat (score of 0-1), and their specific sensitivity to each threat (scale of 0-1). 3. Close ArcCatalog. Back in ArcMap, double-click the biodiversity model, within the Terrestrial toolbox, from the InVEST2.0 toolbox. First, delete the optional files from the dialog boxes: “Future land cover map”, “Baseline land cover map”, and “Accessibility to threats”. The accessibility to threats layer maps the level of protection that any legal or physical barriers provide each pixel against threats (i.e. strict nature preserves would provide minimal accessibility whereas extractive reserves would have maximum accessibility). Leave all other 9 defaults as-is, enter a one-character suffix (add “1” as the suffix to indicate your first run), and click OK. 3. Select “add data” to view your results found in the “Output” folder. Output raster maps: “degrad_cur” – Relative level of habitat degradation on the current landscape. A high score in a grid cell means habitat degradation in the cell is high relative to other cells. Grid cells with non-habitat land cover get a degradation score of 0. “qual_cur” – Habitat quality on the current landscape. Higher numbers indicate better habitat quality vis-à-vis the distribution of habitat quality across the rest of the landscape. Areas on the landscape that are not habitat get a quality score of 0. This quality score is unitless and does not refer to any particular biodiversity measure. “rarity_cur” – Relative habitat rarity on the current landscape vis-à-vis the baseline map. This output is only created if a baseline LULC map is submitted. The rarer the habitat type in a grid cell is vis-à-vis its abundance on the baseline landscape, the higher the grid cell’s rarity_cur value. What areas of the landscape have highest habitat degradation relative to others? Where do you find the highest quality of habitat? 4. Now go back and run the model again, this time include the file “Baseline land cover map” and “Future land cover map” by navigating to the C:\InVEST20\Biodiversity\Input folder and choosing the “lc_samp_bse_cur_b” and “lc_samp_fut_b” raster maps, respectively. 5. Display the model model outputs “degrad_bse” and “qual_bse” which correspond to the baseline LULC map, and “degrade_fut” and “qual_fut”. What areas of the landscape show increases/decreases in habitat degradation, quality, and rarity? Why? 10