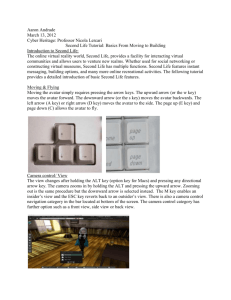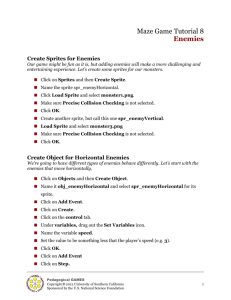docx
advertisement
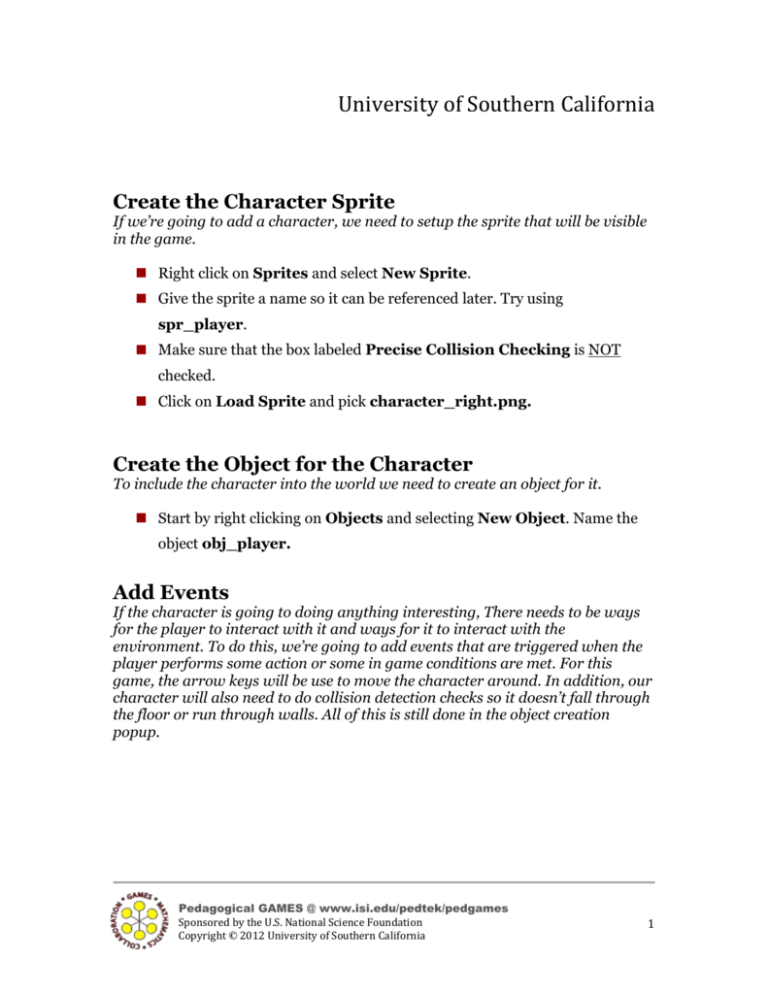
University of Southern California Create the Character Sprite If we’re going to add a character, we need to setup the sprite that will be visible in the game. Right click on Sprites and select New Sprite. Give the sprite a name so it can be referenced later. Try using spr_player. Make sure that the box labeled Precise Collision Checking is NOT checked. Click on Load Sprite and pick character_right.png. Create the Object for the Character To include the character into the world we need to create an object for it. Start by right clicking on Objects and selecting New Object. Name the object obj_player. Add Events If the character is going to doing anything interesting, There needs to be ways for the player to interact with it and ways for it to interact with the environment. To do this, we’re going to add events that are triggered when the player performs some action or some in game conditions are met. For this game, the arrow keys will be use to move the character around. In addition, our character will also need to do collision detection checks so it doesn’t fall through the floor or run through walls. All of this is still done in the object creation popup. Pedagogical GAMES @ www.isi.edu/pedtek/pedgames Sponsored by the U.S. National Science Foundation Copyright © 2012 University of Southern California 1 Add Left Arrow Event This event will handle the user pressing the left arrow. It will move the character to the left if the space is available. First, lets add the event for when the user presses the left arrow key. Click on the Add Event button, then select Keyboard, and finally choose Left. Go to the control tab on the right. Locate the Check Empty action and drag it into the Actions pane. In the new window that opens, enter -4 for the x value. Check the box labeled Relative. This ensures that our calculations are relative to the current objects coordinates instead of the global game coordinates. Go to the move tab on the right and drag the Jump to Position icon into the Actions pane. In the new window, set the x value to -4 and check the Relative box. Now, whenever the user presses left the game will do two actions. First, it will check if the location four units left is filled with an object. If it isn’t, then it will move the player into the location four units to the left. Add Right Arrow Event We also need an event for moving the character to the right. Create the right arrow event the same way as the left arrow event. The only difference is that Right should be exchanged for Left and 4 should be exchanged for -4. Pedagogical GAMES @ www.isi.edu/pedtek/pedgames Sponsored by the U.S. National Science Foundation Copyright © 2012 University of Southern California 2 Add Up Arrow Event Pressing the up arrow will make the character jump. This will be done by first checking for an obstacle above the character and then setting the vertical speed to some value if the space is clear. Remember that a positive vertical value make something move down the screen. So a negative value will be needed to make the character jump. Start by clicking on Add Event > Keyboard > Up. In the control tab, drag out the Test Expression icon. For the expression type the following: vspeed == 0 Now go to the control tab and drag the Check Collision icon out to the Action pane. Set the y value to 1 and check the Relative box. Now go to the move tab and drag the Speed Vertical icon to the Action pane. Set the vert. speed option to -10. If you want to adjust how high the character can jump, try changing this value. Save and Run Your Game Test the left and right arrow keys first. Try running into a wall. What happens? Then test the up key. What does the player do? What does the real world have that we don’t have in our game? Pedagogical GAMES @ www.isi.edu/pedtek/pedgames Sponsored by the U.S. National Science Foundation Copyright © 2012 University of Southern California 3 Add Collision Detection Our character is going to run into obstacles when we move it around. To check for obstacles, walls, and platforms we need to add a collision event. Remember that we marked obstacles, walls, and platforms with obj_block. Our event will check for collisions with obj_block and make sure we don’t move through them. Start by clicking Add Event > Collision > obj_block. Go to the move tab and drag out the Move to Contact icon. Set the direction option to direction. Enter 12 for the maximum. Find the Speed Vertical icon under the move tab and drag it into the Actions pane. Set the vert. speed to 0. Add Step Events There are certain checks that should be run every frame of our game. For instance, gravity needs to be applied each time we draw a frame in our game. Let’s add the step events now. Add a new step event by clicking Add Event > Step > step. Go to the control tab and drag the Check Empty icon out to the Actions panel. For y, enter 1. Make sure that the Relative box is checked. Go to the move tab and drag in the Set Gravity icon. For direction, enter 270 and 0.5 for gravity. Can you think of why we would set the direction to 270 for gravity? In the control tab, drag out the else icon. Go to the move tab and drag the Set Gravity icon again. For direction, enter 270 and 0 for gravity. Pedagogical GAMES @ www.isi.edu/pedtek/pedgames Sponsored by the U.S. National Science Foundation Copyright © 2012 University of Southern California 4 Go to the control tab and drag the Test Variable icon out. For variable, enter vspeed. For value, enter 12. For operation, enter larger than. Go to the move tab and drag the Speed Vertical icon out. For value, enter 12. This will make sure that the player doesn’t exceed a maximum speed from falling. Otherwise, the character would constantly accelerate when falling. Now go to your room and select the objects tab. Find obj_player in the dropdown and place it somewhere in your room. This will be the player’s starting location. Run Your Game You should now have a character that you can move around with the arrow keys. Pressing the up arrow should make your character jump. Your character shouldn’t fall through the floors or be able to move through walls. Pedagogical GAMES @ www.isi.edu/pedtek/pedgames Sponsored by the U.S. National Science Foundation Copyright © 2012 University of Southern California 5