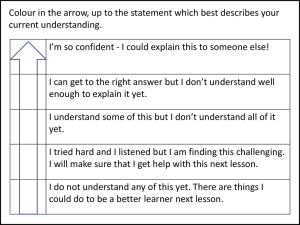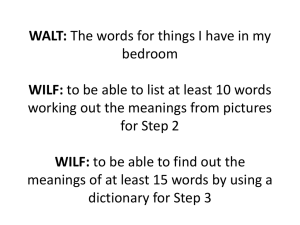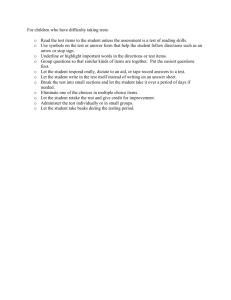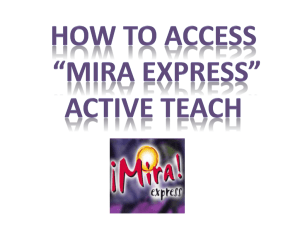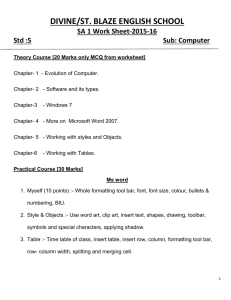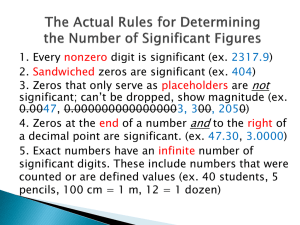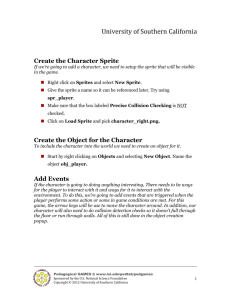Second Life Tut. Aaron
advertisement

Aaron Andrade March 13, 2012 Cyber Heritage: Professor Nicola Lercari Second Life Tutorial: Basics From Moving to Building Introduction to Second Life: The online virtual reality world, Second Life, provides a facility for interacting virtual communities and allows users to venture new realms. Whether used for social networking or constructing virtual museums, Second Life has multiple functions. Second Life features instant messaging, building options, and many more online recreational activities. The following tutorial provides a detailed introduction of basic Second Life features. Moving & Flying Moving the avatar simply requires pressing the arrow keys. The upward arrow (or the w key) moves the avatar forward. The downward arrow (or the s key) moves the avatar backwards. The left arrow (A key) or right arrow (D key) moves the avatar to the side. The page up (E key) and page down (C) allows the avatar to fly. Camera control/ View The view changes after holding the ALT key (option key for Macs) and pressing any directional arrow key. The camera zooms in by holding the ALT and pressing the upward arrow. Zooming out is the same procedure but the downward arrow is selected instead. The M key enables an insider’s view and the ESC key reverts back to an outsider’s view. There is also a camera control navigation category in the bar located at bottom of the screen. The camera control category has further option such as a front view, side view or back view. Teleporting/ Landmarks Exploration is a key feature in Second Life. The user may teleport to a different area by typing in the URL. If the URL is unknown then at the top of screen there should be a primary navigation bar with five different categories. After clicking on the “World” category and then “World map”, teleportation requires double clicking a green dot in the world map. Second Life also features Sandboxes where building is permitted with its own rules and stipulations. (http://community.secondlife.com/t5/English-Knowledge-Base/Building-tips/ta-p/700041). The “World” navigation category should also contain a link labeled as “Landmark this place.” Thus, the user can save the landmark (like a bookmark). My Inventory Second Life stores all saved landmarks, objects, note cards, and other content in the inventory category. The inventory link (suit case icon) is located at the left side of the screen. When building, saving the objects frequently is recommended. Building/Constructing Second Life’s also grants the user with building capabilities in permitted areas. However, the user may not build on or over private property and in area crammed areas. After clicking the “Build” category, second life offers building tools, instruments and different textures. There are five tabs including labeled as general, object, feature, texture, and content. The General tab gives a basic description of the object such as the name, the owner, accessibility, and so on. Meanwhile the object tab allows user to modify the object’s construction through taper, position, size, and rotation control. The features tab allows the user to edit the object’s friction, softness, Gravitation pull, and flexibility. The texture tab offers many elements of design such as fabrics, woods, gravel, and many other building aesthetics. The content tab is a storage facility for note cards and other objects as well. There is another set of tabs with icon above. The main icons are the arrow and the wand. The icon with the arrow pointing at a square allows a manual control of items such as stretching, rotating, and moving. The ward icon allows the user to build an object on the desired site. Building Example: Building the Tioga Hotel Merced, CA The second half of the tutorial is a quick demonstration of the construction process. In this case, the main example is a small portion of Tiago Hotel in Merced, CA. The portion consists of the two radius top windows (the windows at the top) and everything else below. The first illustration is a visual of what will be presented in this construction tutorial. The second illustration is intended as a comparative model to the demonstration model. My Demonstration The Whole Building Building the windows The square windows are simply constructed by going on the building options and choosing a box above the object’s tabs. On “Object” tab, the size x, y, and z-axes allow the object to be flattened, expanded, stretched or contracted. Adjust the window to an appropriate scale. Construct a long window preferably instead of multiple windows. (The item will be linked later on. In other words the less parts the better.) Now create the frames of the window by constructing stick- like objects. Duplicate the item by holding the shift key while pulling one of the axes (the long green, blue, or red arrows). Afterwards rotate the frames and assemble the complete window. Make sure to change the texture of window to transparent in the “Texture” tabs along with the color. Change the color of the frames to black. Once assembled, link all the parts by holding shift and clicking all the individual parts until they light up yellow. Go into the icon with the arrow and click on “Link.” The part should become a conjoined whole piece. Now duplicated the windows. Constructing the rectangular windows at the first floor is the same procedure. However the top radius window requires choosing the hemi cylinder (instead of the box), rotating it, and adjusting the size. The Axes Square Windows The Top Radius Window The Walls The walls for square windows require constructing a concrete-textured object representing a part of the wall. (Make that the walls are thicker than the windows). Duplicate the long wall and move it parallel so that the window has no small gaps. Place the second symmetrical window next to the new wall. Now rotate and size the wall until the window has no visible gaps. The walls surrounding the top radius window will require patching small wall chunks covering the semi-round until no gaps are visible. Make there are no visible gaps by using the camera control and changing the view. Example of the symmetrical windows: The Goal After constructing the walls and windows, the Tioga building is nearly completed. Now the building lacks small details. The purpose of this tutorial is to provide a basic idea of Second Life features. The Wiki-Second Life website provides further details and links to other Second Life essentials (http://wiki.secondlife.com/wiki/Main_Page). The user should now be equipped with the right tools to successfully navigate through Second Life.