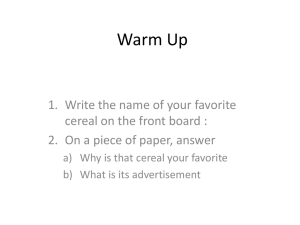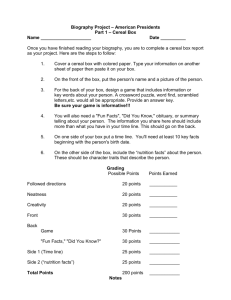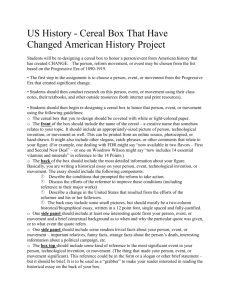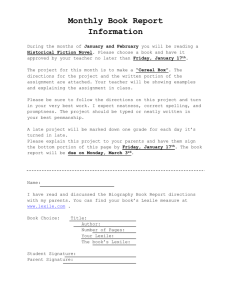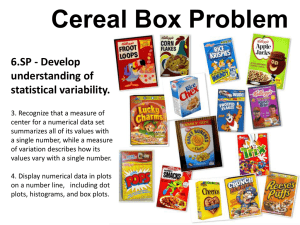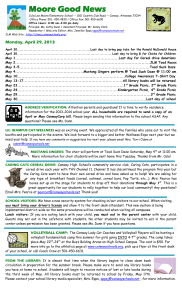Photo to cartoon effect
advertisement

1 3D CEREAL BOX Samples: http://www.photoshopcafe.com/contests/contest-6-finalists.htm BEFORE YOU START 1. 2. 3. 4. Think of a name for your cereal (Zombie Flakes). You can get some ideas if you search for cereal spoofs Think of a slogan (They’re Deadly Delicious) Think of a spokesperson. We will be taking an image of your spokesperson and cartooning it. You can’t start with a cartoon. You can take a picture of you can use an image from the internet. Start to cartoon your photo. STEP 1: TURN YOUR PHOTO TO A CARTOON PHOTO TO CARTOON EFFECT: HOW TO USE PHOTOSHOP TO TURN IMAGES INTO DRAWINGS http://www.digitalcameraworld.com/2014/01/22/photo-to-cartoon-effect-how-to-use-photoshop-toturn-images-into-drawings-or-paintings/ The photo-to-cartoon effect is one of our favourite Photoshop effects, and it’s surprisingly easy to achieve. In this tutorial we’ll show you how to turn photos to cartoons using an assortment of filters and simple brushwork. Filters that turn your photos into drawings or paintings have been around in Photoshop for years. However, there have always been two problems with them: first, they’ve been used to death, and second, most of them aren’t all that convincing. To get a good result requires more than just slapping a filter over an image – instead you’ll need to combine filters with hand-painted brushwork and other Photoshop skills. In this tutorial you’ll learn how to turn a portrait into a cartoon caricature with the help of a few Photoshop filters and some painting with the Brush tool. 2 We’ll begin by creating a sketch of our tattooed man here, which involves an unusual use for the Gaussian Blur filter. From here we’ll use the brush to colour in the skin, hair and clothes. We’ll also save ourselves some time by blending the original tattoos with our cartoon. And to finish it off, we’ll add a striking line vortex effect to the background. STEP BY STEP HOW TO MAKE THE PHOTO-TO-CARTOON EFFECT 01 Convert to sketch Open your start image. Hit Ctrl+J to duplicate the background layer, then Ctrl+ Shift+U to remove colour. Hit Ctrl+J again, then Ctrl+I to invert the tones. Change the Blend Mode to Color Dodge. Go to Filter>Blur> Gaussian Blur. Set Radius to 8px and hit OK. 02 Make lines stronger Hit Ctrl+Shift+Alt+E to merge a new layer, then Ctrl+J to copy it. Set the Blend Mode to Multiply, then copy the layer three times to make the lines stronger. Highlight the top layer, Shift+click the layer above the background and hit Ctrl+E to merge. Rename the layer Sketch. 3 03 Clean it up Make a new layer, drag it below the sketch layer, then go to Edit>Fill Layer. Set Use: White and hit OK. Next highlight the sketch layer and click the Add Layer Mask icon in the Layers Panel. Grab the Brush tool and set colour to black, then paint to tidy up the skin, clothes and hair. 04 Paint in colours Change the Blend Mode of the sketch layer to Multiply, then make a new layer and drag it below. Grab the Brush tool and choose a colour for the skin, then begin painting. Make more new layers and paint different colours for the hair, eyes, mouth and jeans. Final Tip When colouring in different parts of an image, always use a separate layer for each colour so you can erase, tone down or change the shade at any time. 4 STEP 2 – SETTING UP THE CEREAL BOX DOCUMENT 1. 2. 3. 4. 5. 6. 7. 8. 9. First of all create a new Photoshop Document 1800 pixels by 2000 pixels, 200ppi, and set to RGB. Create a new Gradient Fill Layer named "Gradient." a. Layer > new Fill Layer > Gradient I’m using these colors: #8E0000 - #F20000 –anyway feel free to change them. Create the 3D Box – 3d > new Mesh from layer a. Resize the box as needed Create the picture you will use for the front of the box. a. Be sure you have the same dimensions and ppi for this document b. Merge all the parts for the picture together and copy it to the cereal box document. Convert this to a smart object. a. Layer > Smart Objects > Convert to smart object Reshape as needed to match the perspective of the box a. Edit> Transform > Perspective or Skew Create the text and use layer fx as needed a. Convert this to a smart object. b. Layer > Smart Objects > Convert to smart object c. Reshape as needed to match the perspective of the box d. Edit> Transform > Perspective or Skew Use an image a. Must be proper perspective Other Items for embellishments 5 Cereal Box Criteria: The box must have: Production FRONT OF BOX Cereal Name Large, Bold Font Use Fx Must be proper perspective Slogan Smaller, less distracting text than the title Must be proper perspective Image Must be proper perspective Appropriate techniques are used to blend the image into the box Cartoonized image of you Other Information Net weight Special Offer to entice consumer A description of the cereal Side of Box: Nutritional Facts Background Rectangles Lines Bar Code (can be copied from the internet) All items are in proper perspective Extras: Top of box Design Cereal name Catchy name should align with the target market Title should be main focus point Name must be short Should summarize how the cereal tastes e.g. Peanut Crisps Appropriate colors Slogan Catchy and creative text Appropriate colors Image Appropriate for the target audience Appropriate Size Appropriate colors Other Information Clean, Professional look and feel Attention to all details Used a maximum of 2 – 3 fonts No Typos Side of Box: Clean, Professional look and feel Attention to all details Used a maximum of 2 – 3 fonts No Typos Overall Design CRAP principles Clean, Professional look and feel Attention to all details Used a maximum of 2 – 3 fonts No Typos 6