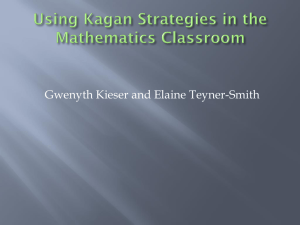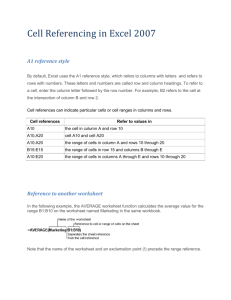Customizing Excel Based Specialized Reports
advertisement

Newforma Project Center Tenth Edition
Customizing Excel Based Specialized Reports with
Smart Markers User Guide
Quick Start – Basic Specialized Report
1.
Open a copy of the Newforma Basic Specialized Report.xlsx template.
2.
Replace the column headers with the static column headings you wish to appear.
3.
Replace the row fields with the corresponding column reference (i.e. &=Rows.[Subject]). Fields names
correspond exactly to the names of the fields presented in Log View within Newforma Project Center.
4.
Apply any additional formatting, calculations or functionality required.
5.
Save the report to the Report Template folder in the Form Template Style folder location on Project Center
for the Activity Center (s) it’s being created for (see Report and Form Template Files and Sub-Folders
Reference Guide to determine which Folder corresponds to each Activity Center).
6.
Test the report by opening the Activity Center, selecting Create Report from the tasks pane, select
Specialized Report and then selecting your Specialized Report from the dropdown (it will be the name of
the template file created in the previous steps.)
About Specialized Reports
Newforma Project Center allows users to run Specialized Reports from Activity Centers and various Log Views inside
Project Center. These Specialized Reports are defined by Excel 2007/2010 format files that have been designed by
Administrators using Excel native functionality and Smart Markers containing data from Newforma Project Center.
Specialized Reports are part of the Project Center Server Template Style.
Smart Markers Basics
Smart markers in reports consist of the data source, field name and optional parameters. For Example:
&=Rows.[Subject](parameters)
Rows is the data source, Subject is the field.
&=Project.[ProjectName](parameters)
Project is the data source, ProjectName is the field.
Note: The field name should be enclosed in brackets ( [ ] ) to ensure proper support for fields names containing a
space.
The data source will either be Project for project information, Report for report-specific information, or Rows for
report row data. The example below is from a customized Submittal template. In the top left, there are smart markers
which will pull data from the Project data source (ProjectName, Projectmanager etc.). In the Report section we
have specified static column headers and are pulling specific data from the Rows data source - ID, Spec Section,
Subject, etc.
If the data marker results in more than one item, for example, a complete row, then the following rows are moved
down automatically to make room for all of the new information.
Newforma Project Center Tenth Edition
Smart Markers Syntax
The following table shows the various syntax options for calling Smart Markers from Project Center.
&=DataSource.[Field Name]
References a data source and field, e.g. Project.ProjectName.
&==DynamicFormula
Insert a non-repeating formula into a cell. Note that the formula will not auto
update the row specified for any inserted rows.
&=&=RepeatDynamicFormula
Insert a repeating formula into a cell. The row specified in a formula will
automatically update for each inserted row.
Smart Markers Parameters
Parameters can be added to Smart Markers to enable specific functionality and behavior.
noadd
Do not add extra spreadsheet rows to fit data.
skip:n
Skip n number of spreadsheet rows for each data row.
ascending:n
Sort data in smart markers. If n is 1, then the column is the first key of the
sorter. E.g &=Rows.Subject(ascending:1).
descending:n
horizontal
Write data left-to-right, instead of top-to-bottom.
numeric
Convert text to number if possible.
shift cells down
Shift down or right, creating extra rows or columns to fit data.
shift cells right
copystyle
Copy the base cell's style to all the cells in that column.
group:normal
Group rows together based on the current column.
group:merge
normal – grouping field will not repeat for corresponding records
group:repeat
merge – merge cells together and do not repeat for each group
repeat – grouping field is repeated for each corresponding record
Important: In order for grouping to work correctly, the report must be created
from a log view that has been sorted on the column that is to be grouped.
Newforma Project Center Tenth Edition
RowsStart and ColumnsStart
It is necessary to indicate to Project Center where the Rows and Columns are to Start. This is done using Named
Ranges. This is generally the first cell in the table header row set to a named range of ColumnsStart and the first cell
in the first data row set to a named range of RowsStart.
Blank Rows Management
To keep your report looking clean when there are blank rows and your data spans multiple rows within the template
and the noadd parameter is in use, use the &=NFDELETEBLANKROWS Smart Marker at the end of rows.
Dynamic Formulas
Dynamic formulas allow you to insert Excel formulas using dynamic row references. Any Excel formula can be used
with Dynamic Formulas.
&=&=B{r}/C{r}
Dynamic formulas allow the following additional options:
{r}
Current row number.
&=&=A{r}+B{r}
{[Number]}
Offset to current row number.
&=&=A{-1}+B{-1}
In the dynamic formula marker, here "-1" denotes the offset to the current row in B and C columns respectively which
will be set for division operation, the skip parameter is one row. The "~" character is used as a separator character to
apply further parameters in dynamic formulas.
The following screenshots illustrate a repeating dynamic formula and the resulting Excel worksheet/report.
becomes…
Newforma Project Center Tenth Edition
Subtotaling
Smart Markers allow you to perform sub-totals on fields in a group. Note that sub-totals are not necessary unless you
need to perform totals on grouped fields for each grouping.
&=subtotaln:[Grouping Row Data Field]
&=subtotal9:Rows.Contract
The n represents the subtotaling function number. The chart below provides the possible sorting function numbers.
Logos
Your template style logo can be adjusted as necessary.
&=Project.Logo(Picture:[Function])
Functions:
FitToCell – Fits the image into the cell the Smart Marker
resides in.
ScaleN – Scales width and Height to N percent.
Width:{x}in&Height:{y}in – Render image to a specific
size in Inches.