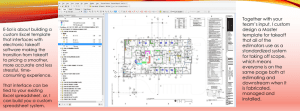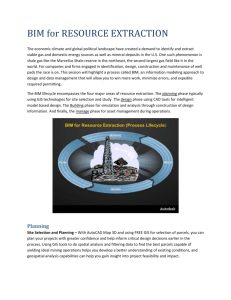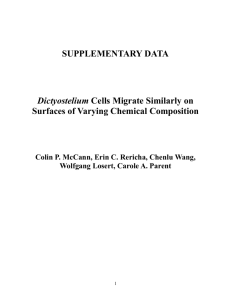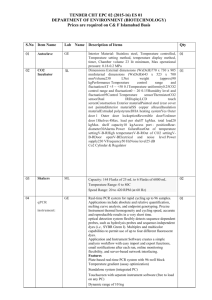Quantification Workbook
advertisement

Every Building Has Its Price: Finding It with Autodesk® Navisworks® Manage 2014 Quantification Jason Dodds, President, DFourInc CR-1685-L-P Session Description Every building truly does have its price and one of the most time-consuming items during the estimation process is to perform and complete a building takeoff. In this hands-on lab, we teach you how to use Navisworks Manage 2014 Quantification workflows to help you minimize your time doing takeoffs. We use 3D models (Autodesk® Revit® Architecture software) to complete our tasks in this class. You learn to understand the Navisworks Manage 2014 Quantification software interface and the tools in the software, and leave the class feeling ready to tackle the coming takeoff challenges. Learning Objectives At the end of this class, you will be able to: Learning Objective 1: Create formulas with the Resource tool Learning Objective 2: Use new workflows that Navisworks Manage Quantification provides Learning Objective 3: Explain the concepts and processes behind virtual and model takeoff Learning Objective 4: Analyze, validate, and export data into XLS format About the Speaker Jason Dodds, coauthor of “Mastering Navisworks 2012 and 2013″, is President/Owner of DFourInc located in Denver, CO. Jason has been actively involved in the construction and technology community for over 15 years. During his career, Jason’s focus and experience has been with construction, construction administration, MEP, architecture, structures, technology, sales, marketing, and business development. He has been involved in all facets of construction processes and understands what it takes to complete projects on time and under budget. Jason has experience with estimating, coordination, fabrication, scheduling, and project management. Jason is also considered the expert on Autodesk Quantity Takeoff (QTO) and helped pioneer many advancements with the technology. Jason also used Navisworks for over 10 years on active construction projects around the world. Jason is also a recognized speaker at national events such as the Associated General Contractors (AGC), American Society of Professional Estimators (ASPE), Autodesk University and BIM Forum, among others. jdodds@dfourinc.com CR-1685-L-P Every Building Has Its Price: Finding It with Autodesk® Navisworks® Manage 2014 Quantification Quantification Process Quantification Overview Quantification supports integration of three-dimensional (3D) design data. You can combine multiple sources of 3D source files and generate quantity takeoff. Takeoff an entire building information model (BIM) and create synchronized project views that combine information from BIM tools such as Revit® and AutoCAD® software together with geometry, images, and data from other tools. You can also perform a virtual takeoff for items with no associated model geometry or properties. Your takeoff data can then be exported to Excel for analysis and shared with other project team members in the cloud using Autodesk BIM 360® for optimized collaboration. Quantification can count and measure item quantities associated with these disciplines: • Civil (earth, road, drainage) • Architecture (doors, walls, windows) • Engineering (structural, mechanical, electrical, plumbing) The available measurements (variables) are: • Length • Width • Thickness • Height • Perimeter • Area • Volume • Weight • Count 2 CR-1685-L-P Every Building Has Its Price: Finding It with Autodesk® Navisworks® Manage 2014 Quantification Quantification Workbook The workbook is the key to Navisworks Quantification and where you will perform the majority of your takeoff efforts. Item Catalog The Item Catalog is the organizational database for your takeoff. The Item Catalog and Resource Catalog share the same structure, a selection tree, variables pane, and general information. Items in the Item Catalog can be directly associated with a model object, such as a wall or window. Items can exist alone or can contain resources. Resource Catalog The Resource catalog is a database of your resources for a project. Resources could be related by function and type such as materials, equipment or tools, and may include wallboard, coverings or structural components. Resources are attached to Items. Model Takeoff Model Takeoff allows you to quantify your models form properties or selections directly in the model or Navisworks Canvas. To carry out model takeoff, objects must be either a group, layer or model. If you try to takeoff a model object that is an instance, or if the object does not contain a GUID or properties, an error message is displayed. Ensure your workbook is in Item view before performing takeoff. 3 CR-1685-L-P Every Building Has Its Price: Finding It with Autodesk® Navisworks® Manage 2014 Quantification Virtural Takeoff Virtual takeoff can be carried out when you want to add takeoff objects that are not linked to a model object or item, for example: • Where an object has geometry, but has no properties • Where an object does not have geometry, and has no properties This could be the case if you did not save the properties from the original design application with your file, or that the object you want to takeoff does not exist in the model. In both cases, you can associate a viewpoint with the virtual takeoff object so you can navigate your way back to it during the takeoff process. Once your virtual object is taken off, you can begin to add properties by using formulas, which provides quantities for the object. Quantification Appearances Select o Select Model items that correspond to takeoff items Hide Takeoff o Hides all items that have been takeoff Explore Takeoff o Hides all model items that have not been takeoff and explore taken off items Quantification Appearance o Controls the appearance of the model Importing and Exporting Imports and exports catalogs and quantities 4 CR-1685-L-P Every Building Has Its Price: Finding It with Autodesk® Navisworks® Manage 2014 Quantification Change Analysis Change Analysis enables you to compare changes to properties between model versions. You can then review the changes to decide whether to give approval. If you make changes to your takeoff data in a project, you receive status notifications in Quantification that highlight what has been changed and what type of change has been made. Status Notification When an item or group is changed, a warning flag appears in the Navigation pane and a green or blue triangle appears in the cell. The overridden formula also appears in bold in the Item Catalog. Once Change Analysis is carried out, the following notifications appear in the Status column of the Quantification workbook. 5 CR-1685-L-P Every Building Has Its Price: Finding It with Autodesk® Navisworks® Manage 2014 Quantification Getting Started Below are the steps for executing the Quantification workflow components. Exercise 1 – Managing Design Information 1. In Autodesk Revit or Autodesk Revit Architecture, open Autodesk_Hospital_Architecture.rvt from the Quantification dataset folder 2. Activate the Demonstration Views > 3D views > 3D Architectural_3D Floor view 3. Scroll the view list, and expand the Schedules collection 4. Right Click on the Door Schedule Level 2 view, and select Duplicate View > Duplicate 5. In the view that opens, rename the schedule to be Door Schedule Level 3 6. From the properties pallet, select the Filter button to edit the schedule’s filter 7. Change the level filter to Level 3 8. From the properties pallet, select the Filter button to edit the schedule’s filter 9. Tile the views so you have the #D model next to the new door schedule 10. Select a line in the schedule, not the model elements highlighting in the model view. 11. Activate the Export > 3D Views > 3D Exterior Export view 12. Activate the Schedules > Panel Schedule view 13. Tile the two new views as to explore them 14. From the properties pallet, select the Fields button to edit the schedule’s Fields 15. Add the Area field to the list, then move it to the second from the bottom of the list 16. Switch to the Format tab, and select the Are Field 17. Check on the Calculate Total option and close the dialog 18. Note the area calculations now in the Schedule 6 CR-1685-L-P Every Building Has Its Price: Finding It with Autodesk® Navisworks® Manage 2014 Quantification 19. Select a line to highlight the Model elements in the model view Exercise 2a – Item & Resource Management 1. 2. 3. 4. 5. 6. 7. 8. Append in Autodesk_Hospital_Structural.nwc Go through project setup (no catalog) Open and pin Item Catalog Open and pin Resource Catalog Create new group – Structure Create new item – Slab Create a new resource group – Concrete Create a new resource – Concrete 3000 PSI a. Length Formula "=ModelLength" Units " Unspecified " b. Width Formula "=ModelWidth" Units " Unspecified " c. Thickness Formula "=ModelThickness" Units " Unspecified " d. Height Formula " Unspecified " Units "Unspecified" e. Perimeter Formula " Unspecified" Units "Unspecified" f. Area Formula "=Length*Width" Units "SquareFeet" g. Volume Formula "=(Length*Width*Thickness)*0.03704" Units "CubicYard" h. Weight Formula="=Volume*4050" Units "Pound" i. Count Formula "=1" Units "Each" 9. Create a second resource – Formwork a. Length Formula "=ModelLength" Units "Feet" b. Width Formula "=ModelWidth" Units "Feet" c. Thickness Formula "=ModelThickness" Units "Feet" d. Height Formula " Unspecified " Units "Unspecified" e. Perimeter Formula " Unspecified " Units "Unspecified" f. Area Formula "=((ModelWidth+ModelLength)*2)*ModelThickness” Units "Square Feet" g. Volume Formula "=Area*0.333" Units "Cubic Feet" h. Weight Formula "=Area*9" Units "Pound" i. Count Formula "=1" Units "Each" 10. Attach resources to slab using Use Resource dropdown 11. Complete takeoff of the one of the Pile Caps a. Select the Slab in the Quantificaiton workbook b. Then select one of the pile caps, right-click and select Takeoff to: Slab Exercise 2b – Item & Resource Management 1. Open Autodesk Navisworks Manage or Simulate 2014 and load the Autodesk Hospital_Quantification.nwf file 2. Open the Item Catalog and pin it open 7 CR-1685-L-P Every Building Has Its Price: Finding It with Autodesk® Navisworks® Manage 2014 Quantification 3. Browse the item collections exploreing the items in the list, the folder structure, and the WBS (work breakdown structure) numbering 4. Select an Item in the catalog and explore the information in the catalog 5. Select the Resource Catalog button to switch to the Resource view 6. Browse the resource collections exploreing the resources in the list, the folder structure, and the RBS (resource breakdown structure) numbering 7. Select a Resource in the catalog, and explore the use of formulas to generate additional information from the model elements, such as materials like paint and drywall 8. Close the Item and Resource catalogs or unpin them so they roll up Exercise 3 – Model Based Quantification 1. 2. 3. 4. Activate the Viewpoint Structure Orbit the view so the pile foundations are in view Open the Sets pallet and pin it open Select the Quantification button from the Home Ribbon to open the Quantification Workbook, if it isn’t open already 5. Pin it open 8 CR-1685-L-P Every Building Has Its Price: Finding It with Autodesk® Navisworks® Manage 2014 Quantification 6. Browse the Item collections: Substructure > Foundations > Wall Foundations > and select the item Continuous Footing 7. Select the Set Continuous Footings from the Sets pallet, and Drag and Drop it to the Continuous Footing collection in the items section of the Quantification Workbook 8. Note the quantification that has been done in the workbook 9. Browse the Item collections: Substructure > Foundations > Standard Foundations > and select the item Pile Caps 10. In the model, select one of the Pile Caps, and from the Home Ribbon, use the Select Same button to select all the Same Type 11. Right click on one of the Highlighted pile caps, and select Quantification > Takeoff to: Pile Caps 12. Note the quantification that has been done in the workbook 9 CR-1685-L-P Every Building Has Its Price: Finding It with Autodesk® Navisworks® Manage 2014 Quantification 13. In the Quantification Workbook, under the detailed list of quantities for Pile Caps, select one of the Object hyperlinks for a Pile Cap to highlight it in the model 14. Select the Hide Takeoff button on the toolbar in the Quantification Workbook to toggle off the display of the model elements that have been taken off 15. Select the Explore Takeoff button on the toolbar in the Quantification Workbook to toggle the display of just the model elements that have been taken off 10 CR-1685-L-P Every Building Has Its Price: Finding It with Autodesk® Navisworks® Manage 2014 Quantification 16. Activate the saved Viewpoint Missing Doors 17. Browse the Item collections: Interiors > Interior Construction > Interior Doors > Standard Interior Doors > and select the Wood Door - Single item 18. Select the Virtual Takeoff Drop down button and select Create In Selected Catalog Item 19. Activate the Review Ribbon, and select Draw > Ellipse 20. Draw an Ellipse on the office wall to the left side of the view to denote where a door should be 21. Select the Text button, and pick a point inside the Ellipse to write “Missing Door” 22. Walk or Zoom down the corridor and repeat for at least two more offices 23. In the Quantification Workbook, under the detailed list of quantities for Wood Door - Single, select one of the Virtual Takeoffs you just created, and select the Viewport Camera icon to jump back to its view 11 CR-1685-L-P Every Building Has Its Price: Finding It with Autodesk® Navisworks® Manage 2014 Quantification Exercise 4 – Change Analysis & Reporting 1. In Autodesk Revit or Autodesk Revit Architecture, open Autodesk_Hospital_Architecture.rvt from the Quantification dataset folder 2. Activate the Demonstration Views > 3D views > 3D Architectural_3D Floor view 3. Select one of the interiors wood doors, right-click and choose Select all instances > Visible in view. From the properties pallet, change the type from the existing 3’-0” X 6’8” door to the 3’-0” x 7’-0” door. 4. Zoom to an area of the model where the is a partition that can be easily deleted, and delete it 5. Export the current view to NWC; make sure to overwrite the existing Autodesk_Hospital_Architectural_Level_3.nwc file in the Quantification dataset folder. 6. Switch back to Autodesk Navisworks or Simulate. 7. Activate the saved viewpoint Level 3 8. Browse the Item collections: Interiors > Interior Construction > Interior Doors > Standard Interior Doors > and select the Wood Door - Single item to explore the existing quantifications 9. Refresh the models loaded in Navisworks 10. When the refresh is complete, select the Change Analysis drop down button in the Quantification Workbook, and choose Analyze Changes 11. When the analysis is complete, explore the different icons that appear for the items that have changed 12 CR-1685-L-P Every Building Has Its Price: Finding It with Autodesk® Navisworks® Manage 2014 Quantification 12. Explore the Model Height parameter in the takeoff detail item list and display the tooltip with the changes and differences 13. From the Item list window in the Quantification workbook, right-click on the Wood Door – Single collection and choose Select all Takeoff Items 14. Select the Update drop down window, select Update Selected From Model 15. Display the new values that have changed for the takeoff items 16. Select the Export drop down button from the Quantification Workbook toolbar 17. Choose Export Quantities To Excel 18. Choose a save name and location and select Save when prompted 19. When prompted to open the file, select Yes 20. Browse the various tabs of the Excel file to explore Items, Resources and the raw data 13 CR-1685-L-P Every Building Has Its Price: Finding It with Autodesk® Navisworks® Manage 2014 Quantification Tips, Tricks and Other Navisworks Quantification Information Autodesk Navisworks Quantification Catalog Creation Template 2014 On Autodesk.com you can find a template that can be used with Excel to speed the creation of catalogs. This template can be imported into Navisworks http://usa.autodesk.com/adsk/servlet/ps/dl/item?siteID=123112&id=22083582&linkID=10382102 Navisworks File Reader - Revit Ensure your Navisworks Export settings in Revit are set as shown below: Customizing a Property Mapping File When using Quantification, you can modify the XML file, which controls property mappings in your projects. This means that you can customize and create new object, file and properties definitions, which will be picked up automatically when you reopen Quantification in Navisworks. The XML properties files are typically held in the Quantification folder in your Program Files for Navisworks, for example, C:\Program Files\Autodesk\Navisworks Manage 2014\Quantification\ TakeoffPropertyMap.xml. You can either modify this file or create a new file to contain your customized properties. Within this file, there are three nodes in this file which we can show you how to modify: 1. <TakeoffPropertyMap> 2. <TakeoffFileMap> 3. <TakeoffObjectMap> 14 CR-1685-L-P Every Building Has Its Price: Finding It with Autodesk® Navisworks® Manage 2014 Quantification In the context of the XML file, the <TakeoffObjectMap> (object node) may look something like this: <TakeoffObjectMap Name="Wild Card Object Map"> <conditions> <condition test="never" flags="32"> <category> <name internal=""></name> </category> <property> <name internal=""></name> </property> <value> <data type="wstring"></data> </value> </condition> </conditions> </TakeoffObjectMap> This guide will show you how to use the Find Items feature in Navisworks to export and modify an XML property file, then either copy the customized nodes into the TakeoffPropertyMap.xml or create a new properties file. XML Basics Since the mapping file is in XML format, you should have some basic knowledge of XML before you begin. There are several websites that can provide an overview, see Wikipedia as a starting point. Once you are up to speed on XML, you can use any XML tool to customize the property map file. 15