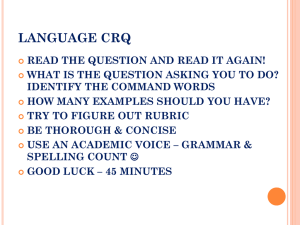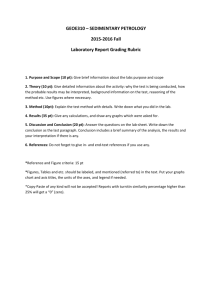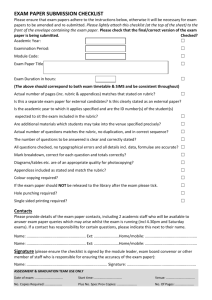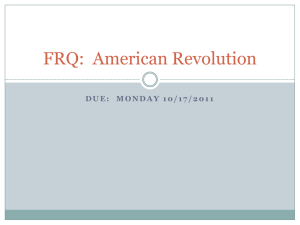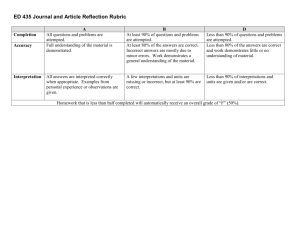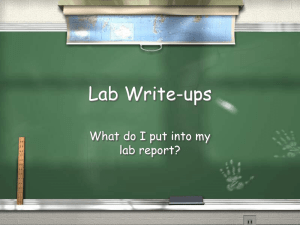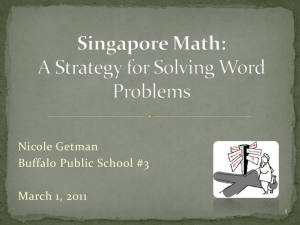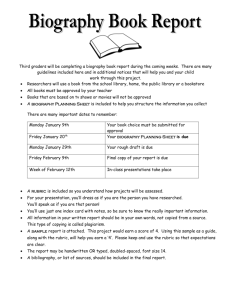GradeMark Rubric Manager - Western Sydney University Library
advertisement

Need Help? Contact the Turnitin Officer GradeMark Rubric Manager A GradeMark rubric is no different to the current marking guide you have in place in your Learning Guide. You can create rubrics to grade Turnitin assignments via GradeMark. Rubrics can be weighted, points-based, or qualitative for offering standardised feedback on student papers. Benefits of using a Rubric A rubric tool provides clear, concise and timely feedback when marking assignments. Adding a grading rubric clearly and consistently evaluates student assignments These resources are developed by Blended Learning Team and provide further information on how to design an effective rubric: Assessment Guide Tutor's Guide Accessing the Rubric Manager Any unit that has a Turnitin assignment can have a rubric added for quick and consistent marking. Rubrics are created using the Rubric Manager. To access: From the Control Panel choose Course Tools>Turnitin Assignments and select the relevant Turnitin Assignment link From the top menu, choose the Libraries > Rubric Manager From the action menu, choose: Create new rubric GradeMark Pilot 2013 09/13 1 Need Help? Contact the Turnitin Officer A rubric that you can edit will appear. The rubric appears as a table, with criteria entered as row headings (Criterion 1, Criterion 2 etc.) and the scale (standards) as column headings (Scale 1, Scale 2 etc.). Enter a name for the rubric in the highlighted field at the top of the table. Choosing your Rubric type Standard (weighted) rubric You will need to decide on criteria and the percentage weight, the different levels of achievement (e.g. excellent, good, average, poor), and the relative value of each level (e.g. 5 for excellent, 3 for average). Custom rubric The custom rubric allows you to assign a point value for each criterion and distribute those points across a scale of achievement. A total is calculated by adding the highest point values entered for each criterion. A grade is calculated by dividing the sum of the total by the total of possible points. Note: The ‘Custom Rubric’ will be the rubric type you are likely to use. Qualitative rubric The qualitative rubric allows you to create standardised feedback without applying numerical values. To set up a qualitative rubric, you need to enter a detailed definition for each criterion and scale mark. Note: At this stage, rubrics that require a ‘sliding-scale’ or ‘range-scoring' cannot be used with Grademark. GradeMark Pilot 2013 09/13 2 Need Help? Contact the Turnitin Officer Adding data to the rubric: After you chose your rubric type, you can copy and paste the content from your rubric (e.g. in a Word or Excel document). If additional scales / criteria are needed, click on the + symbol Ensure to add the range of standards / scales that you wish to use for the assessment (e.g. fail, pass, credit…) Enter the description for the criterion at each scale and give a score. This description will be visible to the marker when marking, and the student when reading feedback GradeMark Pilot 2013 09/13 3 Need Help? Contact the Turnitin Officer Scoring It is possible to enter decimal values into a rubric scale. To do this, enter in the decimal and then press "Enter" on the keyboard. If you simply click away, the number may revert to 0.0. Even though criteria fields can support decimal points, the overall score will be rounded up or down as the Grade field can only support whole numbers. Note: When creating your rubric, please save regularly to ensure data is not lost Delete a scale or criterion Unneeded scales or criteria may be deleted: Put your mouse over the heading of a scale or criterion. A small trash icon will become visible. Click the trash icon to delete. Confirm deletion by click on Enter Adding the rubric to the Turnitin Assignment link From the Control Panel choose Course Tools>Turnitin Assignments and select the relevant Turnitin link Choose the Edit Assignment tab and click on the Optional settings link Scroll to the bottom and at Attach to this assignment dropdown menu, select the rubric and click on Submit GradeMark Pilot 2013 09/13 4 Need Help? Contact the Turnitin Officer What you will see when marking an assignment Once a rubric has been attached to an assignment it can be used for consistent marking and feedback for students. To access the rubric, you will need to navigate the Turnitin Assignment inbox From the Control Panel choose Course Tools>Turnitin Assignments and select the relevant Turnitin Assignment link to view and grade assignment submissions Click the Grade icon next to any student submission. Click the Rubrics icon (bottom right). To grade with the rubric scorecard, the marker clicks on the relevant score at each criterion. The Rubric score below the scorecard displays the total of all the selected cell values. Each criterion will be displayed, with numbers for the scale appearing to the right. Move your mouse over a number: criterion information appears in the blue area at the bottom of the rubric pane. Click a number in the scale to select it. If you select a number in error, click another number, or click the number again to deselect. Numbers selected in a rubric are automatic saved when you select them. The Rubric Percentage displays the percentage of the total points out of points possible for the rubric scorecard. Click on the Apply rubric percentage to grade button at the bottom of the rubric sidebar to apply this percentage to the assignments total point value. Once a grade is applied from the rubric scorecard it will appear in the Grade field at the top right corner of the document viewer. Note: Each time the marker moves between papers, any changes that have been made to the papers are saved automatically. GradeMark Pilot 2013 09/13 5 Need Help? Contact the Turnitin Officer What students see when receiving their feedback? Students will navigate to the Turnitin assignment link and click on the View option Quick Mark comments, general comments or rubric score card can be viewed For information, see: GradeMark information for students Enter grades using GradeMark From the Assignment Inbox click on the Title of the student’s assignment. In the upper right corner you will see the area for entering a grade. Click the - - icon, enter a grade and press Enter on your keyboard. Navigate to other submissions for this assignment as needed using the arrows in the upper right corner or close the Document Viewer and return to the Assignment Inbox. Note: To view any grading changes you will need to click on the Assignment Inbox tab to refresh the display of updated information. GradeMark and Grade Centre Grades entered through the Grade Centre are not added to the GradeMark reports, however grades entered through a GradeMark reports automatically flow through to the Grade Centre. It is recommended that grades are added to the GradeMark report When providing online feedback. This grade will then appear in context with the relevant feedback To ensure feedback and marks are released at same time: Go to the relevant Turnitin assignment link and change the Post-Date to the date you wish to use From the Edit Assignment tab, select the Optional Settings link. At the option: ‘Reveal grades to students only on post-date’; ensure this is set to: Yes From Grade Centre, navigate to the relevant grade column and make the column available to students (via column information). GradeMark Pilot 2013 09/13 6 Need Help? Contact the Turnitin Officer Duplicating a Rubric Duplicate is useful when you have made a rubric and just need to tweak it for a different assignment. To access the Rubric manager From the Control Panel choose Course Tools>Turnitin Assignments and select the relevant Turnitin Assignment link From the top menu, choose the Edit Assignment menu option At Optional settings, scroll to view ‘attached rubric to this assignment and Launch the Rubric Manager The most recently accessed of your rubrics will be displayed. Click the icon in the top left corner to display options. Select Duplicate this rubric. A duplicate of the rubric will be displayed. Make changes as required and Save. Exporting a rubric You can export a copy of your rubric if you have a colleague who would like to use it in their own subject or assignment. The export file that is created has a .RBC extension and cannot be opened independently – it must be imported into Turnitin to function correctly Follow instructions as above The most recently accessed of your rubrics will be displayed. Click the icon in the top right corner to display options. Select Export. Choose to Save the .RBC file that is your rubric. This file may now be shared with others. GradeMark Pilot 2013 09/13 7 Need Help? Contact the Turnitin Officer Import rubric Follow instructions as above The most recently accessed of your rubrics will be displayed. Click the icon in the top right corner to display options. Select Import. Browse to locate the .RBC file to import. Import. The imported rubric may now be edited as needed, then linked to an assignment. Save your rubric. Accessing class statistics Go to the Turnitin Assignment inbox and click on the GradeMark Report link Click on the Rubrics tab From this view, you can see the average scored incurred for each criterion and export results into excel GradeMark Pilot 2013 09/13 8