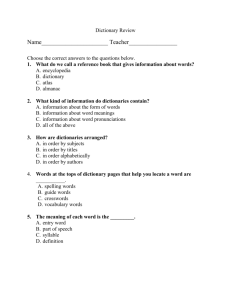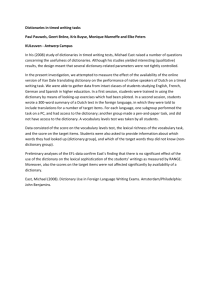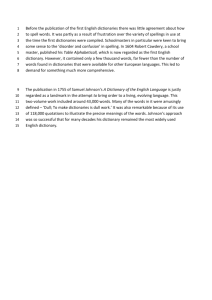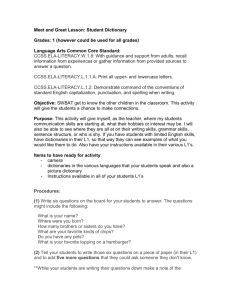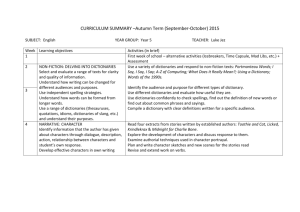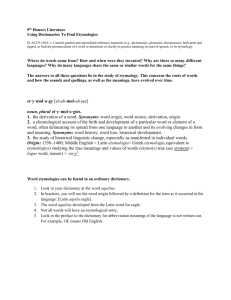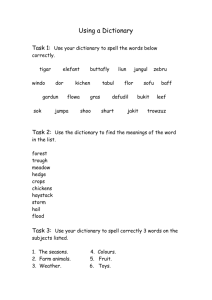CAT Scanner Manual
advertisement

CAT Scanner Manual Section 1. Text File Cleaning Section 2. Inductive Word List Generation Section 3. Computer-Aided Text Analysis Section 3a. Interpreting Computer-Aided Text Analysis Results Section 3b. Viewing/Editing an Existing Computer-Aided Text Analysis Dictionary Section 3c. Creating a new dictionary from a template Section 3d. Changing the folder CAT Scanner uses to store/look for dictionaries Section 3e. Getting new dictionaries from the CAT Scanner website Section 4. Citing CAT Scanner Section 1. Text File Cleaning 1. Open CAT Scanner and click on “Remove Special Characters From Text Files” 2. From the “File” menu select either “Clean Directory” if you have an entire directory of text files you would like to clean or “Clean Individual Files” if you only want CAT Scanner to clean select files from the directory 3. From the pop-up menu select either the individual files or directory to be cleaned and click “Open”/”OK”. a. If you selected individual files, you may select multiple files one-at-a-time by holding “Ctrl” and clicking on them, or select multiple files in a block by selecting the first one, holding the “Shift” key, and then clicking on the last one. 4. The text files to be cleaned will be populated in the “Files to Clean” box. Click the “Clean” button. 5. Once cleaning has been completed, your computer will make a noise and the “Output Log” will indicate “Clean Complete!” a. Before cleaning, all selected files are backed up into a subdirectory called “Backup” in case you determine that the original files are needed. Section 2. Inductive Word List Generation 1. Open CAT Scanner and click on “Generate Inductive Word List” 2. From the “File” menu select either “Generate from Directory” if you have an entire directory of text files you would like to generate words from or “Generate from Individual Files” if you only want CAT Scanner to use select files from the directory 3. From the pop-up menu select either the individual files or directory to be used for the inductive word list and click “Open”/”OK”. a. If you selected individual files, you may select multiple files one-at-a-time by holding “Ctrl” and clicking on them, or select multiple files in a block by selecting the first one, holding the “Shift” key, and then clicking on the last one. 4. The text files to be used will be populated in the “Files to Use” box. Click the “Generate” button. 5. In the pop-up, indicate where you would like the inductive word list to be saved (the directory and file name [e.g., “InductiveWL.txt”]) and click “Save” 6. When the inductive word list has been generated, the “Output Log” will indicate “Inductive word list successfully generated!” and the word list file will appear in the directory you indicated previously. Section 3. Computer-Aided Text Analysis 1. Open CAT Scanner and click on “Execute Computer-Aided Text Analysis” 2. From the “File” menu select either “Analyze from Directory” if you have an entire directory of text files you would like to content analyze or “Analyze from Individual Files” if you only want CAT Scanner to analyze select files from the directory 3. From the pop-up menu select either the individual files or directory to be used for the computer-aided text analysis and click “Open”/”OK”. a. If you selected individual files, you may select multiple files one-at-a-time by holding “Ctrl” and clicking on them, or select multiple files in a block by selecting the first one, holding the “Shift” key, and then clicking on the last one. 4. The text files to be analyzed will be populated in the “Files to Use” box. Place a checkmark next to each word list you would like to use in the analysis in the “Dictionaries to Use” box. a. The “Refresh” button is not needed unless you have modified or loaded a new dictionary 5. To launch the analysis, click the “Analyze” Button 6. In the pop-up, indicate where you would like the results of the computer-aided text analysis to be saved (the directory and file name [e.g., “CATAResults.csv”]) and click “Save” a. Note, the results are stored in a comma-separated list format (.csv). You can open these files directly in most statistical packages and in MS Excel 7. When the analysis is complete, the “Output Log” will indicate “Files successfully analyzed!” and the results file will appear in the directory you indicated previously. Section 3a. Interpreting Computer-Aided Text Analysis Results When you run a computer-aided text analysis using CAT Scanner, the output is a commaseparated list (.csv) file. Opened using MS Excel, this file might look like this: Columns ‘A’ through ‘D’ will always be the same: A: Filename: This is the name of the file that was analyzed. B: Index_Text: If you included any special coding (aka. Indexing Text) at the beginning of the analyzed text files, this coding will appear in this column. C: Total_Words: This is the total number of words analyzed in the text file. D: Total_Characters: This is the total number of characters analyzed in the text file. Column ‘E’ and those that follow it contain the results from each of the dictionaries selected for the computer-aided text analysis. In the above example, we selected the Organizational Ambidexterity dictionaries: ‘Exploitation’ and ‘Exploration’ (Columns ‘E’ and ‘F’) and the Entrepreneurial Orientation dictionaries (Columns ‘G’-‘K’). The numbers in these columns reflect the number of words in the text file that matched one of the words in the associated dictionary. So, for example, in the file “203.txt” there were 5 words indicative of the Entrepreneurial Orientation dimension ‘Innovativeness’. Section 3b. Viewing/Editing an Existing Computer-Aided Text Analysis Dictionary 1. Open CAT Scanner and click on “Execute Computer-Aided Text Analysis” 2. Select the dictionary you want to view/edit from the “Dictionaries to Use” box. From the “Dictionaries” menu, select “Edit Dictionary File” a. Only the highlighted dictionary will be opened, dictionaries with checkmarks next to them will remain unopened 3. The selected dictionary will be opened in Notepad. Make any necessary changes, save the file, and close the Notepad window. 4. Click the “Refresh” button to update the CAT Scanner tool with any changes made to the dictionary A note on dictionary contents: Do not change any labels with ‘#’ signs (e.g., “#1-MEMO#”), these are used by the CAT Scanner tool to identify the different segments of the dictionary. In the #1-MEMO# section you may type whatever you want, this is a memo for researcher use only. We recommend including the full name of the dictionary and the citation(s) in which it was developed/validated. In the #2-METADATA# section you can change the values of two variables. Be sure that you only change the content within the quotes for each variable. o title - this is the title of the dictionary that appears in the “Dictionaries to Use” box in the CAT Scanner tool. o variable_name - this is the heading that will be attached to the column associated with this dictionary in the comma-separated list (.csv) file containing the results of the computer-aided text analysis. In the #3-WORDLIST# section you can add/remove/change the words/phrases/roots that are relevant for the dictionary. You must include quotation marks around each word/phrase/root, and each word/phrase/root must be on a new line. Here are some examples: o Word: “innovative” o Phrase: “new entry” o Root: “explor*” Roots indicate to CAT Scanner that as long as the word starts with the characters preceding the asterisk the word is to be counted as relevant to the list. For example the “explor*” root would count words such as “explore” “exploring” and “exploration”. Section 3c. Creating a new dictionary from a template 1. Open CAT Scanner and click on “Execute Computer-Aided Text Analysis” 2. From the “Dictionaries” menu, select “Generate Template Dictionary” 3. A new template dictionary will be generated called “Enter Dictionary Title Here” in the “Dictionaries to Use” box. Highlight this box and from the “Dictionaries” menu, select “Edit Dictionary File”. 4. The template dictionary (filename “CATScannerDictionaryTemplate.dict”) is opened in Notepad. This template contains guidelines for creating dictionaries. 5. When you are happy with the file, we recommend using the “File” > “Save As” feature of Notepad to save the dictionary using a different filename. This will prevent CAT Scanner from overwriting your dictionary the next time you create a template dictionary a. You may save your new dictionary using any filename, so long as: i. It is located in the Dictionary Folder - You selected this upon launching the program for the first time. The default is “My Documents\CATScanner\Dictionaries\”. ii. The file extension is “.dict” (e.g., “MyDictionary.dict”) 6. Close Notepad after saving, and click the “Refresh” Button to load the new dictionary into CAT Scanner 7. The new dictionary will appear in the “Dictionaries to Use” box. Note: The ordering of the dictionaries in the “Dictionaries to Use” box is based on the filename of the dictionary in alphabetical order. To ensure that dictionaries for the same construct are located together, we recommend adopting our dictionary naming convention: “Construct_Dimension.dict”. Consider the following constructs: Entrepreneurial Orientation: Innovativeness = “EO_Innovativeness.dict” Organizational Virtue Orientation: Zeal = “OVO_Zeal.dict” Section 3d. Changing the folder CAT Scanner uses to store/look for dictionaries 1. Open CAT Scanner and click on “Execute Computer-Aided Text Analysis” 2. Select “Set Dictionary Folder” from the “Dictionaries” menu 3. Select the directory you wish to use as the new dictionary folder and click “OK” You will be given the option to recreate the default dictionaries that ship with the CAT Scanner software. If you select this option, these dictionaries will be created in the new folder for you. However, any new dictionaries or changes you made to the default dictionaries previously will not be copied to the new directory. You will need to manually copy these files from their old location to the new directory. Section 3e. Getting new dictionaries from the CAT Scanner website 1. Open CAT Scanner and click on “Execute Computer-Aided Text Analysis” 2. Select “Get Additional Dictionaries” from the “Dictionaries” menu 3. The CAT Scanner website will appear. Click the “Dictionaries” link. 4. From here you will see a list of published dictionaries that may be downloaded. These files are “.zip” files that contain the dictionary “.dict” files for each construct. Click on the link for the construct you wish to download. 5. The “.zip” file will be downloaded. Open the “.zip” file and extract the dictionary “.dict” files to your dictionary folder a. You selected the dictionary folder upon launching the program for the first time. The default is “My Documents\CATScanner\Dictionaries\”. 6. Click the “Refresh” button in CAT Scanner to load the new dictionaries. Section 4. Citing CAT Scanner Software: APA: MLA: Manual: APA: MLA: McKenny, A. F., Short, J. C., & Newman, S. M. (2012). CAT Scanner (Version 1.0) [Software]. Available from http://www.amckenny.com/CATScanner/. McKenny, Aaron F., Jeremy C. Short, and Seph M. Newman. CAT Scanner. Vers. 1.0. Computer software, 2012. <http://www.amckenny.com/CATScanner/>. McKenny, A. F., & Short, J. C. (2012). CAT Scanner Manual. Retrieved from http://www.amckenny.com/CATScanner/. McKenny, Aaron F., and Jeremy C. Short. CAT Scanner Manual, 2012. Web. (date of access). <http://www.amckenny.com/CATScanner/>.