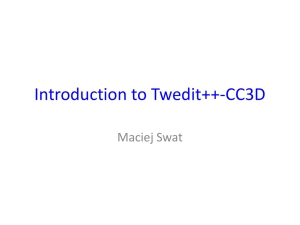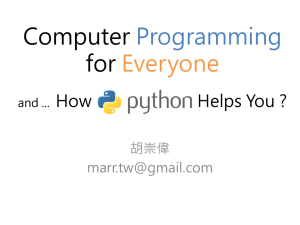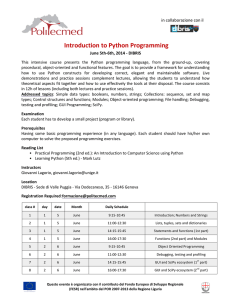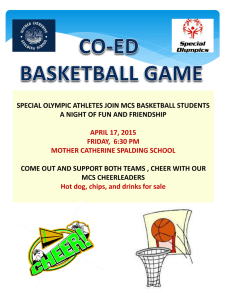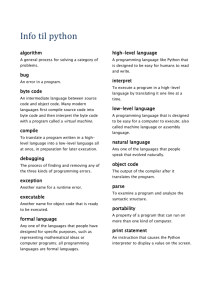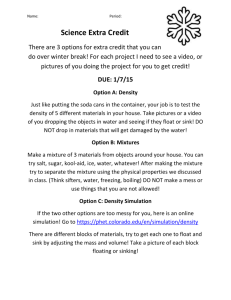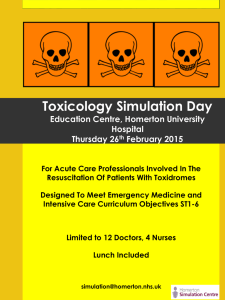Introduction - CompuCell3D
advertisement

CompuCell3D Python Scripting manual
Version 3.7.2
Maciej H. Swat, Julio Belmonte
Biocomplexity Institute and Department of Physics, Indiana University, 727 East 3rd Street, Bloomington IN,
47405-7105, USA
-1-
1. Contents
1.
Contents .......................................................................................................................................................... 2
2.
Introduction ..................................................................................................................................................... 4
3.
How to use Python in CompuCell3D.............................................................................................................. 4
4.
SteppableBasePy class .................................................................................................................................... 9
5.
Adding Steppable to Simulation using Twedit++......................................................................................... 10
6.
Passing information between steppables ...................................................................................................... 11
7.
Creating and Deleting Cells. Cell Type Names ............................................................................................ 12
8.
Calculating distances in CC3D simulations. ................................................................................................. 15
9.
Looping over select cell types. Finding cell in the inventory. ...................................................................... 17
10. Writing data files in the simulation output directory. ................................................................................... 17
11. Adding plots to the simulation ...................................................................................................................... 18
11.1.
Histograms .......................................................................................................................................... 20
12. Adding and managing extra fields for visualization purposes ...................................................................... 22
12.1.
Scalar Field – pixel based ................................................................................................................... 22
12.2.
Vector Field – pixel based .................................................................................................................. 23
12.3.
Scalar Field – cell level ...................................................................................................................... 24
12.4.
Vector Field – cell level...................................................................................................................... 24
13. Custom Cell Attributes in Python ................................................................................................................. 25
14. Field Secretion .............................................................................................................................................. 26
14.1.
Lattice Conversion Factors ................................................................................................................. 27
15. Chemotaxis on a cell-by-cell basis ............................................................................................................... 27
16. Steering – changing CC3DML parameters on-the-fly. ................................................................................. 29
16.1.
Simplifying steering - XML access path ........................................................................................... 33
17. Replacing CC3DML with equivalent Python syntax.................................................................................... 35
18. Cell Motility.Applying force to cells. ........................................................................................................... 37
19. Setting cell membrane fluctuation ona cell-by-cell basis ............................................................................. 38
20. Checking if two cell objects point to different cells ..................................................................................... 39
21. Modifying attributes of CellG object ............................................................................................................ 40
22. Controling steppable call frequency. Stoppping simulation on demand or increasing maximum Monte
Carlo Step.............................................................................................................................................................. 41
23. Building a wall (destroying sounds too cliché)............................................................................................. 41
24. Resizing the lattice ........................................................................................................................................ 42
25. Changing number of Worknodes .................................................................................................................. 43
26. Iterating over cell neighbors ......................................................................................................................... 44
-2-
27. Accesing concentration fields managed of PDE solvers .............................................................................. 44
27.1.
Min/Max field values.......................................................................................................................... 46
28. Mitosis........................................................................................................................................................... 46
28.1.
Directionality of mitosis - a source of possible simulation bias ......................................................... 48
29. Dividing Clusters (aka compartmental cells) ................................................................................................ 48
30. Changing cluster id of a cell. ........................................................................................................................ 50
31. SBML Solver ................................................................................................................................................ 50
32. Parameter Scans ............................................................................................................................................ 56
32.1.
Setting up Parameter Scan Using Twedit++ ...................................................................................... 57
32.2.
Parameter Scan Configuration Details ............................................................................................... 63
33. Implementing Energy Functions in Python .................................................................................................. 65
34. Appendix A ................................................................................................................................................... 67
35. Appendix B ................................................................................................................................................... 71
-3-
The focus of this manual is to teach you how to use Python scripting language to develop complex
CompuCell3D simulations. We will assume that you have a working knowledge of Python. You do not have to
be a Python guru but you should know how to write simple Python scripts that use functions, classes,
dictionaries and lists. You can find decent tutorials online (e.g. http://hetland.org/writing/instant-hacking.html,
http://hetland.org/writing) or simply purchase a book on introductory Python programming.
2. Introduction
If you have been already using CompuCell3D you probably have realized the limitations of CC3DML
(CompuCell3D XML model specification format). Simulations written CC3DML are “static”. That means you
specify initial cellular behaviors, and throughout the simulation those behaviors descriptions remain unchanged.
If your goal is to run simple cell-sorting or grain coarsening simulations CC3DML is all you need. However if
you are seriously thinking about building complex biological models you have to look beyond markuplanguages.
Fortunately, CompuCell3D provides easy to use and learn Python scripting interface which allows users to build
complex simulations without writing low-level code which requires compilation. If you have used Matlab or
Mathematica you are familiar with such approach – somebody writes all number crunching functions and
provides you with scripting language which you use to “glue” those functions together to build mathematical
models. This approach is very successful because it allows non-programmers to enter the arena of mathematical
modeling.
Python scripting available in CompuCell3D offers modelers significant flexibility to construct models where
behaviors of individual cells change (according to user specification) as simulation progresses.
In case you wonder if using Python degrades performance of the simulation we want to asure you that unless
you use Python “unwisely” you will not hit any performance barrier for CompuCell3D simulations. Yes, there
will be things that should be done in C++ because Python will be way to slow to handle certain tasks, however,
throughout our two years experience with CompuCell3D we found that 90% of times Python will make your
life way easier and will not impose ANY noticeable degradation in the performance. Based on our experience
with biological modeling, it is by far more important to be able to develop models quickly than to have a
clumsym but over-optimized code. If you have any doubts about this philosophy ask any programmer or
professor of SoftwareEngineering about the effects of premature optimization. With Python scripting you will
be able to dramatically increase your productivity and it really does not matter if you know C++ or not. With
Python you do not compile anything, just write script and run. If a small change is necessary you edit source
code and run again. You will waste no time dealing with compilation/installation of C/C++ modules and Python
script you will write will run on any operating system (Mac, Windows, Linux). However, if youstill need to
develop high performance C++ modules, CompuCell3D andTwedit++have excellent tools which make even
C++ programing quite pleasurable (Hint: look at CC3D C++ menu in the Twedit++)
3. How to use Python in CompuCell3D
The most convenient way to start Python scripting in CC3D is by learning Twedit++. With just few clicks you
will be able to create a template of working CC3D simulation which then you can customize to fit your needs.
Additionally, each CC3D installation includes examples of simple simulations that demonstrate usage of most
important CC3D features and studying these will give you a lot of insight into how to build Python scripts in
CC3D.
Hint: Twedit++ has CC3D Python Menu which greatly simplifies Python coding in CC3D. Make sure to
familiarize yourself with this conveninent tool.
Every CC3D simulation that uses Python consists of the, so called, main Python script. The structure of this
script is fairly “rigid” (templated) which implies that, unless you know exactly what you are doing, you should
make changes in this script only in few disctinc places, leaveing the rest of the template untouched. The goal of
-4-
the main Python script is to setup a CC3D simulation and make sure that all modules are initialized in the
correct order. Typically, the only place where you, as a user, will modify this script is towards the end of the
script where you register your extension modules (steppables and plugins).
Another task of main Python script is to load CC3DML file which contains initial description of cellular
behaviors. You may ask, why we need CC3DML file when we are using Python. Wasn’t the goal of Python to
replace CC3DML? There are two answers to this question short and long. The short answer is that CC3DML
provides the description of INITIAL cell behaviors and we will modify those behaviors as simulation runs using
Python. But we still need a starting point for our simulation and this is precisely what CC3DML file provides. If
you, however, dislike XML, and would rather not use separate file you can easily convert CC3DML into
equivalent Python function – all you have to do is to use Twedit++ context menu. We will come back to this
topic later. For now, let’s assume that we will still load CC3DML along with main Python script.
Let us start with simple example. We assume that you have already read “Introduction to CompuCell3D”
manual and know how to use Twedit++ Simulation Wizard to create simple CC3D simulation. For
completeness, however, we include here basic steps that you need to follow to generate simulation code using
Twedit++.
To invoke the simulation wizard to create a simulation, we click CC3DProject->New CC3D Project in the
menu bar. In the initial screen we specify the name of the model (cellsorting), its storage directory
(C:\CC3DProjects) and whether we will store the model as pure CC3DML, Python and CC3DML or pure
Python. Here we will use Python and CC3DML.
Remark: Simulation code for cellsorting will be generated in C:\CC3DProjects\cellsorting. On
Linux/OSX/Unix systems it will be generated in <your home directory>/ CC3DProjects/cellsorting
Figure 1 Invoking the CompuCell3D Simulation Wizard from Twedit++.
On the next page of the Wizard we specify GGH global parameters, including cell-lattice dimensions, the cell
fluctuation amplitude, the duration of the simulation in Monte-Carlo steps and the initial cell-lattice
configuration.
In this example, we specify a 100x100x1 cell-lattice, i.e., a 2D model, a fluctuation amplitude of 10, a
simulation duration of 10000 MCS and a pixel-copy range of 2. BlobInitializer initializes the simulation
with a disk of cells of specified size.
-5-
Figure 2 Specification of basic cell-sorting properties in Simulation Wizard.
On the next Wizard page we name the cell types in the model. We will use two cells types: Condensing (more
cohesive) and NonCondensing (less cohesive). CC3D by default includes a special generalized-cell type Medium
with unconstrained volume which fills otherwise unspecified space in the cell-lattice.
Figure 3 Specification of cell-sorting cell types in Simulation Wizard.
We skip the Chemical Field page of the Wizard and move to the Cell Behaviors and Properties page. Here we
select the biological behaviors we will include in our model. Objects in CC3D have no properties or
behaviors unless we specify then explicitly. Since cell sorting depends on differential adhesion between cells,
we select the Contact Adhesion module from the Adhesion section and give the cells a defined volume using
the Volume Constraint module.
Figure 4 Selection of cell-sorting cell behaviors in Simulation Wizard.1
We skip the next page related to Python scripting, after which Twedit++-CC3D generates the draft simulation
code. Double clicking on cellsorting.cc3d opens both the CC3DML (cellsorting.xml) and Python scripts
for the model.
The structure of generated CC3D simulation code is stored in .cc3d file (C:\CC3DProjects\cellsorting):
<Simulation version="3.6.2">
<XMLScript Type="XMLScript">Simulation/cellsorting.xml</XMLScript>
<PythonScript Type="PythonScript">Simulation/cellsorting.py</PythonScript>
<Resource Type="Python">Simulation/cellsortingSteppables.py</Resource>
</Simulation>
1
We have graphically edited screenshots of Wizard pages to save space.
-6-
Cellsorting.cc3d stores names of the files files that actually implement the simulation, and most importantly it
tells you that both cellsorting.xml, cellsorting.py and cellsortingSteppables.py are part of the same
simulation. CompuCell3D analyzes .cc3d file and when it sees <PythonScript> tag it knows that users will be
using Python scripting. In such situation CompuCell3D opens Python script specified in .cc3d file (here
cellsorting.py) and if user specified CC3DML script using <XMLScript> tag it loads this CC3DML file as
well. In other words, .cc3d file is used to link Python simulation files together in an unbigous way. It also
creates “root directory” for simulation so that in the Python or XML code modelrs can refer to file resources
using partial paths i.e. if you store additional files in the Simulation directory you can refer to them via
Simulation/your_file_name
instead
of
typing
full
path
e.g.
C:\CC3DProjects\cellsorting\Simulation\your_file_name. For more discussion on this topic please see
CompuCell Manual.
Let’s first look at a generated Python code:
File: C:\CC3DProjects\cellsorting\Simulation\cellsorting.py
import sys
from os import environ
from os import getcwd
import string
sys.path.append(environ["PYTHON_MODULE_PATH"])
import CompuCellSetup
sim,simthread = CompuCellSetup.getCoreSimulationObjects()
CompuCellSetup.initializeSimulationObjects(sim,simthread)
#Add Python steppables here
steppableRegistry=CompuCellSetup.getSteppableRegistry()
from cellsortingSteppables import cellsortingSteppable
steppableInstance=cellsortingSteppable(sim,_frequency=1)
steppableRegistry.registerSteppable(steppableInstance)
CompuCellSetup.mainLoop(sim,simthread,steppableRegistry)
The import sys line provides access to standard functions and variables needed to manipulate the Python
runtime environment. The next two lines,
from os import environ
from os import getcwd
import environ and getcwd housekeeping functions into the current namespace (i.e., current script) and are
included in all our Python programs. In the next three lines,
import string
sys.path.append(environ["PYTHON_MODULE_PATH"])
import CompuCellSetup
we import the string module, which contains convenience functions for performing operations on strings of
characters, set the search path for Python modules and import the CompuCellSetup module, which provides a
set of convenience functions that simplify initialization of CompuCell3D simulations.
Next, we create and initialize the core CompuCell3D modules:
-7-
sim,simthread = CompuCellSetup.getCoreSimulationObjects()
CompuCellSetup.initializeSimulationObjects(sim,simthread)
We then create a steppable registry (a Python container that stores steppables, i.e., a list of all steppables that
the Python code can access) and pass it to the function that runs the simulation. We also create and register
cellsortingSteppable:
steppableRegistry=CompuCellSetup.getSteppableRegistry()
from cellsortingSteppables import cellsortingSteppable
steppableInstance=cellsortingSteppable(sim,_frequency=1)
steppableRegistry.registerSteppable(steppableInstance)
CompuCellSetup.mainLoop(sim,simthread,steppableRegistry)
Once we open .cc3d file in CompuCell3D the simulation begins to run.When you look at he console output
from this simulation it will look something like:
Figure 5 Printing cell ids using Python script
cell.id=1
come from
C:\CC3DProjects\cellsorting\Simulation\cellsortingSteppables.py
You
may
wonder
where
strings
from PySteppables import *
import CompuCell
import sys
class cellsortingSteppable(SteppableBasePy):
def __init__(self,_simulator,_frequency=1):
SteppableBasePy.__init__(self,_simulator,_frequency)
def start(self):
# any code in the start function runs before MCS=0
pass
def step(self,mcs):
#type here the code that will run every _frequency MCS
for cell in self.cellList:
print "cell.id=",cell.id
def finish(self):
# Finish Function gets called after the last MCS
pass
Inside step function we have the following code snippet:
for cell in self.cellList:
print "cell.id=",cell.id
-8-
but when you look
file, it becomes obvious:
at
which prints to the screen id of every cell in the simulation. The step function is called every Monte Carlo Step
(MCS) and therefore after completion of each MCS you see a list of all cell ids. In addition to step function you
can see start and finish functions which have empty bodies. Start function is called after simulation have been
initialized but before first MCS. Finish function is called immediately after last MCS.When writing Pyton
extension modules you have flexibility to implement any combination of these 3 functions ( start, step,
finish).You can, of course, leave them unimplemented in which case they will have no effect on the
simulation.
Let’s rephrase it again because this is the essence of Python scripting inside CC3D - each steppable will
contain by default 3 functions:
1) start(self)
2) step(self,mcs)
3) finish(self)
Those 3 functions are imported , via inheritance, from SteppableBasePy (which in turn imports SteppablePy).
The nice feature of inheritance is that oncve you import functions from base class you are free to redefine their
content in the child class. We can redefine any combination of these functions. Had we not redefined e.g. finish
functions then at the end simulation the implementation from SteppableBasePy of finish function would get
called (which as you can see is an empty function) .
4. SteppableBasePy class
In the example above you may wonder how it is possible that it is sufficient to type:
for cell in self.cellList:
to iterate over a list of all cells in the simulation. Where does self.cellList come from and how it
acceses/stores information about all cells? The full answer to this question is beyond the scope of this manual so
we will give you only a hint what happens here. The self.cellList is a member of a SteppableBasePy class.
All CC3D Python steppable inherit this class and consequently self.cellList is a member of all steppables
(please see a chapter on class inheritance from any Python manual if this looks unfamiliar). Under the hood the
self.cellList is a handle, or a “pointer”, if you prefer this terminology, to the C++ object that stores all cells
in the simulation. The content of cell inventory, and cell ordering of cells there is fully managed by C++ code.
We use self.cellList to access C++ cell objects usually iterating over entire list of cells. The cell in the
for cell in self.cellList:
is a pointer to C++ cell object. You can easily see what members C++ cell object has by modifying the step
function as follows:
def step(self,mcs):
for cell in self.cellList:
print dir(cell)
break
The result looks as follows:
-9-
Figure 6 Checking out properties of a cell C++ object
The dir built-in Python function prints out names of members of any Python object. Here it printed out
members of CellG class which represents CC3D cells. We will go over these properties later.
The simplicity of the above code snippets is mainly due to underlying implementation of SteppableBasePy
class. You can find this class in <CC3D_installation_dir>/pythonSetupScripts/PySteppables. The
definition of this class goes on for several hundreds lines of code (clearly a bit too much to present it here). If
you are interested in checking out what members this class has use the dir Python function again:
def step(self,mcs):
print 'Members of SteppableBasePy class'
print dir(self)
You should know from Python programning manual that self refers to the class object. Therefore by printing
dir(self) we are actually printing Python list of all members of cellsortingSteppable class. Because
cellsortingSteppable class contains all the functions of SteppableBasePy class we can inspect this way
base class SteppableBasePy. The output of the above simulation should look as follows:
Figure 7 Printing all members of SteppableBasePy class
If you look carefully, you can see that cellList is a member of SteppabeBasePy class. Alternatively you can
study source code of SteppablBasePy.
One of the goals of this manual is to teach you how to effectively use features of SteppableBasePy class to
create complex biological simulations. This class is very powerful andhas many constructs which make coding
simple.
5. Adding Steppable to Simulation using Twedit++
In the above example Python steppable was created by a simulation wizard. But what if you want to add
additional steppable? Twedit++ let’s you do it with pretty much single click. In the CC3D Project Panel rightclick on Steppable Python file and choose Add Steppable option:
-10-
Figure 8 Adding seppable using Twedit++
The dialog will pop up where you specify name and type of the new steppable, call frequency. Click OK and
new steppable gets added to your code.
Figure 9 Configuring basic steppable properties in Twedit++.
Notice that Twedit++ takes care of adding steppable registration code in the main Python script:
from cellsortingSteppables import MyNewSteppable
instanceOfMyNewSteppable=MyNewSteppable(_simulator=sim,_frequency=1)
steppableRegistry.registerSteppable(instanceOfMyNewSteppable)
6. Passing information between steppables
When you work with more than one steppable (and it is a good idea to work with several steppables each of
which has well defined purpose) you may sometimes need to acces/change member variable of one steppable
inside the code of another steppable. If you are seasoned Python programmer, you can easily find workaround.
However, we have added a convenience function to SteppableBasePy class that makes accessing content of
one steppable from another module very easy and, let’s say, elegant. Here is an example (see also
Demos\CompuCellPythonTutorial\SteppableCommunication):
class SteppableCommunicationSteppable(SteppableBasePy):
-11-
def __init__(self,_simulator,_frequency=1):
SteppableBasePy.__init__(self,_simulator,_frequency)
def step(self,mcs):
extraSteppable=self.getSteppableByClassName('ExtraSteppable')
print 'extraSteppable.sharedParameter=',extraSteppable.sharedParameter
class ExtraSteppable(SteppableBasePy):
def __init__(self,_simulator,_frequency=1):
SteppableBasePy.__init__(self,_simulator,_frequency)
self.sharedParameter=25
def step(self,mcs):
print "ExtraSteppable: This function is called every 1 MCS"
In the SteppableCommunicationSteppable class, inside step function we fetch (using class name) another
ExtraSteppble steppable. Once we have access to object of type ExtraSteppble we can access/change
parameters of this steppable.
Remark: This approach will work fine if you create only one steppable object for each steppable class. In case
you create two objects of the same steppable class, the presented method fails. However, most, if not all, CC3D
simulations rely on an unwritten rule - one steppable object for each steppable class.
7. Creating and Deleting Cells. Cell Type Names
The simulation that Twedit++ Simulation Wizard generates contains some kind of initial cell layout. Sometimes
however we want to be able to either create cells as simulation runs or delete some cells. CC3D makes such
operations very easy and Twedit++ is of great help. Let us first start with a simulation that has no cells. All we
have to do is to comment out BlobInitializer section in the CC3DML code in our cellsorting simulation:
File: C:\CC3DProjects\cellsorting\Simulation\cellsorting.xml
<CompuCell3D version="3.6.2">
<Potts>
<!-- Basic properties of CPM (GGH) algorithm -->
<Dimensions x="100" y="100" z="1"/>
<Steps>10000</Steps>
<Temperature>10.0</Temperature>
<NeighborOrder>2</NeighborOrder>
</Potts>
<Plugin Name="CellType">
<!-- Listing all cell types in the simulation -->
<CellType TypeId="0" TypeName="Medium"/>
<CellType TypeId="1" TypeName="Condensing"/>
<CellType TypeId="2" TypeName="NonCondensing"/>
</Plugin>
<Plugin Name="Volume">
<VolumeEnergyParameters CellType="Condensing" LambdaVolume="2.0"
TargetVolume="25"/>
<VolumeEnergyParameters CellType="NonCondensing" LambdaVolume="2.0"
TargetVolume="25"/>
</Plugin>
<Plugin Name="CenterOfMass">
-12-
<!-- Module tracking center of mass of each cell -->
</Plugin>
<Plugin Name="Contact">
<!-- Specification of adhesion energies -->
<Energy Type1="Medium" Type2="Medium">10.0</Energy>
<Energy Type1="Medium" Type2="Condensing">10.0</Energy>
<Energy Type1="Medium" Type2="NonCondensing">10.0</Energy>
<Energy Type1="Condensing" Type2="Condensing">10.0</Energy>
<Energy Type1="Condensing" Type2="NonCondensing">10.0</Energy>
<Energy Type1="NonCondensing" Type2="NonCondensing">10.0</Energy>
<NeighborOrder>1</NeighborOrder>
</Plugin>
<!-<Steppable Type="BlobInitializer">
-->
<!-<Region> -->
<!-<Center x="50" y="50" z="0"/> -->
<!-<Radius>20</Radius> -->
<!-<Gap>0</Gap> -->
<!-<Width>5</Width> -->
<!-<Types>Condensing,NonCondensing</Types> -->
<!-</Region> -->
<!-</Steppable> -->
</CompuCell3D>
When we run this simulation and try to iterate over list of all cells (see earlier example) we won’t see any cells:
Figure 10 Output from simulation that has no cells
To create a single cell in CC3D we type the following code snippet:
def start(self):
self.newCell(self.CONDENSING)
x=10
y=10
size=5
self.cellField[x:x+size-1,y:y+size-1,0]=cell # size of cell will be 5x5x1
In Twedit++ go to CC3D Python->Cell Manipulation->Create Cell:
-13-
Figure 11 Inserting code snippet in Twedit++ to create cells. Notice that this is a generic code that usualy
needs minor customizations.
Notice that we create cell in the start function. We can create cells in step functions as well. We begin by
creating a C++ cell object
self.newCell(self.CONDENSING)
We initialize its type using self.CONDENSING class variable that corresponds to an integer assigned to type
Condensing. Cell type is an integer value from 1 to 255 and CompuCell3D automatically creates class variables
corresponding to each type. By looking at the defitnition of the CellType plugin in CC3DML for cellsorting
simulation you can easily infer that number 1 denotes cells of type Condensing and 2 denotes cells of type
NonCondensing. Because it is much easier to remember names of cell types than keeping track which cell type
corresponds to which number SteppableBasePy provides very convenient member variables denoting cell type
numbers. The name of such variable is obtained by capitalizing all letters in the name of the cell type and
prepending if with self. In our example we will have 3 such variables self.MEDIUM, self.CONDENSING,
self.NONCONDENSING with values 0,1,2, respectively.
IMPORTANT: To ensure that cell type names are correctly translated into Python class variables avoid using
spaces in cell type name.
Consequently,
cell.type=self.CONDENSING
is equivalent to
cell.type=1
but the former makes the code more readable. After assigning cell type all that remains is to initialize lattice
sites using newly created cell object so that atleast one lattice site points to this cell object.
The syntax which assigns cell object to 25 lattice sites
self.cellField[x:x+size-1,y:y+size-1,0]=cell
is based on Numpy syntax. self.cellField is a pointer to a C++ lattice which stores pointers to cell objects.
As you can probably tell, self.cellField is member os SteppableBasePy. To access cell object occupying
lattice site, x,y,z, we type:
-14-
cell=self.cellField[x,y,z]
The way we access cell field is very convenient and should look familiar to anybody who has used Matlab,
Octave or Numpy.
Deleting CC3D cell is easier than creating one. The only thing we have to remember is that we have to add
PixelTracker Plugin to CC3DML (in case you forget this CC3D will throw error messge informing you that
you need to add this plugin).
The following snippet will erase all cells of type Condensing:
def step(self,mcs):
for cell in self.cellList:
if cell.type==self.CONDENSING:
self.deleteCell(cell)
We use member function of SteppableBasePy – deleteCell where the first argument is a pointer to cell
object.
8. Calculating distances in CC3D simulations.
This may seem like a trivial task. After all, Pitagorean theorem is one of the very first theorems that people
learn in basic mathematics course. The purpose of this section is to present convenience functions which will
make your codemore readable. You can easily code such functions yourself but you probably will save some
time if you use ready solutions. One of the complications in the CC3D is that sometimes you may run
simulation using periodic boundary conditions. If that’s the case, imagine two cells close to the right hand side
border of the lattice and moving to the right. When we have periodic boundary conditions along X axis one of
such cells will cross lattice boundary and will appear on the left hand side of the lattice. What should be a
distance between cells before and after once of them crosses lattice boundary? Clearly, if we use a naïve
formula the distance between cells will be small when all cells are close to righ hand side border but if one of
them crosses the border the distance calculated using the simple formula will jump dramatically. Intuitively we
feel that this is incorrect. The way solve this problem is by shifting one cell to approximately center of the
lattice and than applying the same shift to the other cell. If the other cell ends up outside of the lattice we add a
vector whose components are equal to dimensions of the lattice but only along this axes along which we have
periodic boundary conditions. The point here is to bring a cell which ends up outside the lattice to beinside
using vectors with components equal to the lattice dimensions. The net result of these shifts is that we have two
cells in the middle of the lattice and the distance between them is true distance regardless the type of boundary
conditions we use. You should realize that when we talk about cell shifting we are talking only about
calculations and not physical shifts that occur on the lattice.
Example CellDistance from CompuCellPythonTutorial demonstrates the use of the functions calculating
distance between cells or between any 3D points:
class CellDistanceSteppable(SteppableBasePy):
def __init__(self,_simulator,_frequency=1):
SteppableBasePy.__init__(self,_simulator,_frequency)
self.cellA=None
self.cellB=None
def start(self):
self.cellA=self.potts.createCell()
self.cellA.type=self.A
self.cellField[10:12,10:12,0]=self.cellA
self.cellB=self.potts.createCell()
-15-
self.cellB.type=self.B
self.cellField[92:94,10:12,0]=self.cellB
def step(self,mcs):
distVec=self.invariantDistanceVectorInteger(_from=[10,10,0] ,_to=[92,12,0])
print 'distVec=',distVec, ' norm=',self.vectorNorm(distVec)
distVec=self.invariantDistanceVector(_from=[10,10,0] ,_to=[92.3,12.1,0])
print 'distVec=',distVec, ' norm=',self.vectorNorm(distVec)
print 'distance invariant='\
,self.invariantDistance(_from=[10,10,0] ,_to=[92.3,12.1,0])
print 'distance =',self.distance(_from=[10,10,0] ,_to=[92.3,12.1,0])
print 'distance vector between cells ='\
,self.distanceVectorBetweenCells(self.cellA,self.cellB)
print 'inv. vec between cells ='\
,self.invariantDistanceVectorBetweenCells(self.cellA,self.cellB)
print 'distanceBetweenCells = ',self.distanceBetweenCells(self.cellA,self.cellB)
print 'invariantDistanceBetweenCells = ',\
self.invariantDistanceBetweenCells(self.cellA,self.cellB)
In the start function we create two cells – self.cellA and self.cellB. In the step function we calculate
invariant distance vector between two points using self.invariantDistanceVectorInteger function. Notice
that the word Integer in the function name suggests that the result of this call will be a vector with integer
components. Invariant distance vector is a vector that is obtained using our shifting operations described earlier.
The next function used inside step is self.vectorNorm. It returns length of the vector. Notice that we specify
vectors or 3D points in space using [] operator. For example to specify vector, or a pointwith coordinates
x,y,z=10,12,-5 you use the following syntax:
[10,12,-5]
If we want to calculate invariant vector but with components being floating point numbers we use
self.invariantDistanceVector function. You may ask why not using floating point always? The reason is
that sometimes CC3D expects vectors/points with integer coordinates to e.g. access specific lattice points. By
using appropriate distance functions you may write cleaner code and avoid casting and rounding operators.
However thisis amatter of taste and if you prefer using floating point coordinates it is perfectly fine. Just be
aware that when converting floating point coordinate to integer you need to use round and int functions.
Funtion self.distance calculates distance between two points in a naïve way. Sometimes this is allyou need.
Finally the set of last four calls self.distanceVectorBetweenCells,
self.invariantDistanceVectorBetweenCells, self.distanceBetweenCells,
self.invariantDistanceBetweenCells calculates distances and vectors between center of masses of cells.
You could replace
self.invariantDistanceVectorBetweenCells(self.cellA,self.cellB)
with
self.invariantDistanceVectorBetweenCells(_from=[ self.cellA.xCOM, self.cellA.yCOM, \
self.cellA.yCOM], _to=[=[ self.cellB.xCOM, self.cellB.yCOM, self.cellB.yCOM])
-16-
but it is not hard to notice that the former is much easier to read.
9. Looping over select cell types. Finding cell in the inventory.
We have already seenhow to iterate over list of all cells. However, quite often we need to iterate over a subset
of all cells e.g. cells of a given type. The code snippet below demonstrates howto accomplish such task (in
Twedit++ go to CC3D Python->Visit->All Cells of Given Type):
for cell in self.cellListByType(self.CONDENSING):
print "id=",cell.id," type=",cell.type
As you can see self.cellList is replaced with self.cellListByType(self.CONDENSING) which limits the
iterqation to only those cells which are of type Condensing. We can also choose several cell types to be
included in the iteration. For example the following snippet
for cell in self.cellListByType(self.CONDENSING,self.NONCONDENSING):
print "id=",cell.id," type=",cell.type
will make CC3D visit cells of type Condensing and NonCondensing. The general syntax is:
self.cellListByType(cellType1, cellType2, …)
Occasionally we may want to fetch from a cell inventory a cell object with specific a cell id. This is how we do
it (CC3D Python -> Cell Maniuplation->Fetch Cell By Id):
cell=self.attemptFetchingCellById(10)
print cell
The output of this code will look as shown below:
Figure 12 Fetching cell with specified id
Funciton self. attemptFetchingCellById will return cell object with specified cell id if such object exists in the
cell inventory. Otherwise it will return Null pointer or None object. Actually to fully identify a cell in CC3D we
need to use cell id and cluster. However, when we are not using compartmentalized cells single id , as shown
above, issufficient. We will come back to cell ids and cluster ids later in this manual.
10. Writing data files in the simulation output directory.
Quite often when you run CC3D simulations you need to output data files where you store some information
about the simulation. When CC3D saves simulation snapshots it does so in the special directory which is
created automatically and whose name consists of simulation core name and timestamp. By default, CC3D
creates such directories as subfolders of <your_home_directory>/CC3DWorkspace. You can redefine the
location of CC3D output in the Player. If standard simulation output is placed in a special directory it makes a
lot of sense to store your custom data files in the same directory. The following code snipet shows you how to
accomplish this (the code to open file in the simulation output directory can be inserted from Twedit++ - simply
go to CC3D Python->Python Utilities):
def step(self,mcs):
fileName='myOutput+'+str(mcs)+'.txt'
-17-
try:
fileHandle,fullFileName\
=self.openFileInSimulationOutputDirectory(fileName,"w")
except IOError:
print "Could not open file ", fileName," for writing. "
return
for cell in self.cellListByType(self.NONCONDENSING):
print >>fileHandle, 'cell.id=',cell.id,'volume=',cell.volume
fileHandle.close()
In the step function we create fileName by concatenating 'myOutput', current MCS - str(mcs), and extension
'.txt'. Inside try/except statement (refresh you knowledge about Python exceptions) we call
self.openFileInSimulationOutputDirectory function where first argument is file name and second
argument is file open mode. Since we are opening file for writing we use "w" . To open file in the read mode we
would use "r". Please consult appropriate chapter from Python programing manual for more information about
file modes. If CC3D fails to open file in the simuatoin directory we pring error message and retur from step
function. If the file open operation is successful we iterate over all cells of type NonCondensing and print cell id
and cell current volume. Notice that when writing to a file in Python we have to use
print >>fileHandle
syntax. The reminder of this print statemnt looks exactly as a regular print statement. Alternatively we can
use the following syntax to write to a file:
fileHandle.write(“formatting string” %(values for formating string))
The formatting string contains regular text and formatting characters such as '\n' denoting end of line, %d
denoting integer number, %f denoting floating point number and %s denoting strings. For more information on
this topic please see any Python manual or see online Python documentation.
After we are done with writing we close the file which ensures that file buffers are transferred to a disk. Do not
forget to close the file after you are done writing.
Notice that with self.openFileInSimulationOutputDirectory function we do not need to know the actual
nameof the output directory. This makes things much easier than if we had to construct full file path. If you
would prefer to store yourfiles in a separate subfolder of the simulation directory all you have to do is to
prepend filename with thename of the subfolder followed by '/'. For example the following statement:
self.openFileInSimulationOutputDirectory(‘OUTPUT_SUBFOLDER/myoutput.txt’,"w")
creates subfolder called OUTPUT_SUBFOLDER inside simulation outpur directory and inside this subfolder it opens
file myoutput.txt for writing. You can replace OUTPUT_SUBFOLDER with any partial path e.g.
OUTPUT/TXT_FILES and CC3D will make sure that all directories specified in the partial paths get created. This
greatly simplifies file output operations in the CC3D.
11. Adding plots to the simulation
Some modelers like to monitor simulation progress bydisplaying “live” plots that characterize current state of
the simulation. In CC3D it is very easy to add to the Player windows. The best way to add plots is via Twedit++
CC3D Python->Scientific Plots menu. Take a look at example code to get a flavor of what is involved
when you want to work with plots in CC3D:
-18-
class cellsortingSteppable(SteppableBasePy):
def __init__(self,_simulator,_frequency=1):
SteppableBasePy.__init__(self,_simulator,_frequency)
def start(self):
self.pW=self.addNewPlotWindow(_title='Average Volume And Volume of Cell 1',\
_xAxisTitle='MonteCarlo Step (MCS)',_yAxisTitle='Variables')
self.pW.addPlot('AverageVol',_style='Dots',_color='red',_size=5)
self.pW.addPlot('Cell1Vol',_style='Steps',_color='black',_size=5)
self.pW.setYAxisLogScale()
def step(self,mcs):
averVol=0.0
numberOfCells=0
for cell in self.cellList:
averVol+=cell.volume
numberOfCells+=1
averVol/=float(numberOfCells)
cell1=self.attemptFetchingCellById(1)
print cell
self.pW.addDataPoint("AverageVol",mcs,averVol) # name of the data series, x, y
self.pW.addDataPoint("Cell1Vol",mcs,cell1.volume) #name of the data series, x, y
self.pW.showAllPlots()
In the start function we create plot window (self.pW) – the arguments of this function are self explanatory.
After we have plot windows object (self.pW) we are adding actual plots to it. Here we will plot two time-series
data, one showing average volume of all cells and one showing instantenous volume of cell with id 1:
self.pW.addPlot('AverageVol',_style='Dots',_color='red',_size=5)
self.pW.addPlot('Cell1Vol',_style='Steps',_color='black',_size=5)
We are specifying here plot symbol types (Dots, Steps), their sizes and colors. The first argument is then name
of the data series. This name has two purposes – 1. It is used in the legend to identify data points and 2. It is
used as an identifier when appending new data. At the end of start function we are setting Y-axis scale to be
logarithmic. We can do the same for X-axis by typing:
self.pW.setXAxisLogScale()
In the step function we are calculating average volume of all cells and extract instantenuous volume of cell
with id 1. After we are done with calculations we are adding our results to the time series:
self.pW.addDataPoint("AverageVol",mcs,averVol) # name of the data series, x, y
self.pW.addDataPoint("Cell1Vol",mcs,cell1.volume) # name of the data series, x, y
Notice that we are using data series identifiers (AverageVol and Cell1Vol) to add new data. The second
argument in the above function calls is current Monte Carlo Step (mcs) whereas the third is actual quantity that
we want to plot on Y axis. Finally, after we are done we have to refresh plots to tell CC3D to incorporate newly
added data into displayed plot:
-19-
self.pW.showAllPlots()
The results of the above code may look something like:
Figure 13 Displaying plot window in the CC3D Player with 2 time-series data.
Notice that the code is fairly simple and, for the most parts, self-explanatory. However, the plots are not
particularly pretty and they all have same style. This is because this simple code creates plots based on same
template. The plots are usable but if you need high quality plots you should save your data in the text data-file
and use stand-alone plotting programs. Plots provided in CC3D are used mainly as a convenience feature and
used to monitor current state of the simulation.
11.1. Histograms
Adding histograms to CC3D player is a bit more complex than adding simple plots. This is because you need to
first process data to produce histogram data. Fortunately Numpy has the tools to make this task relatively
simple. An example scientificHistBarPlots in CompuCellPythonTutorial demonstrates the use of
histogram. Let us look at the example steppable (you can also find relevant code snippets in CC3D Python->
Scientific Plots menu):
class HistPlotSteppable(SteppableBasePy):
def __init__(self,_simulator,_frequency=10):
SteppableBasePy.__init__(self,_simulator,_frequency)
def start(self):
#initialize setting for Histogram
self.pW=self.addNewPlotWindow\
(_title=’HIstogram’,_xAxisTitle='Cell #',_yAxisTitle='Volume')
self.pW.addHistogramPlot(_plotName='Hist 1',_color='green',_alpha=100)# _alpha is
#transparency 0 is transparent, 255 is opaque
self.pW.addHistogramPlot(_plotName='Hist 2',_color='red')
self.pW.addHistogramPlot(_plotName='Hist 3',_color='blue')
def step(self,mcs):
volList = []
for cell in self.cellList:
volList.append(cell.volume)
gauss = []
for i in range(100):
gauss.append(random.gauss(0,1))
(n2, bins2) = numpy.histogram(gauss, bins=10)
-20-
(n, bins) = numpy.histogram(volList, bins=10)
(n3, bins3) = numpy.histogram(volList, bins=50)
self.pW.addHistPlotData('Hist 2',n2,bins2)
self.pW.addHistPlotData('Hist 3',n3,bins3)
self.pW.addHistPlotData('Hist 1',n,bins)
self.pW.showAllHistPlots()
fileName="HistPlots_"+str(mcs)+".png"
self.pW.savePlotAsPNG(fileName,1000,1000) # here we specify size of the image
fileName="HistPlots_"+str(mcs)+".txt"
self.pW.savePlotAsData(fileName)
In the start function we call self.addNewPlotWindow to add new plot window (self.pW) to the Player.
Subsequently we specify display properties of different data series (histograms). Notice that we can specify
opacity using _alpha parameter.
In the step function we first iterate over each cell and append their volumes to Python list. Later we pass this
list to numpy.histogram function to do binning:
(n, bins) = numpy.histogram(volList, bins=10)
The return values are two numpy arrays: n which specifies center of the bin (we plot it on x axis) and bins
which determines stores counts for a given bin.
Important: Make sure you import random and numpy modules in the steppable file. Place the following code:
import random,numpy
at the top of the file.
The following snippet:
gauss = []
for i in range(100):
gauss.append(random.gauss(0,1))
(n2, bins2) = numpy.histogram(gauss, bins=10)
declares gauss as Python list and appends to it 100 random numbers which are taken from gausian distribution
centered at 0.0 and having standard deviation equal to 1.0. Once we have histogram data we add them to
appropriate data series. For example, the following code:
self.pW.addHistPlotData('Hist 2',n2,bins2)
adds histogram of gausian distribution to Hist 2 data series. When we look at the code in the start function we
will see that this data series will be displayed using red bars. After we added all data series we call
showAllHistPlots function from the plot windows to instruct CC3D to display histograms:
self.pW.showAllHistPlots()
At the end of the steppable we output histogram plot as a png image file using:
-21-
self.pW.savePlotAsPNG(fileName,1000,1000)
two last arguments of this function represent x and y sizes of the image. We construct fileName in such a way
that it contains MCS in it. The image file will be written in the simulation outpt directory. Finally, for any plot
we can output plotted data in the form of a text file. All we need to do is to call savePlotAsData from the plot
windows object:
fileName="HistPlots_"+str(mcs)+".txt"
self.pW.savePlotAsData(fileName)
This file will be written in the simulation output directory. You can use it later to post process plot data using
external plotting software.
12. Adding and managing extra fields for visualization purposes
Quite often in your simulation you will want to label cells using scalar field, vector fields or simply create your
own scalar or vector fields which are fully managed by you from the Python level. CC3D allows you to create
four kinds of fields:
1) Scalar Field – to display scalar quantities associated with single pixels
2) Cell Level Scalar Field – to display scalar quantities associated with cells
3) Vector Field - to display vector quantities associated with single pixels
4) Cell Level Vector Field - to display vector quantities associated with cells
You can take look at CompuCellPythonTutorial\Extra Fields to see an example of a simulation that uses
all four kinds of fields. The Python syntax used to create and manipulate custom fields is relatively simple but
quite hard to memorize. Fortunately Twedit++ has CC3DPython->Extra Fields menu that inserts code
snippets to create/manage fields.
12.1. Scalar Field – pixel based
Let’s look at the steppable that creates and manipulates scalar cell field. This field is implemented as Numpy
float array and you can use Numpy functions to manipulate this field.
from math import *
class ExtraFieldVisualizationSteppable(SteppableBasePy):
def __init__(self,_simulator,_frequency=10):
SteppableBasePy.__init__(self,_simulator,_frequency)
self.scalarField=CompuCellSetup.createScalarFieldPy(self.dim,"ExtraField")
def step(self,mcs):
self.scalarField[:, :, :]=0.0 # clear field
for x in xrange(self.dim.x):
for y in xrange(self.dim.y):
for z in xrange(self.dim.z):
if (not mcs%20):
self.scalarField[x,y,z]=x*y
else:
-22-
self.scalarField[x,y,z]=sin(x*y)
The scalar field (we called it ExtraField) is created in the __init__ function of the steppable using
self.createScalarFieldPy(self.dim,"ExtraField").
Important: Make sure that all calls to functions creating fields are in the __init__ functions so that the Player
can display them correctly.
In the step function we initialize self.scalarField using slicing operation:
self.scalarField[:, :, :]
In Python slicing convention, a single colon means all indices – here we put three colons for each axis which is
equivalent to selecting all pixels.
Following lines in the step functions iterate over every pixel in the simulation and if MCS is divisible by 20
then self.scalarField is initialized with x*y value if MCS is not divisible by 20 than we initialize scalar field
with sin(x*y) function. Notice, that we imported all functions from the math Python module so that we can get
sin function to work.
SteppableBasePy has convenience function called self.everyPixel (CC3D Python->Visit->All Lattice
Pixels) which allows us to compact triple loop to just one line:
for x,y,z in self.everyPixel():
if (not mcs%20):
self.scalarField[x,y,z]=x*y
else:
self.scalarField[x,y,z]=sin(x*y)
If we would like to iterate over x axis indices with step 5, over y indices with step 10 and over z axis indices
with step 4 we would replace first line in the above snippet with.
for x,y,z in self.everyPixel(5,10,4):
You can still use triple loops if you like but shorter syntax leads to a cleaner code.
12.2. Vector Field – pixel based
By analogy to pixel based scalar field we can create vector field. Let’s look at the example code:
class VectorFieldVisualizationSteppable(SteppableBasePy):
def __init__(self,_simulator,_frequency=10):
SteppableBasePy.__init__(self,_simulator,_frequency)
self.vectorField=self.createVectorFieldPy("VectorField")
def step(self,mcs):
self.vectorField[:, :, :,:]=0.0 # clear vector field
for x,y,z in self.everyPixel(10,10,5):
self.vectorField[x,y,z]=[x*random(), y*random(), z*random()]
Th code is very similar to the previous steppable. In the __init__ function we create pixel based vector field ,
in the step function we initialize it first to with zero vectors and later we iterate over pixels using steps
-23-
10,10,5 for x,y,z axes respectively and to these select lattice pixels we assign [x*random(), y*random(),
z*random()] vector. Internally, self.vectorField is implemented as Numpy array:
np.zeros(shape=(_dim.x,_dim.y,_dim.z,3),dtype=np.float32)
12.3. Scalar Field – cell level
Pixel based fields are appropriate for situations where we want to assign scalar of vector to particular lattice
locations. If, on the other hand, we want to label cells with a scalar or a vector we need to use cell level field
(scalar or vector). It is still possible to use pixel-based fields but we assure you that the code you would write
would be ver ugly at best.
Internally cell-based scalar field is implemented as a map or a dictionary indexed by cell id (although in Python
instead of passing cell id we pass cell object to make syntax cleaner). Let us look at an example code:
class IdFieldVisualizationSteppable(SteppableBasePy):
def __init__(self,_simulator,_frequency=10):
SteppableBasePy.__init__(self,_simulator,_frequency)
self.scalarCLField=self.createScalarFieldCellLevelPy("IdField")
def step(self,mcs):
self.scalarCLField.clear()
for cell in self.cellList:
self.scalarCLField[cell]=cell.id*random()
As it was the case with other fields we create cell level scalar field in the __init__ function using
self.createScalarFieldCellLevelPy. In the step function we first clear the field – this simply removes all
entries from the dictionary. If you forget to clean dictionary before putting new values you may end up with
stray values from the previous step. Inside the loopover all cells we assign random value to each cell. When we
plot IdField in the player we will see that cells have different color labels. If we used pixel-based field to
accomplish same task we would have to manually assign same value to all pixels belonging to a given cell.
Using cell level fields we save ourselves a lot of work and make code more readable.
12.4. Vector Field – cell level
We can also associate vectors with cells. The code below is analogous to the previous example:
class VectorFieldCellLevelVisualizationSteppable(SteppableBasePy):
def __init__(self,_simulator,_frequency=10):
SteppableBasePy.__init__(self,_simulator,_frequency)
self.vectorCLField=self.createVectorFieldCellLevelPy("VectorFieldCellLevel")
def step(self,mcs):
self.vectorCLField.clear()
for cell in self.cellList:
if cell.type==1:
self.vectorCLField[cell]=[cell.id*random(),cell.id*random(),0]
Inside __init__ function we create cell-level vector field using self.createVectorFieldCellLevelPy
function. In the step function we clear field and then iterate over all cells and assign random vector to each cell.
-24-
When we plot this field on top cell borders you will see that vectors are anchored in “cells’ corners” and not at
the COM. This is because such rendering is faster.
You should remember that all those 4 kinds of field discussed here are for display purposes only. They do not
participate in any calculations done by C++ core code and there is no easy way to pass values of those fields to
the CC3D computational core.
13. Custom Cell Attributes in Python
As you have already seen each cell object has a several attributes describing proparties of model cell (e.g.
volume, surface, target surface, type, id etc…). Howeve,r in almost every simulation that you develop, you need
to associate additional attributes with the cell objects. For example, you may want every cell to have a
countdown clock that will be recharged once its value reaches zero. One way to accomplish this task is to add a
line:
int clock
to Cell.h file and recompile entire CompuCell3D package. Cell.h is a C++ header file that defines basic
properties of the CompuCell3D cells and it happened so that almost every C++ file in the CC3D source code
depends on it. Consequently, any modification of this file will mean that you would need to recompile almost
entire CC3D from scratch. This is inefficient. Even worse, you will not be able to share your simulation using
this extra attribute, unless the other person also recompiled her/his code using your tweak. Fortunately CC3D
let’s you easily attach any type of Python object as cell attribute. Each cell, by default, has a Python dictionary
attached to it. This allows you to store any object that has Python interface as a cell attribute. Let’s take a look
at the following implementation of the step function:
def step(self,mcs):
for cell in self.cellList:
cellDict=self.getDictionaryAttribute(cell)
cellDict["Double_MCS_ID"]=mcs*2*cell.id
for cell in self.cellList:
cellDict=self.getDictionaryAttribute(cell)
print 'cell.id=',cell.id,' dict=',cellDict
We have two loops that iterate over list of all cells. In the first loop we access dictionary that is attached to each
cell:
cellDict=self.getDictionaryAttribute(cell)
and then insert into a dictionary a product of 2, mcs and cell id. In the second loop we acces the dictionary and
print its content to the screen. The result will look something like:
-25-
Figure 14 Simple simulation demomnstrating the usage of custom cell attributes.
IMPORTANT: Starting with version 3.7.0 in all simulations which rely on SteppableBasePy all cells have
Python dictionary attached automatically. In previous versions modelers had to manually insert the following
code in the main Python script:
pyAttributeAdder,DictAdder=CompuCellSetup.attachDictionaryToCells(sim)
in order to attach dictionary to cells. This is no longer necessary – you may still insert this line but it will have
no effect. We also deprecated the possibility to add list instead of a dictionary. The reason is quite simple - you
can always insert Python list as one of the elements of the dictionary e.g.:
for cell in self.cellList:
cellDict=self.getDictionaryAttribute(cell)
cellDict["MyList"]=list()
Thus all you really need to store additional cell attributes is the dictionary.
14. Field Secretion
PDE solvers in the CC3D allow users to specify secretion properties individually for each cell type. However,
there are situations where you want only a single cell to secrete the chemical. In this case you have to use
Secretor objects. In Twedit++, go to CC3D Python->Secretion menu to see what options are available. Let
us look at the example code to understand what kind of capabilities CC3D offers in this regard (see
Demos\SteppableDemos\Secretion):
class SecretionSteppable(SecretionBasePy):
def __init__(self,_simulator,_frequency=1):
SecretionBasePy.__init__(self,_simulator, _frequency)
def step(self,mcs):
attrSecretor=self.getFieldSecretor("ATTR")
for cell in self.cellList:
if cell.type==3:
attrSecretor.secreteInsideCell(cell,300)
attrSecretor.secreteInsideCellAtBoundary(cell,300)
attrSecretor.secreteOutsideCellAtBoundary(cell,500)
attrSecretor.secreteInsideCellAtCOM(cell,300)
In the step function we obtain a handle to field secretor object that operates on diffusing field ATTR. In the for
loop where we go over all cells in the simulation we pick cells which are of type 3 (notice we use numeric value
here instead of an alias). Inside the loop we use secreteInsideCell, secreteInsideCellAtBoundary,
secreteOutsideCellAtBoundary, and secreteInsideCellAtCOM member functions of the secretor object to
carry out secretion in the region occupied by a given cell. secreteInsideCell increases concentration by a
given amount (here 300) in every pixel occupied by a cell. secreteInsideCellAtBoundary and
secreteOutsideCellAtBoundary increase concentration but only in pixels which at the boundary but are
inside cell or outside pixels touching cell boundary. Finally, secreteInsideCellAtCOM increases concentration
in a single pixel that is closest to cell center of mass of a cell.
Notice that SecretionSteppable inherits from SecretionBasePy. We do this to ensure that Python-based
secretion plays nicely with PDE solvers. This requires that such steppable must be called before MCS, or rather
-26-
before the PDE solvers start evolving the field. If we look at the definition of SecretionBasePy we will see
that it inherits from SteppableBasePy and in the __init__ function it sets self.runBeforeMCS flag to 1:
class SecretionBasePy(SteppableBasePy):
def __init__(self,_simulator,_frequency=1):
SteppableBasePy.__init__(self,_simulator,_frequency)
self.runBeforeMCS=1
Now, for the sake of completeness, let us implement cell secretion at the COM using alternative code:
self.field=self.getConcentrationField('ATTR')
lmfLength=1.0;
xScale=1.0
yScale=1.0
zScale=1.0
# FOR HEX LATTICE IN 2D
#
lmfLength=sqrt(2.0/(3.0*sqrt(3.0)))*sqrt(3.0)
#
xScale=1.0
#
yScale=sqrt(3.0)/2.0
#
zScale=sqrt(6.0)/3.0
for cell in self.cellList:
#converting from real coordinates to pixels
xCM=int(cell.xCOM/(lmfLength*xScale))
yCM=int(cell.yCOM/(lmfLength*yScale))
if cell.type==3:
self.field [xCM,yCM,0]=self.field [xCM,yCM,0]+10.0
As you can tell, it is significantly more work than our original solution.
14.1. Lattice Conversion Factors
In thecode where we manually implement secretion at the cell’sCOM we use strange looking variables
lmfLength, xScale and yScale. CC3D allows users to run simulations on square (Cartesian) or hexagonal
lattices. Under the hood these two lattices rely on the Cartesian lattice. However distances between neighboring
pixels are different on Cartiesian and hex lattice. This is what those 3 variables accomplish. The take home
message is that to convert COM coordinates on hex lattice to Cartesian lattice coordinates we need to use
converting
factors.
Please
see
writeup
“Hexagonal
Lattices
in
CompuCell3D”
(http://www.compucell3d.org/BinDoc/cc3d_binaries/Manuals/HexagonalLattice.pdf) for more information.
15. Chemotaxis on a cell-by-cell basis
Just like the secretion is typically defined for cell types the same applies to chemotaxis. And similarly as in the
case of the secretion there is an easy way to implement chemotaxis on a cell-by-cell basis. You can find relevant
example in Demos\PluginDemos\chemotaxis_by_cell_id. Let us look at the code:
class ChemotaxisSteering(SteppableBasePy):
def __init__(self,_simulator,_frequency=100):
SteppableBasePy.__init__(self,_simulator,_frequency)
def start(self):
for cell in self.cellList:
if cell.type==self.MACROPHAGE:
cd=self.chemotaxisPlugin.addChemotaxisData(cell,"ATTR")
-27-
cd.setLambda(30.0)
cd.assignChemotactTowardsVectorTypes([self.MEDIUM,self.BACTERIUM])
break
def step(self,mcs):
if mcs>100 and not mcs%100:
for cell in self.cellList:
if cell.type==self.MACROPHAGE:
cd=self.chemotaxisPlugin.getChemotaxisData(cell,"ATTR")
if cd:
lm=cd.getLambda()-3
cd.setLambda(lm)
break
Before we start analyzing this code let’s look at CC3DML declaration of the chemotaxis plugin:
<Plugin Name="Chemotaxis">
<ChemicalField Source="FlexibleDiffusionSolverFE" Name="ATTR">
<!-<ChemotaxisByType Type="Macrophage" Lambda="20"/>
</ChemicalField>
</Plugin>
-->
As you can see we have commented out ChemotaxisByType but leaving information about fields so that
chemotaxis plugin can fetch pointers to the fields. Clearly leaving such definition of chemotaxis in the
CC3DML would have no effect on the simulation. However, as you can see in the Python steppable code we
define chemotaxis on a cell-by-cell basis.We loop over all cells and when we encounter cell of type
Macrophage
we
assign
to
it
object
called
ChemotaxisData
(we
use
self.chemotaxisPlugin.addChemotaxisData
function to do that). ChemotaxisData object allows
definition of all chemotaxis properties available via CC3DML but here we apply them to single cells. In our
example code we set lambda describing chemotaxis strength and cells types that don’t inhibit chemotaxis by
touching our cell (in other words, cell experiences chemotaxis when it touches cell types listed in
assignChemotactTowardsVectorTypes function).
Notice break instruction at the end of the loop. It ensures that the for loop that iterates over all cells stops after
it encounters first cell of type Macrophage.
In the step function iterate through all cells and search for first occurrence of Macrophage cell (break
instruction at the end of this function will ensure it). This time however, instead of adding chemotaxis data we
fetch ChemotaxisData object associated with a cell. We extract lambda and decrease it by 3 units. The net
result of several operations like that is that lambda chemotaxis will go from positive number to negative number
and cell that initially chemotaxed up the concentration gradient, now will start moving away from the source of
the chemical.
When you want to implement chemotaxis using alternative calculations with saturation terms all you need to do
is to add cd.setSaturationCoef function call to enable type of chemotaxis that corresponds in the CC3DML
to the following call:
<ChemotaxisByType
ChemotactTowards="CELL_TYPES"
Type="CHEMOTAXING_TYPE"/>
Lambda="1.0"
SaturationCoef="100.0"
The Python code would look like:
for cell in self.cellList:
if cell.type==self.MACROPHAGE:
cd=self.chemotaxisPlugin.addChemotaxisData(cell,"ATTR")
-28-
cd.setLambda(30.0)
cd. setSaturationCoef(100)
cd.assignChemotactTowardsVectorTypes([self.MEDIUM,self.BACTERIUM])
If we want to replicate the following CC3DML version of chemotaxis for a single cell:
<ChemotaxisByType ChemotactTowards="CELL_TYPES"
Type="CHEMOTAXING_TYPE"/>
Lambda="1.0"
SaturationLinearCoef="10.1"
we would use the following code snippet:
The Python code would look like:
for cell in self.cellList:
if cell.type==self.MACROPHAGE:
cd=self.chemotaxisPlugin.addChemotaxisData(cell,"ATTR")
cd.setLambda(30.0)
cd. setSaturationLinearCoef(100)
cd.assignChemotactTowardsVectorTypes([self.MEDIUM,self.BACTERIUM])
16. Steering – changing CC3DML parameters on-the-fly.
(You may skip this paragraph in the first reading)
In the CC3D terminology, steering means changing simulation parameters on the fly as simulation is running. In
fact the whole point of merging Python scripting with CC3D core code is to enable steering. What about
parameters defined in CC3DML? Can they be modified as the simulation runs? The short answer is ‘yes’ but
not all of them. There are two ways of doing it – one way is to use player CC3DML panel and change
parameters in the GUI. The second way is to use Python. Python code that alters CC3DML parameters during
simulation runtime is quite clumsy-looking. It is not difficult to understand but is quite verbose and, to be
honest it is not too much fun to write. Probably the best way to learn how to modify CC3DML from Python is
to look at several examples. Let us start with the simplest one (Demos\SimulationSettings\Steering):
Here we will modify two CC3DML parameters one will be Temperature from the CC3DML Potts Section
and the other one will be Contact energy between Condensing and NonCondensing.
Let’s look at CC3DMLcode first:
<Potts>
<Dimensions x="100" y="100" z="1"/>
<Steps>10000</Steps>
<Temperature>10</Temperature>
<NeighborOrder>2</NeighborOrder>
</Potts>
Potts XML element has 4 child elements – Dimensions, Steps, Temperature
and NeighborOrder.
To modify Temperature parameter we use the following code:
class PottsSteering(SteppablePy):
def __init__(self,_simulator,_frequency=1):
SteppablePy.__init__(self,_frequency)
self.simulator=_simulator
def step(self, _mcs):
# get Potts section of XML file
pottsXMLData=self.simulator.getCC3DModuleData("Potts")
# check if we were able to successfully get the section from simulator
if pottsXMLData:
# get Temperature XML element
temperatureElement=pottsXMLData.getFirstElement("Temperature")
-29-
# check if the attempt was succesful
if temperatureElement:
# get value of the temperature and convert it to a floating point number
temperature=float(temperatureElement.getText())
# increase temperature by 1.0
temperature+=1.0
# update XML Temperature element by converting floating point
temperatureElement.updateElementValue(str(temperature))
# finally call simulator.updateCC3DModule(pottsXMLData) to update model
# parameters - this is actual steering
self.simulator.updateCC3DModule(pottsXMLData)
Each XML element that we fetch using Python (e.g. pottsXMLData, temperatureElement) has set of member
functions that allow us to get to elements nested one level deeper (child elements) or functions which allow us
to read and modify element values and element attributes. For the temperatureElement we are modifying its
value.
Important: XML stores text. All numbers or other data types stored in the XML are converted to their text
representations. Consequently, depending on your needs and particular applications, you may need to convert
text to numbers and vice versa when interacrting with XML through Python interface.
In the code presented above we first fetch Potts element (pottsXMLData) using special function from the
simulator object. If the fetching opration was successful we try to fetch first Temperature child element of the
Potts element. If this operation was successful we convert value of the temperature element to floating point
number:
temperature=float(temperatureElement.getText())
we increase value of this number by one and then update value of the temperatureElement:
temperatureElement.updateElementValue(str(temperature))
Notice that we had to convert floating point number temperature back to string using
str(temperature)
call.
The steppable ends with call to simulator member function that informs CC3D that CC3DML was changed and
simulation needs to get new parameters:
self.simulator.updateCC3DModule(pottsXMLData)
As you can see the code was not hard to write but is quite long and clumsy. We could simplify it a bit but
getting rid of comments and if statements that check if fetching operation was successful. In such a case the
code would look like that:
class PottsSteering(SteppablePy):
def __init__(self,_simulator,_frequency=1):
SteppablePy.__init__(self,_frequency)
self.simulator=_simulator
def step(self, _mcs):
pottsXMLData=self.simulator.getCC3DModuleData("Potts")
temperatureElement=pottsXMLData.getFirstElement("Temperature")
temperature=float(temperatureElement.getText())
-30-
temperature+=1.0
temperatureElement.updateElementValue(str(temperature))
self.simulator.updateCC3DModule(pottsXMLData)
This is not so bad but still it is a lot of work to change one number. But do we have a choice here? In fact we
do. All we have to do is to change cell membrane fluctuation amplitude using the following code:
newTemperature=51
for cell in self.cellList:
cell.fluctAmpl= newTemperature
In practice you don’t use need to modify CC3DML from Python level too often. CC3D has modules e.g.
AdhesionFlex, FocalPointPlasticity, VolumeLocalFlex that require initialization of their parameters in
Python but also offer much simpler programing interfaces making coding much less cumbersome. Please make
sure that before writing complicated CC3DML steering code you familiarize yourself with modules that are
designed to be flexible and do not rely on CC3DML-type of steering.
Now let us take a look at the code that alters contact energy, but first quick glance at the CC3DML that we will
be modifying:
<Plugin Name="Contact">
<Energy Type1="NonCondensing" Type2="Condensing">11</Energy>
<Energy Type1="Condensing"
Type2="Condensing">2</Energy>
…
<NeighborOrder>2</NeighborOrder>
</Plugin>
Our task here is to first fetch Plugin XML Element and then fetch Energy Element for type pair Condensing
and NonCondensing. Here is the code that does it:
class ContactSteering(SteppablePy):
def __init__(self,_simulator,_frequency=10):
SteppablePy.__init__(self,_frequency)
self.simulator=_simulator
def step(self,mcs):
# get <Plugin Name="Contact"> section of XML file
contactXMLData=self.simulator.getCC3DModuleData("Plugin","Contact")
# check if we were able to successfully get the section from simulator
if contactXMLData:
# get <Energy Type1="NonCondensing" Type2="Condensing"> element
energyNonCondensingCondensingElement=contactXMLData.getFirstElement\
("Energy",d2mss({"Type1":"NonCondensing","Type2":"Condensing"}))
# check if the attempt was succesful
if energyNonCondensingCondensingElement:
# get value of <Energy Type1="NonCondensing" Type2="Condensing"> element
#and convert it into float
val=float(energyNonCondensingCondensingElement.getText())
# increase the value by 1.0
val+=1.0
# update <Energy Type1="NonCondensing" Type2="Condensing"> element
#remembering abuot converting the value bask to string
energyNonCondensingCondensingElement.updateElementValue(str(val))
# finally call simulator.updateCC3DModule(contactXMLData) to tell simulator
#to update model parameters - this is actual steering
self.simulator.updateCC3DModule(contactXMLData)
-31-
We first fetch Plugin element using simulator object member function:
contactXMLData=self.simulator.getCC3DModuleData("Plugin","Contact")
When this operation succeeds we attempt to fetch Python object representation for the
<Energy Type1="NonCondensing" Type2="Condensing">11</Energy> element:
energyNonCondensingCondensingElement=contactXMLData.getFirstElement\
("Energy",d2mss({"Type1":"NonCondensing","Type2":"Condensing"}))
Notice that when we call getFirstElement member function of the contactXMLData we pass the name of the
element but also a partil list of element attributes. Here we use d2mss function what converts Python dictionary
{"Type1":"NonCondensing","Type2":"Condensing"} to C++ map<string,string>. With so much
information passed to getFirstElement function only one element fits the description and this is the one that
we are looking for. The reminder of the steppable looks almost identical as in the example where we changed
temperature.
The next example demonstrates how to update attribute of the XML element. You can find full code in
Demos\Models\bacterium_macrophage_2D_steering. Again let us look at the CC3DML that we will be
modifying:
<Plugin Name="Chemotaxis">
<ChemicalField Source="FlexibleDiffusionSolverFE" Name="ATTR" >
<ChemotaxisByType Type="Macrophage" Lambda="20"/>
</ChemicalField>
</Plugin>
We would like to periodically decrease lambda chemotaxis by 3 units. This is how we do it in Python:
class ChemotaxisSteering(SteppablePy):
def __init__(self,_simulator,_frequency=100):
SteppablePy.__init__(self,_frequency)
self.simulator=_simulator
def step(self,mcs):
if mcs>100 and not mcs%100:
# get <Plugin Name="Chemotaxis"> section of XML file
chemotaxisXMLData=self.simulator.getCC3DModuleData("Plugin","Chemotaxis")
# check if we were able to successfully get the section from simulator
if chemotaxisXMLData:
# get <ChemicalField Source="FlexibleDiffusionSolverFE" Name="ATTR" >
chemicalField=chemotaxisXMLData.getFirstElement("ChemicalField",\
d2mss({"Source":"FlexibleDiffusionSolverFE", "Name":"ATTR"}))
# check if the attempt was succesful
if chemicalField:
# get <ChemotaxisByType Type="Macrophage" Lambda="xxx"/>
chemotaxisByTypeMacrophageElement=chemicalField.\
getFirstElement("ChemotaxisByType",d2mss({"Type":"Macrophage"}))
if chemotaxisByTypeMacrophageElement:
# get value of Lambda from <ChemotaxisByType> element
# notice that no conversion fro strin to float is necessary as
#getAttributeAsDouble returns floating point value
lambdaVal=chemotaxisByTypeMacrophageElement.\
getAttributeAsDouble("Lambda")
print "lambdaVal=",lambdaVal
# decrease lambda by 0.2
-32-
lambdaVal-=3
# update attribute value of Lambda converting float to string
chemotaxisByTypeMacrophageElement.\
updateElementAttributes(d2mss({"Lambda":str(lambdaVal)}))
self.simulator.updateCC3DModule(chemotaxisXMLData)
As you can see the structure of the code is very similar to the previous 2 examples. First we fetch Plugin
element describing Chemotaxis properties:
chemotaxisXMLData=self.simulator.getCC3DModuleData("Plugin","Chemotaxis")
Next, we fetch ChemicalField element:
chemicalField=chemotaxisXMLData.getFirstElement\
("ChemicalField",d2mss({"Source":"FlexibleDiffusionSolverFE", "Name":"ATTR"}))
and using ChemicalField element we get ChemotaxisByType element:
chemotaxisByTypeMacrophageElement=chemicalField.getFirstElement\
("ChemotaxisByType",d2mss({"Type":"Macrophage"}))
Using chemotaxisByTypeMacrophageElement we fetch its attribute lambda convert it to floating point number
decrease by 3 units and assing new value of lambda:
lambdaVal=chemotaxisByTypeMacrophageElement.getAttributeAsDouble("Lambda")
lambdaVal-=3
chemotaxisByTypeMacrophageElement.updateElementAttributes\
(d2mss({"Lambda":str(lambdaVal)}))
The rest of the code is analogous to the previous examples. This completes the discussion of CC3DML steering.
16.1.Simplifying steering - XML access path
The above examples demonstrate how to steer CC3DML-based part of the simulation in a fairly verbose way
i.e. the amount of code is quite significant. In 3.7.1 we have introduced more compact way to access and modify
CC3DML elements: Let us look at the implementation of the ContactSteeringAndTemperature steppable using
new style coding:
class ContactSteeringAndTemperature(SteppableBasePy):
def __init__(self,_simulator,_frequency=10):
SteppableBasePy.__init__(self,_simulator,_frequency)
def step(self,mcs):
temp=float(self.getXMLElementValue(['Potts'],['Temperature']))
self.setXMLElementValue(temp+1,['Potts'],['Temperature'])
val=float(\
self.getXMLElementValue(\
['Plugin','Name','Contact'],['Energy','Type1','NonCondensing','Type2','Condensing']))
self.setXMLElementValue\
(val+1,['Plugin','Name','Contact'],['Energy','Type1','NonCondensing','Type2','Condensing'])
self.updateXML()
-33-
Instead of using verbose code to access CC3DML elements we now specify access path to particular element .
Access path is a sequence of Python lists. First element of each list is the name of the CC3DML element
followed by a sequence of pairs (attribute,value) which fully specify the XML element:
[ElementName,AttrName1,AttrValue1,Attr2,AttrValue2,…, AttrNameN,AttrValueN]
In the CC3DML code below:
<CompuCell3D>
<Potts>
<Dimensions x="100" y="100" z="1"/>
<Anneal>10</Anneal>
<Steps>10000</Steps>
<Temperature>10</Temperature>
<Flip2DimRatio>1</Flip2DimRatio>
<NeighborOrder>2</NeighborOrder>
</Potts>
<Plugin Name="Volume">
<TargetVolume>25</TargetVolume>
<LambdaVolume>2.0</LambdaVolume>
</Plugin>
<Plugin Name="CellType">
<CellType TypeName="Medium" TypeId="0"/>
<CellType TypeName="Condensing" TypeId="1"/>
<CellType TypeName="NonCondensing" TypeId="2"/>
</Plugin>
<Plugin Name="Contact">
<Energy Type1="Medium" Type2="Medium">0</Energy>
<Energy Type1="NonCondensing" Type2="NonCondensing">16</Energy>
<Energy Type1="Condensing"
Type2="Condensing">2</Energy>
<Energy Type1="NonCondensing" Type2="Condensing">11</Energy>
<Energy Type1="NonCondensing" Type2="Medium">16</Energy>
<Energy Type1="Condensing"
Type2="Medium">16</Energy>
<NeighborOrder>2</NeighborOrder>
</Plugin>
to access Temperature element from the Potts section we construct our access path following one simple rule:
1. Recursively identify child element of the current element that leads you to the desired place in the
CC3DML code. Notice: we skip root element <CompuCell3D> element.
In our example to access <Temperature> element we first locate <Potts> as a child of <CompuCell3D> element
(remember in the access path we do not include <CompuCell3D> element) and
then <Temperature> appears to be child of the <Potts>. Hence our access path is a simple sequence of two
Python lists, each list with one element:
['Potts'],['Temperature']
A bit more complex, but much simpler than our original coding is the example where we locate one of the
Contact plugin elements. <Plugin Name="Contact"> is a child of the <CompuCell3D> hence:
['Plugin','Name','Contact']
-34-
will be first Python list of ther access path. Notice that the first element of this list is the same as name of the
child element (Plugin) and the two next elements constitute an XML attribute-value pair. In other words,
XML’s Name="Contact" gets translated into 'Name','Contact' of the Python list.
Now we locate correct <Energy> element. Since there are many of these the correnct indentifiacation of the one
which is of interest for us will require specification of all its attributes: Type1="NonCondensing"
Type2="Condensing". Consequently our access path from <Plugin> to <Enenrgy> will look as follows:
['Energy','Type1','NonCondensing','Type2','Condensing']
And the full path is simply
['Plugin','Name','Contact'], ['Energy','Type1','NonCondensing','Type2','Condensing']
17. Replacing CC3DML with equivalent Python syntax
Some modelers prefer using Python only and skipping XML entirely. CC3D has special Python syntax that
allows users to replace CC3DML with Python code. Manual conversion is possible but as youcan predict quite
tedious. Fortunately Twedit++ has nice shortcuts that converts existing CC3DML (and for that matter any
XML) into equivalent Python syntax that can be easily incorporated into CC3D code. In Twedit++ all you have
to is is to right click XML file in the project panel and you will see option Convert XML To Python. When you
choose this option Twedit++ will gegerate Python syntax which can replace your XML:
Figure 15 Generating Python code that replaces XML in Twedit++.
If we look at the XML code:
<CompuCell3D version="3.6.2">
<Potts>
<Dimensions x="100" y="100" z="1"/>
<Steps>10000</Steps>
<Temperature>10.0</Temperature>
<NeighborOrder>2</NeighborOrder>
</Potts>
<Plugin Name="CellType">
<CellType TypeId="0" TypeName="Medium"/>
<CellType TypeId="1" TypeName="Condensing"/>
<CellType TypeId="2" TypeName="NonCondensing"/>
</Plugin>
<Plugin Name="Volume">
<VolumeEnergyParameters CellType="Condensing"
LambdaVolume="2.0" TargetVolume="25"/>
<VolumeEnergyParameters CellType="NonCondensing"
LambdaVolume="2.0" TargetVolume="25"/>
-35-
</Plugin>
And then at equivalent Python code:
def configureSimulation(sim):
import CompuCellSetup
from XMLUtils import ElementCC3D
CompuCell3DElmnt=ElementCC3D("CompuCell3D",{"version":"3.6.2"})
PottsElmnt=CompuCell3DElmnt.ElementCC3D("Potts")
PottsElmnt.ElementCC3D("Dimensions",{"x":"100","y":"100","z":"1"})
PottsElmnt.ElementCC3D("Steps",{},"10000")
PottsElmnt.ElementCC3D("Temperature",{},"10.0")
PottsElmnt.ElementCC3D("NeighborOrder",{},"2")
PluginElmnt=CompuCell3DElmnt.ElementCC3D("Plugin",{"Name":"CellType"})
PluginElmnt.ElementCC3D("CellType",{"TypeId":"0","TypeName":"Medium"})
PluginElmnt.ElementCC3D("CellType",{"TypeId":"1","TypeName":"Condensing"})
PluginElmnt.ElementCC3D("CellType",{"TypeId":"2","TypeName":"NonCondensing"})
PluginElmnt_1=CompuCell3DElmnt.ElementCC3D("Plugin",{"Name":"Volume"})
PluginElmnt_1.ElementCC3D("VolumeEnergyParameters",\
{"CellType":"Condensing","LambdaVolume":"2.0","TargetVolume":"25"})
PluginElmnt_1.ElementCC3D("VolumeEnergyParameters",\
{"CellType":"NonCondensing","LambdaVolume":"2.0","TargetVolume":"25"})
We can see that there is one-to-one correspondence. We begin by creating top level element CompuCell3D:
CompuCell3DElmnt=ElementCC3D("CompuCell3D",{"version":"3.6.2"})
We attach a child element (Potts) to ComuCell3D element and a return value of this call is object representing
Potts element:
PottsElmnt=CompuCell3DElmnt.ElementCC3D("Potts")
We looks at the XML and notice that Potts element has several child elements – e.g. Dimensions, Temperature
etc… We attach all of these child elements to Potts element:
PottsElmnt.ElementCC3D("Dimensions",{"x":"100","y":"100","z":"1"})
PottsElmnt.ElementCC3D("Temperature",{},"10.0")
We hope you see the pattern. The general rule is this. To create root element you use function ElementCC3D
from XML Utils – see how we created CompuCell3D element. When you want to attach child element we call
ElementCC3D member function of the parent element e.g.:
PluginElmnt=CompuCell3DElmnt.ElementCC3D("Plugin",{"Name":"CellType"})
This syntax can bepresented in a more general form:
childElementObject=parentElementObject.ElementCC3D(Name_Of_Element,{attributes},\
Element_Value)
Each call to ElementCC3D returns ElementCC3D object. When we call ElementCC3D to create root element (here
CompuCell3D) this call will return root element object. When we call ElementCC3D to attach child element this
call returns child element object.
Notice that at the end of the autogenerated Python code replacing XML we have function the following line:
-36-
CompuCellSetup.setSimulationXMLDescription(CompuCell3DElmnt)
This line is actually very important and it passes root element of the CC3DML to the CompuCell3D core code
for initialization. It is interesting that by passing just one node (one objectrepresenting single XML element –
here CompuCell3D) we are are actually passing entire XML. As you probably can guess, this is because we are
dealing with recursive data structure.
Notice as well that our code sits inside configureSimulation function, We need to call this function from
Python
main
script
to
ensure
that
XML
replacement
code
gets
processed.
See
Demos\CompuCellPythonTutorial\PythonOnlySimulations for examples of a working code:
def configureSimulation(sim):
import CompuCellSetup
from XMLUtils import ElementCC3D
cc3d=ElementCC3D("CompuCell3D")
potts=cc3d.ElementCC3D("Potts")
potts.ElementCC3D("Dimensions",{"x":100,"y":100,"z":1})
…
CompuCellSetup.setSimulationXMLDescription(cc3d)
import sys
from os import environ
import string
sys.path.append(environ["PYTHON_MODULE_PATH"])
import CompuCellSetup
sim,simthread = CompuCellSetup.getCoreSimulationObjects()
configureSimulation(sim)
CompuCellSetup.initializeSimulationObjects(sim,simthread)
from PySteppables import SteppableRegistry
steppableRegistry=SteppableRegistry()
CompuCellSetup.mainLoop(sim,simthread,steppableRegistry)
The actual placement of configureSimulation function in the main script matters. It has to be called right
before
CompuCellSetup.initializeSimulationObjects(sim,simthread)
Finally, one important remark: Twedit++ has CC3DML helpermenu which pastesready to use CC3DML code
for all availale modules. This means that when you work with XML and you wantto add cell types, insertsyntax
for new modules etc… You can do it with a single click. When you work with Python syntax replacing XML,
all modifications to the autogenerated code must be made manually.
18. Cell Motility.Applying force to cells.
In some CC3D simulations we need make cells move in certain direction. Sometimes we do it using chemotaxis
energy term (if indeed in reals system thet chemotaxis is the reason for directed motion) and sometimes we
simply apply energy term which simulates a force. In the CC3D manual we show how to apply constant force to
-37-
all cells or on a type-by-type basis. Here let us concentrate on a situation where we apply force to individual
cells and how change its value and the direction. You can check simulation code in
Demos\CompuCellPythonTutorial\CellMotility. To be able to use force in our simulation ( we need to
include ExternalPotential Plugin in the CC3DML:
<Plugin Name="ExternalPotential"/>
Let us look at the steppable code:
from random import uniform
class CellMotilitySteppable(SteppableBasePy):
def __init__(self,_simulator,_frequency=10):
SteppableBasePy.__init__(self,_simulator,_frequency)
def start(self):
print "This function is called once before simulation"
#
# iterating over all cells in simulation
for cell in self.cellList:
break
# Make sure ExternalPotential plugin is loaded
# negative lambdaVecX makes force point in the positive direction
cell.lambdaVecX=10.1*uniform(-0.5,0.5) # force component along X axis
cell.lambdaVecY=10.1*uniform(-0.5,0.5) # force component along Y axis
cell.lambdaVecZ=0.0 # force component along Z axis
def step(self,mcs):
for cell in self.cellList:
cell.lambdaVecX=10.1*uniform(-0.5,0.5) # force component along X axis
cell.lambdaVecY=10.1*uniform(-0.5,0.5) # force component along Y axis
Once ExternalPotential plugin has been loaded we assign a constant force in a given direction by initializing
lambdaVecX, lambdaVecY, lambdaVecZ cell attributes.
Remark: when pushing cell along X axis toward higher X values (i.e. to the right) use lambdaVecX negative.
When pushing to the left use positive values.
In the start function we assign random values of X and Y components of the force. The uniform(-0.5,05)
function from the Python random module picks a random number from a uniform distribution between -0.5 and
0.5.
In the step function we randomize forces applied to the cells in the same way we did it in start function.
As you can see the whole operation of applying force to any given cell in the CC3D is very simple.
The presented example is also very simple. But you can imagine more complex scenarios where the force
depends on the velocity, of neighboring cels. This is however beyond the scope of this introductory manual.
19. Setting cell membrane fluctuation ona cell-by-cell basis
As you probably know the (in)famous Temperature parameter used in CPM modeling represents cell
membrane fluctuation amplitude. When you increase “temperature” cell boundary gets jagged and if you
decrease it cells may freeze. One problem with global parameter describing membrane fluctuation is that it
applies to all cells. Fortunately in CC3D you may set membrane fluctuation amplitude on –per-cell-type basis or
individually for each cell. The code that does it is very simple:
-38-
cell.fluctAmpl=50
From now on all calculations involving the cell for which we set membrane fluctuation amplitude will use this
new value. If you want to undo the change and have global temperature parameter describe membrane
fluctuation amplitude you use the following code:
cell.fluctAmpl=-1
In fact, this is how CC3D figures out whether to use local or global membrane fluctuation amplitude. If
fluctAmpl is a negative number CC3D uses global parameter. If it is greater than or equal to zero local value
takes precedence.
In Twedit++ go to CC3D Python->Cell Attributes-> Fluctuation Amplitude in case you forget the
syntax.
20. Checking if two cell objects point to different cells
In the above examples we were printing cell attributes such as cell type, cell id etc. Sometimes in the
simulations you will have two cells and you may want to test if they are different. The most straightforward
Python construct would look as follows:
cell1=self.cellField.get(pt)
cell2=self.cellField.get(pt)
if cell1 != cell2 :
#do something
Because cell1 and cell2 point to cell at pt i.e. the same cell then cell1 != cell2 should return false. Alas,
written as above the condition is evaluated to true. The reason for this is that what is returned by cellField is a
Python object that wraps a C++ pointer to a cell. Nevertheless two Python objects cell1 and cell2 are
different objects because they are created by different calls to self.cellField.get() function. Thus, although
logically they point to the same cell, you cannot use != operator to check if they are different or not.
The solution is to use the following function
self.areCellsDifferent(cell1,cell2)
or write your own Python function that would do the same:
def areCellsDifferent(self,_cell1,_cell2):
if (_cell1 and _cell2 and _cell1.this!=_cell2.this) or\
(not _cell1 and _cell2) or (_cell1 and not _cell2):
return 1
else:
return 0
-39-
21. Modifying attributes of CellG object
So far, the only attributes of a cell we have been modifying were those that we attached during runtime,
members of the cell dictionary. However, CC3D allows users to modify core cell attributes i.e. those which are
visible to the C++ portion of the CC3D code. Those attributes are members of CellG object (see
Potts3D/Cell.h in the CC3D source code) define properties of a CC3D cell. The full list of the attributes is
shown in Appendix B. Here we will show a simple example how to modify some of those attributes using
Python and thus alter the course of the simulation. As a matter of fact, the way to build “dynamic” simulation
where cellular properties change in response to simulation events is to write a Python function/class which
alters CellG object variables as simulation runs.
CAUTION: CC3D does not allow you to modify certain attributes, e.g. cell volume, and in case you try you
will get warning and simuation will stop. Given that CC3D is under constant development with many new
features being added continuously, it may happen that CC3D will let you modify attribute that should be readonly. In such a case you will most likely get cryptic error and the simulation will crash. Therefore you should be
careful and double-check CC3D documentation to see which attributes can be modified.
The steppable below shows how to change targetVolume and lambdaVolume of a cell and how to implement
cell differentiation (changing cell type):
class TypeSwitcherAndVolumeParamSteppable(SteppableBasePy):
def __init__(self,_simulator,_frequency=100):
SteppableBasePy.__init__(self,_simulator,_frequency)
def start(self):
for cell in self.cellList:
if cell.type==1:
cell.targetVolume=25
cell.lambdaVolume=2.0
elif (cell.type==2):
cell.targetVolume=50
cell.lambdaVolume=2.0
def step(self,mcs):
for cell in self.cellList:
if cell.type==1:
cell.type=2
elif (cell.type==2):
cell.type=1
As you can see in the step function we check if cell is of type 1. If it is we change it to type 2 and do analogous
check/switch for cell of type 2. In the start function we initialize target volume of type 1 cells to 25 and type 2
cells will get target volume 50. The only other thing we need to remember is to change definition of Volume
plugin in the XML from:
<Plugin Name="Volume">
<TargetVolume>25</TargetVolume>
<LambdaVolume>2.0</LambdaVolume>
</Plugin>
to
<Plugin Name="Volume"/>
to tell CC3D that volume constraint energy term will be calculated using local values (i.e. those stored in CellG
object – exactly the ones we have modified using Python) rather than glogal settings.
-40-
Notice that we have refered to cell types using numbers. This is OK but as we have mentioned earlier using type
aliases leads to much cleaner code.
22. Controling steppable call frequency. Stoppping simulation on
demand or increasing maximum Monte Carlo Step.
When you create steppable using Twedit++, the editor will plunk template steppable code and will register this
steppable in the main Python script. By default such steppable will be called after each completed MCS – as
code snippet below shows:
from cellsortingSteppables import cellsortingSteppable
steppableInstance=cellsortingSteppable(sim,_frequency=1)
steppableRegistry.registerSteppable(steppableInstance)
We can change _frequency argument to any non-negative value N to ensure that our steppable gets called every
N MCS.
Sometimes in the simulation it may happen that initially you want to call steppable, say, every 50 MCS but later
as the simulation goes on you may want to call it every 500 MCS or not call it at all. In such a case all you need
to to is to put the following code in the step function:
def step(self,mcs):
...
if mcs >10000:
self.frequency=500
This will ensure that after MCS=10000 the steppable will be called every 500 MCS. If you want to disable
steppable completely, you can always set frequency to a number that is greater than MCS and this would do the
trick.
On few occasions instead of waiting for a simulation to go through all MCS’s you may have a metric
determining if it is sensible to continue simulation or not. In case you want to stop simulation on demand.
CC3D has useful function call that does exactly that. Place the following code (CC3D Python->Simulation>Stop Simulation)
self.stopSimulation()
anywhere in the steppable and after this call simulation will get stopped.
Inverse situation may also occur – you want to run simulation for more MCS than originally planned.
In this case you use (CC3D Python->Simulation->SetMaxMCS)
self.setMaxMCS(100000)
to extend simulation to 100000 MCS.
23. Building a wall (destroying sounds too cliché).
One of the side effects of the Cellular Potts Model occurring when lattice is filled with many cells is that some
of them will stick to lattice boundaries. This happens usually when your contact energies are positive numbers.
When a cell touches lattice boundaries the interface betwwe lattice boundary and cell contributes 0 to the
contact energy. Thus, whenall contact energies are positive touching cell boundary is energetically favorable
and as a result cell will try to lay itself along lattice boundary. To prevent this type of behavior we can create a
-41-
wall of froze cells around the lattice and ensure that contact energies between cells and the wall are very high.
To build wall we first need to declare Wall cell type in the CC3DML e.g.
<Plugin Name="CellType">
<CellType TypeId="0" TypeName="Medium"/>
<CellType TypeId="1" TypeName="A"/>
<CellType TypeId="2" TypeName="B"/>
<CellType TypeId="3" TypeName="Wall" Freeze=""/>
</Plugin>
Notice that Wall type is declared asfFrozen. Frozen cells do not participate in pixel copies but they are taken int
account when calculating contact energies.
Next, in the start function we build a wall of frozen cells of type Wall as follows:
def start(self):
self.buildWall(self.WALL)
If you go to CC3D Python->Simulation menu in Twedit++ you will find shortcut that will paste appropriate
code snippet to build wall.
24. Resizing the lattice
When you have mitosis in your simulation the numbers of cells usualy grows and cells need more space.
Clearly, you need a bigger lattice. CC3D lets you enlarge, shrink and shift lattice content using one simple
function. There are few caveats that you have to be aware of few issues before using this functionality:
1. When resizing lattice, the new lattice is created and existing lattice is kept ‘alive’ until all the
information from old lattice is transferred to the new lattice. This might strain memory of your computer
and even crash CC3D. If you have enough RAM you should be fine
2. Shrinking operation may crop portion of the lattice occupied by cells. In this case shrinking operation
will be aborted.
3. When shifting lattice content, some cells might end up outside lattice boundaries. In this case operation
will fail.
4. When you are using a wall of frozen cells you have to first destroy the wall, do resize/shifting operation
and rebuild a wall again.
The example in CompuCellPythonTutorial/BuildWall3D demonstrates how to deal with lattice resize in the
presence of wall:
class BuildWall3DSteppable(SteppableBasePy):
def __init__(self,_simulator,_frequency=1):
SteppableBasePy.__init__(self,_simulator,_frequency)
def start(self):
self.buildWall(self.WALL)
def step(self,mcs):
if mcs==4:
self.destroyWall()
self.resizeAndShiftLattice(_newSize=(80,80,80), _shiftVec=(10,10,10))
self.buildWall(self.WALL)
-42-
In the step function, during MCS=4 we first destroy the wall (we have built it in the start function), resize the
lattice to dimension x,y,z=80,80,80 and shift content of the old lattice (but without the wall , because we have
just destroyed it) by a vector x,y,z=10,10,10. Finally we rebuild the wall around bigger lattice.
Twedit++ offers help in case you forget the syntax – go to CC3D Python->Simulation menu and choose
appropriate submenu option.
The ability to dynamically resize lattice can play an important role in improving performance of your
simulation. If you expect that number of cells will grow significantly during the simulation you may start with
small lattice and as the number of cells increases you keep increasing lattice size in a way that “comfortably”
accommodates all cells. This significantly shortens simulation runtimes compared to the simulation where you
start with big lattice. When you work with a big lattice but have few cell,s CC3D will spend a lot of time
probing areas occupied by Medium and this wastes machine cycles.
Along with cell field CC3D will resize all PDE fields. When lattice grows all new pixels of the PDE field are
initialized with 0.0.
25. Changing number of Worknodes
CompuCell3D allows multi-core executions of simulations. We use checker-board algorithm to deal with the
CPM part of the simulation. This algorithm restricts minimum partition size. As a rule of thumb, if you have
cells that are large or are fragmented and spread out throughout the lattice, you should not use multiple cores. If
your cells are relatively small using multiple cores can give you substantial boost in terms of simulation
runtimes. But what does a small cell mean? If we are on a 100x100 lattice and cells have approx. 5-7 pixels in
“diameter” then if we use 4 cores then each core will be responsible for 50x50 piece of the lattice. This is much
bigger than our cell. However as we increase number of cores it may happen that lattice area processed by a
single core is comparable in size to a sinlge cell. This is a recipe for disaster. In such a case two (or more) CPUs
may modify attributes of the same cell at the same time. This is known as race condition and CC3D does not
provide any protection against such situation. The reason CC3D leaves it up to the user to ensure that race
conditions do not occur is performance – protecting against race conditions would lead to slower code putting in
question the whole effort to parallelize CC3D.
PDE solvers used in CC3D don’t exhibit any side effects associated with increasing number of cores. As a
matter of fact parallelizing PDE solvers provides the biggest boost to the simulation. We estimate that with 3-4
diffusing fields in the simulation, CC3D spends 80-90% of its runtime solving PDEs.
An example, DynamicNumberOfProcessors in Demos\SimulationSettings demonstrates how to change
number of CPUs used by the simulation:
class DynamicNumberOfProcessorsSteppable(SteppableBasePy):
def __init__(self,_simulator,_frequency=1):
SteppableBasePy.__init__(self,_simulator,_frequency)
def step(self,mcs):
if mcs==10:
self.resizeAndShiftLattice(_newSize=(400,400,1), _shiftVec=(100,100,0))
if mcs==100:
self.changeNumberOfWorkNodes(8)
At MCS=10 we resize the lattice and shift its content and at MCS=100 we change number of CPU’s to 8.
Actually what we do here is we chane number of computational threads to * and it is up to operating system to
assign those threads to different processors. When we have 8 processors usually operating system will try to use
all 8 CPU’s In case our CPU count is lower some CPU’s will execute more than one computational CC3D
thread and this will give lower performance compared to the case when each CPU handles one CC3D thread.
As usual Twedit++ offers help in pasting template code ,simpley go to CC3D Python->Simulation menu and
choose appropriate option.
-43-
26. Iterating over cell neighbors
We have already learned how to iterate over cells in the simulation. Quite often in the multi-cell simulations
there is a need to visit neighbors of a single cell. We define a neighbor as an adjacent cell which has common
surface area with the cell in mind. To enable neighbor tracking you have to include NeighborTracker plugin in
the XML or in Python code which replaces XML. For details see CompuCellPythonTutorial\NeighborTracker
example. Take a look at the implementation of the step function where we visit cell neighbors:
def step(self,mcs):
for cell in self.cellList:
print "*********NEIGHBORS OF CELL WITH ID ",cell.id,
for neighbor , commonSurfaceArea in self.getCellNeighborDataList(cell):
if neighbor:
print "neighbor.id",neighbor.id," commonSurfaceArea=",commonSurfaceArea
else: print "Medium commonSurfaceArea=", commonSurfaceArea
In the outer for loop we iterate over all cells. During each iteration this loop picks a single cell. For each such
cell we construct the inner loop where we access a list of cell neighbors:
for neighbor , commonSurfaceArea in self.getCellNeighborDataList(cell):
Notice that during each iteration loop Python returns two objects: neighbor and common surface area. neighbor
points to a cell object that has nonzero common surface area with the cell from the outer loop. It can happen that
the neighbor object returned by the inner loop is None. This means that this particular cell from the outer loop
touches Medium. Take a look at the if-else statement in the example code above. If you want to paste neighbor
iteration code template into your simulation go to CC3D Python->Visit->Cell Neighbors in Twedit++.
27. Accesing concentration fields managed of PDE solvers
Many of CC3D simulations have at least one diffusing field which represents some sort of chemical it can be
growth factor, toxin or nutrient. The concentration fields are created by CC3D PDE solvers. One of the most
common tasks that modelsrs implement is modifying cellular behaviours based on the chemical concentration at
the center of mass of a cell (or for that matter any other point belonging to a given cell).
In this example we will show you how to extract and modify values of the concentration fields.
You can take a look at CompuCellPythonTutorial\diffusion example if you want a quick preview of code
that deals with diffusion fields. The task here is quite simple. We first have to get a handle to the field and then
using Numpy-like syntax either read or modify field values.
The example that we will implement here is the following. We will start with “regular” cellsorting cell layout
where condensing and non condensing cells are mixed together. In the corner of the lattice we will place pulse
of the chemical and will let the chemical diffuse. We will monitor the values of the concentration at the center
of mass of each cell and if this value will be greater than 0.1 we will change cell type to Condensing.
Assuming that concentration pulse is big enough all cells will become Condensing after some time. Let’s tak a
a look at the code:
class cellsortingSteppable(SteppableBasePy):
def __init__(self,_simulator,_frequency=1)
SteppableBasePy.__init__(self,_simulator,_frequency)
def start(self):
field=self.getConcentrationField("FGF")
field[0,0,0]=2000
def step(self,mcs):
-44-
field=self.getConcentrationField("FGF")
for cell in self.cellList:
if field[cell.xCOM,cell.yCOM,cell.zCOM]>0.1:
cell.type=self.CONDENSING
In the start function we get a handle to a diffusion field FGF. This field is defined in the XML using the
following code:
<Steppable Type="FlexibleDiffusionSolverFE">
<DiffusionField>
<DiffusionData>
<FieldName>FGF</FieldName>
<DiffusionConstant>0.1</DiffusionConstant>
<DecayConstant>1e-05</DecayConstant>
</DiffusionData>
</DiffusionField>
</Steppable>
XML code above defines diffusion and decay constants but says nothing about initial conditions. We could
have defined initial conditions in the XML but we chose to do this in the start function of the Python-based
steppable.
The content of the start function is almost self-explanatory. In the first line of the function we get a handle to
concentration field. Notice that we pass "FGF" to self.getConcentrationField function. It is exactly the
same name as we declared in XML. If you use field name that is undefined inth XML you will get None object
in return. In the second line we initialize field to have concentration 2000 units at location x=0, y=0, z=0. If
we wanted to extend the area of initial concentration of 200 units we could have used the following Numpy
slicing operation
field[0:5:1,0:5:1,0]
and this would put 2000 units of concentration in the 5x5 square at the origin of the lattice. Slicing works as
follows first number specifies lower bound, second specifies upper bound (the maximum index is upper bound
minus one ) and third specifies step.In our example 0:5:1 will select indices 0,1,2,3,4.
When we type 0:6:2 then we will select indices 0,2,4 – again 6 being upper bound is not selected.For more
information about Numpy slicing please see numpy tutorial online:
http://wiki.scipy.org/Tentative_NumPy_Tutorial
In the start function we first get a handle to the FGF field, and then we iterate over each cell in the simulation.
We check if FGF concentration at the center of mass of each cell is greater than 0.1:
if field[cell.xCOM,cell.yCOM,cell.zCOM]>0.1:
and if so we change cell type to Condensing. Notice that to access center of mass of a cell we we need to
include CentterOfMass plugin in the XML using the following code:
<Plugin Name="CenterOfMass">
-45-
All Twedit++ -generated templates put this plugin by default but if you type XML manually you need to
remember about this module. CentrOFMass plugin tracksand keeps up-to-date centerofmass of each cell. To
access COM value from Python we use the following syntax:
cell.xCOM
cell.yCOM
cell.zCOM
When you run the simulation you will notice that gradually all of the cells will turn into Condensing.
27.1. Min/Max field values
To access min or max of concentration fiels (i.e. defined in the PDE solver) you simply type
minVal=field.min()
or
maxVal=field.max()
28. Mitosis
In developmental simulations we often need to simulate cells which grow and divide. In earlier versions of
CompuCell3D we had to write quite complicated plugin to do that which was quite cumbersome and
unintuitive. The only advantage of the plugin was that exactly after the pixel copy which had triggered mitosis
condition CompuCell3D called cell division function immediately. This guaranteed that any cell which was
supposed divide at any instance in the simulation, actually did. However, because state of the simulation is
normally observed after completion of full a Monte Carlo Step, and not in the middle of MCS it makes actually
more sense to implement Mitosis as a steppable. Let us examine the simplest simulation which involves mitosis.
We start with a single cell and grow it. When cell reaches critical (doubling) volume it undergoes Mitosis. We
check if the cell has reached doubling volume at the end of each MCS. The folder containing this simulation is
CompuCellPythonTutorial/steppableBasedMitosis
Let’s see how we implement mitosis steppable:
import CompuCell
import sys
from random import uniform
import math
class MitosisSteppable(MitosisSteppableBase):
def __init__(self,_simulator,_frequency=1):
MitosisSteppableBase.__init__(self,_simulator, _frequency)
def step(self,mcs):
cells_to_divide=[]
for cell in self.cellList:
if cell.volume>50:
cells_to_divide.append(cell)
for cell in cells_to_divide:
# to change mitosis mode uncomment proper line below
self.divideCellRandomOrientation(cell)
# these are valid option
-46-
# self.divideCellOrientationVectorBased(cell,1,0,0)
# self.divideCellAlongMajorAxis(cell)
# self.divideCellAlongMinorAxis(cell)
def updateAttributes(self):
parentCell=self.mitosisSteppable.parentCell
childCell=self.mitosisSteppable.childCell
parentCell.targetVolume=25
childCell.targetVolume=parentCell.targetVolume
childCell.lambdaVolume=parentCell.lambdaVolume
if parentCell.type==1:
childCell.type=2
else:
childCell.type=1
The step function is quite simple – we iterate over all cells in the simulation and check if the volum of the cell
is greater than 50. If it is we append this cell to the list of cells that will undergo mitosis. The actual mitosis
happens in the second loop of the step function.
We have a choice there to divide cells along randomly oriented plane (line in 2D), along major, minor or user
specified axis. When using user specified axis you specify vector which is perpendicular to the plane (axis in
2D) along which you want to divide the cell. This vector does not have to be normalized but it has to have
length different than 0.The updateAttributes function is called automatically each time you call any of the
functions which divide cells.
Important: the name of the function where we update attributes after mitosis has to be exactly
updateAtttributes. If it is called differently CC3D will not call it automatically. We can obviouslycall such
function by hand, immediately we do the mitosis but this is not very elegant solution.
The updateAttributes of the function is actually the heart of the mitosis module and you implement
parameter adjustments for parent and child cells inside this function. It is, in general, a good practice to make
sure that you update attributes of both parent and child cells.Notice that we reset target volume of parent to 25:
parentCell.targetVolume=25
Had we forgotten to do that parent cell would keep high target volume from before the mitosis and its actual
volume would be, roughly 25 pixels. As a result, after the mitosis, the parent cell would “explode” to get its
volume close to the target target volume. As a matter of fact if we keep increasing targetVolume without
resetting, the target volume of parent cell would be higher for each consecutive mitosis event. Therefore you
should always make sure that attributes of parent and child cells are adjusted properly in the updateAttribute
function.
Remark: It is important to divide cells outside the loop where we iterate over entire cell inventory. If we keep
dividing cells in the this loop we are adding elements to the list over which we iterate over and this might have
unwanted side effects. The solution is to use use list of cells to divide as we did in the example.
If you study the full example you will notice second steppable that we use to tom implement cell growth. Here
is this steppable:
class VolumeParamSteppable(SteppablePy):
def __init__(self,_simulator,_frequency=1):
SteppablePy.__init__(self,_frequency)
self.simulator=_simulator
self.inventory=self.simulator.getPotts().getCellInventory()
self.cellList=CellList(self.inventory)
-47-
def start(self):
for cell in self.cellList:
cell.targetVolume=25
cell.lambdaVolume=2.0
def step(self,mcs):
for cell in self.cellList:
cell.targetVolume+=1
Again, this is quite simple module whre in start function we assign targetVolume and lambdaVolume to
every cell. In the step function we iterate over all cells in the simulation and increase target volume by 1 unit.
As you may suspect to get it to work we have to make sure that we use Volume without any parameters in the
CC3DML plugin instead of Volume plugin with parameters specified in the CC3DML.
At this point you have enough tools in your arsenal to start building complex simulations using CC3D. For
example, combining steppable developed so far you can write a steppable where cell growth is dependent on the
value of e.g. FGF concentration at the centroid of the cell. To get x coordinate of a centroid of a cell use the
following syntax:
cell.xCOM
or in earlier versions of CC3D
cell.xCM/float(cell.volume)
Analogous code applies to remaining components of the centroid. Additionally , make sure you include
CenterOfMass plugin in the XML or the above calls will return 0’s.
28.1. Directionality of mitosis - a source of possible simulation bias
When mitosis module divides cells (and, for simplicity, let’s assume that division happens along vertical line)
then the parent cell will always remain on the same side of the line i.e. if you run have a “stem” cell that keeps
dividing all of it’s offsprings will be created on the same side of the dividing line. What you may observe then
that if you reassign cell type of a child cell after mitosis than in certain simulations cell will appear to be biased
to move in one direction of the lattice. To avoid this bias you need to set call
self.setParentChildPositionFlag function from Base class of the Mitosis steppable. When you call this
function with argument 0 then relative position of parent and child cell after mitosis will be randomized (this is
default behavior). When the argument is negative integer the child cell will always appear on the right of the
parent cell and when the argument is positive integer the child cell will appear always on the left hand side of
the parent cell.
29. Dividing Clusters (aka compartmental cells)
So far we have shown examples of how to deal with cells which consisted of only simple compartments. CC3D
allows to use compartmental models where a single cell is actually a cluster of compartments. A cluster is a
collection of cells with same clusterId . If you use “simple” cells then you can check that each such cell has
distinct id and clusterId. An example of compartmental simulation can be found in
examples_PythonTutorial\clusterMitosis. The actual algorithm used to divide clusters of cells is
described in the appendix of the CompuCell3D manual.
Let’s look at how we can divide “compact” clusters and by compact, we mean “blob shaped” clusters:
class MitosisSteppableClusters(MitosisSteppableClustersBase):
def __init__(self,_simulator,_frequency=1):
MitosisSteppableClustersBase.__init__(self,_simulator, _frequency)
-48-
def step(self,mcs):
for cell in self.cellList:
clusterCellList=self.getClusterCells(cell.clusterId)
for cellLocal in clusterCellList:
mitosisClusterIdList=[]
for compartmentList in self.clusterList:
clusterId=0
clusterVolume=0
for cell in CompartmentList(compartmentList):
clusterVolume+=cell.volume
clusterId=cell.clusterId
if clusterVolume>250:
mitosisClusterIdList.append(clusterId)
for clusterId in mitosisClusterIdList:
# to change mitosis mode uncomment one of the lines below
self.divideClusterRandomOrientation(clusterId)
# self.divideClusterOrientationVectorBased(clusterId,1,0,0)
# self.divideClusterAlongMajorAxis(clusterId)
# self.divideClusterAlongMinorAxis(clusterId)
def updateAttributes(self):
parentCell=self.mitosisSteppable.parentCell
childCell=self.mitosisSteppable.childCell
compartmentListChild\
=self.getClusterCells(childCell.clusterId)
compartmentListParent\
=self.getClusterCells(parentCell.clusterId)
for i in xrange(compartmentListChild.size()):
compartmentListParent[i].targetVolume/=2.0
compartmentListChild[i].targetVolume\
=compartmentListParent[i].targetVolume
compartmentListChild[i].lambdaVolume\
=compartmentListParent[i].lambdaVolume
The steppable is quite similar to the mitosis steppable which works for non-compartmental cell. This time
however, after mitosis happens you have to reassign properties of children compartments and of parent
compartments which usually means iterating over list of compartments. Conveniently this iteration is quite
simple and SteppableBasePy class has convenience function getClusterCells which returns list of cells
belonging to a cluster with a given cluster id:
compartmentListChild = self.getClusterCells(childCell.clusterId)
The call above returns a list of cells in a cluster with clusterID specified by childCell.clusterId. In the
subsequent for loop we iterate over list of cells in the parent and child clusters and assign appropriate values of
volume constrain parameters. Notice that because compartmentListChild is indexable (ie. we can access
directly any element of the list provided our index is not out of bounds) we can in a single loop visit
compartments of paraent and child clusters:
for i in xrange(compartmentListChild.size()):
compartmentListParent[i].targetVolume/=2.0
-49-
compartmentListChild[i].targetVolume\
=compartmentListParent[i].targetVolume
compartmentListChild[i].lambdaVolume\
=compartmentListParent[i].lambdaVolume
Notice that nowhere in the update attribute finction we have modified cell types. This is because, by default,
cluster mitosis module assigns cell types to all the cells of child cluster and it does it in such a way so that child
cell looks like a quasi-clone of parent cell.
30. Changing cluster id of a cell.
Quite often when working with mitosis you may want to reassign cell's cluster id i.e. to make a given cell
belong to a different cluster than it currently does. You might think that statement like:
cell.clusterId=550
is a good way of accomplishing it. This could have worked with CC3D versions prior to 3.4.2 However, this is
not the case anymore and in fact this is an easy recipe for hard to find bugs that will crash your simulation with
very enigmatic messages. So what is wrong here? First of all you need to realize that all the cells (strictly
speaking pointers to CellG objects) in the CompuCell3D are stored in a sorted container called inventory. The
ordering of the cells in the inventory is based on cluster id and cell id. Thus when a cell is created it is inserted
to inventory and positioned according to cluyster id and cell id. When you iterate inventory cells with lowest
cluster id will be listed first. Within cells of the same cluster id cells with lowest cell id will be listed first. In
any case if the cell is in the inventory and you do brute force cluster id reassignment the position of the cell in
the inventory will not be changed. Why should it be? However when this cell is deleted CompuCell3D will first
try to remove the cell from inventory based on cell id and cluster id and it will not find the cell because you
have altered cluster id so it will ignore the request however it will delete underlying cell object so the net
outcome is that you will end up with an entry in the inventory which has pointer to a cell that has been deleted.
Next time you iterate through inventory and try go perform any operation on the cell the CC3D will crash
because it will try to perform something with a cell that has been deleted. To avoid such situations always use
the following construct to change clusterId of the cell:
reassignIdFlag=self.inventory.reassignClusterId(cell,550)
When you attempt to use former syntax CC3D will throw an exception and inform you that you need to chang
the syntax.
31. SBML Solver
When you study biology, sooner or later, you encounter pathway diagrams, gene expression networks,
Physiologicaly Based Pharmacokinetics (PBPK) whole body diagrams, etc… Often, these can be
mathematically represented in the form of Ordinary Differential Equations (ODEs). There are many ODE
solvers available and you can write your own. However the solution we like most is called SBML Solver.
Before going any further let us explain briefly what SBML itself is. SBML stands for Systems Biology Markup
Language. It was proposed around year 2000 by few scientists from Caltech (Mike Hucka, Herbert Sauro,
Andrew Finney). According to Wikipedia, SBML is a representation format, based on XML, for
communicating and storing computational models of biological processes. In practice SBML focuses on
reaction kinetics models but can also be used to code these models that can be described in the form of ODEs
such as e.g. PBPK, population models etc…
-50-
Being a multi-cell modeling platform CC3D allows users to associate multiple SBML model solvers with a
single cell or create “free floating” SBML model solvers. The CC3D Python syntax that deals with the SBML
models is refered to as SBML Solver. Internally SBML Solver relies on a C++ RoadRunnerLib developed by
Herbert Sauro team. RoadRunnerLib in turn is based on the C# code written by Frank Bergmann. CC3D uses
RoadRunnerLib as the engine to solve systems of ODEs. All SBML Solver functionality is available via
SteppableBasePy member functions. Twedit++ provides nice shortcuts that help users write valid code tapping
into SBML Solver functionality. See CC3DPython->SBML Solver menu for options available.
Let us look at the example steppable that uses SBML Solver:
class SBMLSolverSteppable(SteppableBasePy):
def __init__(self,_simulator,_frequency=1):
SteppableBasePy.__init__(self,_simulator,_frequency)
def start(self):
# adding options that setup SBML solver integrator - these are optional
options={'relative':1e-10,'absolute':1e-12,'steps':10,’stiff’:False}
self.setSBMLGlobalOptions(options)
modelFile='Simulation/test_1.xml'
initialConditions={}
initialConditions['S1']=0.00020
initialConditions['S2']=0.000002
self.addSBMLToCellIds(_modelFile=modelFile,_modelName='dp',\
_ids=range(1,11),_stepSize=0.5,_initialConditions=initialConditions)
self.addFreeFloatingSBML(_modelFile=modelFile,_modelName='Medium_dp',\
_stepSize=0.5,_initialConditions=initialConditions)
self.addFreeFloatingSBML(_modelFile=modelFile,_modelName='Medium_dp1',\
_stepSize=0.5,_initialConditions=initialConditions)
self.addFreeFloatingSBML(_modelFile=modelFile,_modelName='Medium_dp2')
self.addFreeFloatingSBML(_modelFile=modelFile,_modelName='Medium_dp3')
self.addFreeFloatingSBML(_modelFile=modelFile,_modelName='Medium_dp4')
cell20=self.attemptFetchingCellById(20)
self.addSBMLToCell(_modelFile=modelFile,_modelName='dp',_cell=cell20)
def step(self,mcs):
self.timestepSBML()
cell10=self.inventory.attemptFetchingCellById(10)
print 'cell=',cell10
speciesDict=self.getSBMLState(_modelName='Medium_dp2')
print 'speciesDict=',speciesDict.values()
state={}
state['S1']=10
state['S2']=0.5
if mcs==3:
self.setSBMLState('Medium_dp2',_state=state)
#
#
if mcs==5:
self.deleteSBMLFromCellIds(_modelName='dp',_ids=range(1,11))
-51-
if mcs==7:
cell25=self.inventory.attemptFetchingCellById(25)
self.copySBMLs(_fromCell=cell10,_toCell=cell25)
In the start function we specify path to the SBML model (here we use partial path Simulation/test_1.xml
because test_1.xml is in our CC3D Simulation project directory) and also create python dictionary that has
initial conditions for the SBML model. This particular rmodel has two floating species : S1 and S2 and our
dictionary – initialConditions stores the initial concentration of these species to 0.0002 and 0.000002
respectively:
modelFile='Simulation/test_1.xml'
initialConditions={}
initialConditions['S1']=0.00020
initialConditions['S2']=0.000002
Remark: We can initialize each SBML Solver using different initial conditions. When we forget to specify
initial conditions the SBML code usually has initial conditions defined and they will be used as starting values.
Before we discuss addSBMLToCellIds function let us focus on statements that open the start function:
options={'relative':1e-10,'absolute':1e-12,'steps':10,’stiff’:False}
self.setSBMLGlobalOptions(options)
We set here SBML integrator options. These statements are optional, however when your SBML model crashes
with e.g. CVODE error, it often means that your numerical tolerances (relative and absolute) or number of
integration steps in each integration interval (steps) should be changed. Additionally you may want to enable
stiff ODE solver by setting stiff to True.
After we define options dictionary we inform CC3D to use these settings . We do it by using as shown above. A
thing to remember that new options will apply to all SBML model that were added after calling
setSBMLGlobalOptions. This means that usually you want to ensure that SBML integration optin setting
should be first thing you do in your Python steppable file. If you want ot retrieve options simply type:
options=self.getSBMLGlobalOptions()
notice that options can be None indicating that options have not been set (this is fine) and the default SBML
integrator options will be applied.
Let us see how we associate SBML model with several cells:
self.addSBMLToCellIds(_modelFile=modelFile,_modelName='dp',\
_ids=range(1,11),_stepSize=0.5,_initialConditions=initialConditions)
This function looks relatively simple but it does quite a lot if you look under the hood. The first argument is
path to SBML models file. The second one is model alias - it is a name you choose for model. It is arbitrary
model identifier that you use to retrieve model values. The name of the function is addSBMLToCellIds and the
third argument is a Python list that contains cell ids to which CC3D wil attach aninstance of the SBML Solver.
Remark: Each cell will get separate SBML solver object. SBML Solver objects associated with cells or free
floating SBML Solvers are independent.
The fourth argument specifies the size of the integration step – here we use value of 0.5 time unit. The fifth
argument passes initial conditions dictionary. Integration step size and initial conditions arguments are optional.
-52-
Each SBML Solver function that associates models with a cell or adds free floating model call RoadRunnerLib
functions that parse SBML, translate it to C, compile generated C code to dynamically loaded library, load the
library and make it ready for use. Everything happens automatically and produces optimized solvers which are
much faster than solvers that rely on some kind of interpreters.
Next five function calls to self.addFreeFloatingSBML create instances of SBML Solvers which are not
associated with cells but, as you can see, have distinct names. This is required because when we want to refer to
such solver to extract model values we will do it using model name. The reason all models attached to cells
have same name was that when we refer to such model we pass cell object and a name and this uniquely
identifies the model. Free floating models need to have distinct names to be uniquely identified. Notice that last
3 calls to self.addFreeFloatingSBML do not specify step size (we use default step size 1.0 time unit) nor
initial conditions (we use whatever defaults are in the SBML code).
Finally, last two lines of start finctions demonstrate how to add SBML Solver object to a single cell:
cell20=self.attemptFetchingCellById(20)
self.addSBMLToCell(_modelFile=modelFile,_modelName='dp',_cell=cell20)
Instead of passing listof cell ids we pass cell object (cell20).
We can also associate SBML model with certain cell types using the following syntax:
self.addSBMLToCellTypes(_modelFile=modelFile,_modelName=’dp',\
_types=[self.A,self.B],_stepSize=0.5,_initialConditions=initialConditions)
This time instead of passing list of cell ids we pass list of cell types.
Let us move on to step function. First call we see there, is self.timestepSBML. This function carries out
integration of all SBML Solver instances defined in the simulation. The integration step can be different for
different SBML Solver instances (as shown in our example).
To check the values of model soecies after integration step we can call e.g.
state=self.getSBMLState(_modelName='Medium_dp2')
print state=',state.values()
These functions check and print model variables for free floating model called Medium_dp2.
The next set of function calls:
state={}
state['S1']=10
state['S2']=0.5
if mcs==3:
self.setSBMLState('Medium_dp2',_state=state)
set new state for for free floating model called Medium_dp2. If we wanted to retrieve state of the model dp
belonging to cell object called cell20 we would use the following syntax:
state=self.getSBMLState(_modelName='dp',_cell=cell20)
To assign new values to dp model variables for cell20 we use the following syntax:
state={}
state['S1']=10
state['S2']=0.5
self.setSBMLState(_modelName='dp',_cell=cell20,_state=state)
-53-
Another useful operation within SBML Solver capabilities is deletion of models. This comes handy when at
certain point in your simuation you no longer need to solve ODE’s described in the SBML model. This is the
syntax that deletes SBML from cell ids:
self.deleteSBMLFromCellIds(_modelName='dp',_ids=range(1,11))
As you probably suspect we can delete SBML Solver instance from cell types:
self.deleteSBMLFromCellTypes(_modelName='dp',_types=range[self.A,self.B])
from single cell:
self.deleteSBMLFromCell(_modelName='dp',_cell=cell20)
or delete free floating SBML Solver object:
self.deleteFreeFloatingSBML(_modelName='Medium_dp2')
Remark: When cells get deleted all SBML Solver models are deleted automatically. You do not need to call
deleteSBML functions in such a case.
Sometimes you may encounter a need to clone all SBML models from one cell to another (e.g. in the mitosis
updateAttributes function where you clone SBML Solver objects from parent cell to a child cell). SBML
Solver lets you do that very easily:
cell10=self.inventory.attemptFetchingCellById(10)
cell25=self.inventory.attemptFetchingCellById(25)
self.copySBMLs(_fromCell=cell10,_toCell=cell25)
What happens here is that source cell (_fromCell) provides SBML Solver object templates and based on these
templates new SBML Solver objects are gets created and CC3D assigns them to target cell (_toCell). All the
state variables in the targer SBML Solver objects are the same as values in the source objects.
If you want to copy only select models you would use the following syntax:
cell10=self.inventory.attemptFetchingCellById(10)
cell25=self.inventory.attemptFetchingCellById(25)
self.copySBMLs(_fromCell=cell10,_toCell=cell25, _sbmlNames=[‘dp’])
As you can see there is third argument - a Python list that specifies which models to copy. Here we are copying
only dp models. All other models associated with parent cells will not be copied.
This example demonstrates most important capabilities of SBML Solver. The next example shows slightly more
complex simulation where we reset initial condition of the SBML model before each integration step
(Demos\SBMLSolverExamples\DeltaNotch).
Full description of the Delta-Notch simulation is in the introduction to CompuCell3D Manual. The DeltaNotch example demonstrates multicellular implementation of Delta-Notch mutual inhibitory coupling. In this
juxtacrine signaling process, a cell’s level of membrane-bound Delta depends on its intracellular level of
activated Notch, which in turn depends on the average level of membrane-bound Delta of its neighbors. In such
a situation, the Delta-Notch dynamics of the cells in a tissue sheet will depend on the rate of cell rearrangement
and the fluctuations it induces. While the example does not explore the richness due to the coupling of
-54-
subcellular networks with intercellular networks and cell behaviors, it already shows how different such
behaviors can be from those of their non-spatial simplifications. We begin with the Ordinary Differential
Equation (ODE) Delta-Notch patterning model of Collier in which juxtacrine signaling controls the internal
levels of the cells’ Delta and Notch proteins. The base model neglects the complexity of the interaction due to
changing spatial relationships in a real tissue:
dD
1
v
D ,
h
dt
1 b N
dN
Dk
N,
dt
a Dk
where D and N are the concentrations of activated Delta and Notch proteins inside a cell, D is the average
concentration of activated Delta protein at the surface of the cell’s neighbors, a and b are saturation constants,
h and k are Hill coefficients, and v is a constant that gives the relative lifetimes of Delta and Notch proteins.
Figure 16 Diagram of Delta-Notch feedback regulation between and within cells.
For the sake of simplicity let us assume that we downloaded SBML model implementing Delta-Notch ODE’s.
How do we use such SBML model in CC3D? Here is the code:
class DeltaNotchClass(SteppableBasePy):
def __init__(self,_simulator,_frequency):
SteppableBasePy.__init__(self,_simulator,_frequency)
def start(self):
modelFile='Simulation/DN_Collier.sbml'
self.addSBMLToCellTypes(_modelFile=modelFile,_modelName='DN',\
_types=[self.TYPEA],_stepSize=0.2)
#Initial conditions
import random
state={} #dictionary to store state veriables of the SBML model
for cell in self.cellList:
state['D'] = random.uniform(0.9,1.0)
state['N'] = random.uniform(0.9,1.0)
self.setSBMLState(_modelName='DN',_cell=cell,_state=state)
cellDict=self.getDictionaryAttribute(cell)
cellDict['D']=state['D']
cellDict['N']=state['N']
def step(self,mcs):
for cell in self.cellList:
-55-
D=0.0; nn=0
for neighbor , commonSurfaceArea in self.getCellNeighborDataList(cell)
if neighbor:
nn+=1
state=self.getSBMLState(_modelName='DN',_cell=neighbor)
D+=state['D']
if (nn>0):
D=D/nn
state={}
state['Davg']=D
self.setSBMLState(_modelName='DN',_cell=cell,_state=state)
state=self.getSBMLState(_modelName='DN',_cell=cell)
cellDict= self.getDictionaryAttribute(cell)
cellDict['D']=D
cellDict['N']=state['N']
self.timestepSBML()
In the start function we add SBML model (Simulation/DN_Collier.sbml) to all cells of type A (it is the only
cell type in this simulation besides Medium). Later in the for loop we initialize D and N species from the SBML
using random values so that each cell has different SBML starting state. We also store the initial SBML in cell
dictionary for visualization purposes – see full code in the Demos\SBMLSolverExamples\DeltaNotch. In the
step function for each cell we visit its neighbors and sum value of Delta in the neighboring cells. We divide this
value by the number of neighbors (this gives average Delta concentration in the neighboring cells - Davg). We
pass Davg to the SBML Solver for each cell and then carry out integration for the new time step. Before calling
self.timestepSBML function we store values of Delta and Notch concentration in the cell dictionary, but we
do it for the visualization purposes only. As you can see from this example SBML Solver programing interface
is convenient to use, not to mention SBML Solver itself which is very powerful tool which allows coupling celllevel and subcellular scales.
32. Parameter Scans
When building biomedical simulations it is a common practice to explore parameter space to search for optimal
solution or to study the robustness of parameter set at hand. In the past researchers have used (or abused)
Python to run multiple replicas of the same simulation with different parameter set for each run. Because this
approach usually involved writing some kind of Python wrapper on top of existing CC3D code, more often than
not it led to hard-to-understand codes which were difficult to share and were hard to access by nonprogrammers.
Current version of CC3D attempts to solve these issues by offering users ability to create and run parameter
scans directly from CC3D GUI’s or from command line. The way in which parameter scan simulation is run is
exactly the same as for “regular”, single-run simulation.
To describe parameter scan users use Twedit++ to generate an XML file which describes the parameter scan.
This XML file is referenced from .cc3d file (see example below) and this is how CC3D figures out that it has
to scan parameter space:
<Simulation version="3.5.1">
<XMLScript Type="XMLScript">Simulation/CellSorting.xml</XMLScript>
<PythonScript Type="PythonScript">Simulation/CellSorting.py</PythonScript>
<Resource Type="Python">Simulation/CellSortingSteppables.py</Resource>
<ParameterScan Type="ParameterScan">Simulation/ParameterScanSpecs.xml</ParameterScan>
</Simulation>
As compared to “regular” .cc3d file the one we show above has extra line with ParameterScan XML element.
-56-
Clearly if we comment this line we can run the simulation in a single-run mode. This is great advantage of
introducing additional XML file for parameter scans – the simulation code (CC3DML, Python scripts) is
unmodified and can be run as-is in case modelers decide to tunr off scanning of the parameter space.
32.1.Setting up Parameter Scan Using Twedit++
To setup up parameter scan we open any valid .cc3d project file in Twedit++:
We right-click on the project and select Add Parameter Scan option:
Notice that Parameter Scan appears as a part of the .cc3d project. To add a parameter from the CC3DML to the
parameter scan we right-click on the CC3DML file and select Open Scan Editor:
-57-
Notice that Twedit++ opens up a new tab called Parameter Scan Tmp File. This is read-only file that you use
to select parameters for scanning purposes. To do that, you click in the desired place of this file. For example if
you want to to run simulation with different Temperature parameters you click in the line with Temperature
parameter and then righ-click to get access to Add To Scan… option:
After you choose this option Twedit++ displays parameter scan configuration dialog:
-58-
This dialog displays all parameters in the given XML element which can change. In our case of a simple XML
element we have only oneway to change the element and it is through its value (10). When we click edit we get
to next dialog
Where we fill minimum, maximum value, select value type (we picked integer but we could have picked float
as well) and generate values (given by the Number Of Steps) assording to given distribution (here we picked
linear which means we generate 5 equally spaced values between 2 and 20 inclusive). When we open parameter
scan XML file we see that our choices made in the GUI got translated into XML format:
To add more parameters we position the cursor in the desired location in the Parameter Scan Tmp File tab,
right click to select Add To Scan… option and followsteps outlined above. When we select more complicated
element e.g. <Dimensions> we will get the following parameter configuration dialog:
Notice that for this element there are 3 values which can change when we pick , say y, and generate values in
the next pop-up widget we will end up with the following parameter scan XML file:
-59-
As you can tell this XML file gets updated automatically so users do not need to type XML file.
Adding Python parameters to parameter scan is even easier. We open up Python file using Open Scan Editor
option:
Later we go to the Parameter Scan Tmp File Tab which now has Python code open in the read-only mode
and right click on any global variable to add it to the parameter scan. We have only one global variable defined
in our demo script (MYVAR) so in the entire script only one line which defines MYVAR can be used to ope up
Parameter scan dialog:
As a result Generate Parameter Values dialog will pop up and we use it in exactly the same way we used it
for the XML parameters:
-60-
After we are doen our parameter scan XML file looks as follows:
Finally we can also edit the output directory of the parameter scan results by manually editing the parameter
scan XML. Here we set it to
<OutputDirectory>InfoPrinter_ParameterScan</OutputDirectory>
As you can see defining parameters scans is quite easy. Running simulation is easy as well. After saving project
we open op the project in the Player and run it:
-61-
Notice that the title bar of the player informs you that you are running parameter scan . It also displays number
of the parameter simulation that is currently being executed. (Iteration: 2). The results of the parameter scans
are written to the Simulation Output directory :
In my case it is c:\Users\m\CC3DWorkspace, the default setting for simulation outoput directory is is <your
home directory>/CC3DWorkspace.
When we look into this directory we will see that it contains subdurectories corresponding to the consecutive
simulation runs – each such simulation corresponds to a different set of parameters:
-62-
Since at the moment CC3D is performin exhaustive parameter scan you have to be careful witht the number of
parameters you scan and number of values each parameter can assume. Simply put the total number of
simulation to run when doing exhaustive parameter scan is equal to a producs of number of values of each
parameter. Scanning 10 parameters with 10 values each will require 10 billion simulations. This is a large
number and it will take quite a lot of time before all results are ready. On the other hand this might be your
gateway to apply for one of the Big Data grants…
Important: When parameter scan runs it modifies ParameterScan.xml file. In particular it record current
iteration for each parameter. To rerun parameter scan again from the beginning you need to set
CurrentIteration values for each parameter to 0. You can do it manually or use Twedit++ option Reset
Parameter Scan:
In a nutshell this is all it takes to run parameter scan in CC3D 3.7.1. We will add more options to this feature
but at least now you can probe your parameter scans without writing clumsy-looking Python wrappers.
32.2.Parameter Scan Configuration Details
Let us now discuss how we describe parameter scan for parameters defined in the CC3DML file. In our
example we will be scanning parameters defined in the Potts section:
<CompuCell3D version="3.6.2">
<Potts>
<Dimensions x="100" y="100" z="1"/>
<Steps>10</Steps>
<Temperature>10.0</Temperature>
-63-
<NeighborOrder>2</NeighborOrder>
</Potts>
Let us look into XML file describing parameter scan itself (note that you do not need to type this code manually
– Twedit++ will generate it for you with just few clicks):
<ParameterScan version="3.7.0">
<OutputDirectory>CellSorting_ParameterScan</OutputDirectory>
<ParameterList Resource="Simulation/CellSorting.xml">
<Parameter CurrentIteration="0" Name="y" Type="XML_ATTR" ValueType="float">
[['CompuCell3D','version','3.6.2'],['Potts'],['Dimensions','x','100','y','100','z','1']]
<Values>65.0,110.0,120.0</Values>
</Parameter>
<Parameter CurrentIteration="0" Name="Steps" Type="XML_CDATA" ValueType="int">
[['CompuCell3D','version','3.6.2'],['Potts'],['Steps']]
<Values>1,2,3,4,5,6</Values>
</Parameter>
</ParameterList>
<ParameterList Resource="Simulation/CellSortingSteppables.py">
<Parameter CurrentIteration="0" Name="MYVAR" Type="PYTHON_GLOBAL" ValueType="int">
<Values>0,1,2</Values>
</Parameter>
<Parameter CurrentIteration="0" Name="MYVAR1" Type="PYTHON_GLOBAL" ValueType="string">
<Values>"abc1,abc2","abc"</Values>
</Parameter>
</ParameterList>
</ParameterScan>
is the first child of the root XML element
(<ParameterScan version="3.7.0">). It specifies the name of the directory where CC3D will store the
results of the scan. As it is always the convention in CC3D this directory name is relative to the simulation
output path (default setting <your_home_directory>/CC3DWorkspace).
The next two elements are “container elements” (<ParameterList>) where we store description for each
parameter we want to scan. We have separate container element for each file in the .cc3d simulation. Here, we
scan
paramaters
defined
in
two
files
Simulation/CellSorting.xml
and
Simulation/CellSortingSteppables.py. Consequantly we have two container XML elements:
<OutputDirectory>CellSorting_ParameterScan</OutputDirectory>
<ParameterList Resource="Simulation/CellSorting.xml">
and
<ParameterList Resource="Simulation/CellSortingSteppables.py">
Each subelement of <ParameterList> is an element how one particular parameter will be scanned. Let us
concentrate first on the XML parameters.
<Parameter CurrentIteration="1" Name="y" Type="XML_ATTR" ValueType="float">
[['CompuCell3D','version','3.6.2'],['Potts'],['Dimensions','x','100','y','100','z','1']]
<Values>65.0,110.0,120.0</Values>
</Parameter>
Each <Parameter> element has CurrentIteration attribute which determines an index of the current value of the
paramters. In this example this index has value 1, hence it points to second element of the list <Values>. In this
case the value of the parameter will be 110.0 . The name of the parameter in the XML file which will assume
value of 110.0 is y as indicated by Name="y" attribute. The parameter y is an attribute of the
<Dimensions x="100" y="100" z="1"/>
element of the CC3DML file as shown above.For this reason, in the parameter scan XML file we set the type of
this parameter to be XML_ATTR (Type="XML_ATTR") and we also set its value-type to be float
(ValueType="float"). While dimensions are integer numbers we purposely set it to float to demonstrate that it
is up to the modeler to assign correct value type in the <Parameter> element. In this case no harm will be done
as the float will be converted to integer during parsing but in general one has to be aware that specifying
incorrect value type may result in malfunctioning simulation.
The value of the <Parameter> element:
[['CompuCell3D','version','3.6.2'],['Potts'],['Dimensions','x','100','y','100','z','1']]
-64-
Determines XML access path that allows CC3D to locate correct parameter y in the CC3DML file. For details
on how to construct access path please check Steering section of theis manual. The only change as comparet to
steering is that we include ['CompuCell3D','version','3.6.2'] as a root element and the entire access path is
containe in list bracket Python operators:
[[RootSpec],[Child1Spec],[Child1_1 spec],…]
As compared to XML parameter scan specification, specifying Python parameter scan is much simpler. This is
because In Python we only allow global parameters to be scanned. Consequently each of the <Parameter>
elements will have structure similar to the one below:
<Parameter CurrentIteration="0" Name="MYVAR" Type="PYTHON_GLOBAL" ValueType="int">
<Values>0,1,2</Values>
</Parameter>
Here the parameter that we will scan has name MYVAR, is of value-type integer (int) and its type is
PYTHON_GLOBAL.
For completness we include Python code snippet which lists MYVAR:
from PySteppables import *
import CompuCell
import sys
MYVAR=10
MYVAR1='new str'
class CellSortingSteppable(SteppableBasePy):
def __init__(self,_simulator,_frequency=1):
SteppableBasePy.__init__(self,_simulator,_frequency)
def step(self,mcs):
global MYVAR
print 'MYVAR=',MYVAR
for cell in self.cellList:
if cell.type==self.DARK:
cell.lambdaVecX=-0.5
33. Implementing Energy Functions in Python
CompuCell3D allows users to develop energy functions and lattice monitors in Python. However, we,
recommend that if you do need to write such module, you do it in C++. With parallel version of CC3D it makes
little sense to build Python modules which are called serially. Even if we could call them in a truly parallel
fashion they still would be a big performance bottleneck. For completeness we provide brief description of how
to do it. Feel free to skip this section though. In practice modules presented here are almost never used.
First let's take a look how to develop an energy function that calculates a change in volume energy. We will use
example from examples_PythonTutorial\cellsort_2D_with_py_plugin. In the XML file we make sure
that instead of calling Volume energy plugin we call:
<Plugin Name="VolumeTracker"/>
module tracks changes in cells’ volume but does not calculate any energy.The implementation
of energy function will we done in Python:
VolumeTracker
from PyPlugins import *
class VolumeEnergyFunctionPlugin(EnergyFunctionPy):
def __init__(self,_energyWrapper):
EnergyFunctionPy.__init__(self)
self.energyWrapper=_energyWrapper
self.vt=0.0
-65-
self.lambda_v=0.0
def setParams(self,_lambda,_targetVolume):
self.lambda_v=_lambda;
self.vt=_targetVolume
def changeEnergy(self):
energy=0
newCell=self.energyWrapper.getNewCell()
oldCell=self.energyWrapper.getOldCell()
if(newCell):
energy+=self.lambda_v*(1+2*(newCell.volume-self.vt))
if(oldCell):
energy+=self.lambda_v*(1-2*(oldCell.volume-self.vt))
return energy
The most important here is changeEnergy function. This is where the calculation takes place. Of course when
we create the plugin object in the main Python script we will need to make a call to setParams function
because, that is how we set parameters for this plugin. The changeEnergy function calculates the difference in
the volume energy for oldCell and newCell. The volume energy is given by the formula:
Evolume = λvolume (Vcell Vtarget )2
Consequently the change in the volume energy for newCell (the one whose volume will increase due to pixelcopy) is:
EnewCell = λ(VnewCell 1 Vtarget )2 λ(VnewCell Vtarget )2 λ( 1 2(VnewCell Vtarget ) )
for the old cell (the one whose volume will decrease after pixel-copy) the corresponding formula is:
EoldCell = λ(VoldCell 1 Vtarget )2 λ(VoldCell Vtarget )2 λ( 1 2(VoldCell Vtarget ) )
And overall change of energy is:
E EoldCell EnewCell
So as you can see this changeEnergy function just implements the formulas that we have just described. notice
that sometimes oldCell or newCell might be a medium cells so that's why we are doing checks for cell being
non-null to avoid segmentation faults.:
newCell=self.energyWrapper.getNewCell()
oldCell=self.energyWrapper.getOldCell()
if(newCell):
Notice also that references to newCell and oldCell are accessible through energyWrapper object. This is a
C++ object that stores pointers to oldCell and newCell every pixel-copy attempt. It also stores Point3D object
that contains coordinates of the lattice location at which a given pixel-copy attempt takes place.
Now if you look into cellsort_2D_with_py_plugin.py you will see how we use Python plugins in the
simulation:
import CompuCellSetup
-66-
sim,simthread = CompuCellSetup.getCoreSimulationObjects()
import CompuCell #notice importing CompuCell to main script has to be done after call to
getCoreSimulationObjects()
#Create extra player fields here or add attributes or plugins
energyFunctionRegistry=CompuCellSetup.getEnergyFunctionRegistry(sim)
from cellsort_2D_plugins_with_py_plugin import VolumeEnergyFunctionPlugin
volumeEnergy=VolumeEnergyFunctionPlugin(energyFunctionRegistry)
volumeEnergy.setParams(2.0,25.0)
energyFunctionRegistry.registerPyEnergyFunction(volumeEnergy)
CompuCellSetup.initializeSimulationObjects(sim,simthread)
#Add Python steppables here
steppableRegistry=CompuCellSetup.getSteppableRegistry()
CompuCellSetup.mainLoop(sim,simthread,steppableRegistry)
After a call to getCoreSimulationObjects() we create special object called energyFunctionRegistry that is
responsible for calling Python plugins that calculate energy every spin flip attempt. Then we create volume
energy plugin that we have just developed and initialize its parameters. Subsequently we register the plugin
with EenergyFunctionRegistry:
energyFunctionRegistry.registerPyEnergyFunction(volumeEnergy)
Let's run our simulation now. As you may have noticed the use of this simple plugin slowed down
CompuCell3D more than 10 times. So clearly energy functions is not what you should be implementing in
Python too often.
34. Appendix A
In this appendix we present alphabetical list of member functions and objects of the SteppableBasePy class
from which all steppables should inherit:
addFreeFloatingSBML – adds free floating SBML solver object to the simulation
addNewPlotWindow - adds new plot windows to the Player display
addSBMLToCell – attaches SBML solver object to individual cell
addSBMLToCellIds – attaches SBML solver object to individual cells with specified ids
addSBMLToCellTypes – attaches SBML solver object to cells with specified types
adhesionFlexPlugin - a reference to C++ AdhesionFlexPlugin object. None if plugin not used.
areCellsDifferent - function determining if two cell objects are indeed different ojects
attemptFetchingCellById – fetches cell from cell inventory with specified id. Returns None if
cell cannot be
found.
boundaryMonitorPlugin - a reference to C++ BoundaryMonitorPlugin object. None if plugin not used
boundaryPixelTrackerPlugin - a reference to C++ BoundaryPixelTrackerPlugin object. None if plugin
not
used
– builds wall of cells (They have to be of cell type which has Freeze attribute set in the Cell Type
Plugin) around the lattice
cellField – reference to cell field.
buildWall
-67-
cellList – cell list. Allows iteration over all cells in the simulation
cellListByType – function that creates on the fly a list of cells of given cell types.
cellOrientationPlugin - a reference to C++ CellOrientationPlugin object. None if plugin not used
cellTypeMonitorPlugin - a reference to C++ CellTypeMonitorPlugin object. None if plugin not used
centerOfMassPlugin - a reference to C++ CenterOfMassPlugin object. None if plugin not used
changeNumberOfWorkNodes – function that allows changing number of worknodes use dby the simulation
checkIfInTheLattice – convenience function that determines if 3D point is within lattice boundaries
chemotaxisPlugin - a reference to C++ ChemotaxisPlugin object. None if plugin not used
cleanDeadCells – function that calls step function from VolumetrackerPlugin to remove dead cell. Advanced
use only.
cleaverMeshDumper - a reference to C++ CleaverMeshDumper object. None if module not used. Experimental
clusterInventory – reference to C++ that serves as inventory of clusters
clusterList – Python-iterable list of clusters. Obsolete
clusterSurfacePlugin - a reference to C++ ClusterSurfacePlugin object. None if module not used.
clusterSurfaceTrackerPlugin - a reference to C++ ClusterSurfaceTrackerPlugin object. None if module not
used.
clusters – Python-iterable list of clusters.
compilerExeFile – name of C compiler used by SBML Solver.
compilerSupportPath – path to C compiler working directory - used by SBML Solver
connectivityGlobalPlugin - a reference to C++ ConnectivityGlobalPlugin object. None if module not used.
connectivityLocalFlexPlugin - a reference to C++ ConnectivityLocalFlexPlugin object. None if module not
used.
contactLocalFlexPlugin - a reference to C++ ContactLocalFlexPlugin object. None if module not used.
contactLocalProductPlugin - a reference to C++ ContactLocalProductPlugin object. None if module
not
used.
contactMultiCadPlugin - a reference to C++ ContactMultiCadPlugin object. None if module not used.
contactOrientationPlugin - a reference to C++ ContactOrientationPlugin object. None if module not used.
copySBMLs – function that copies SBML Solver objects from one cell to another
createNewCell – functionfor creating new CC3D cell
createScalarFieldCellLevelPy – function creating cell-level scalar field for Player visualization.
createScalarFieldPy – function creating pixel-based scalar field for Player visualization.
createVectorFieldCellLevelPy – function creating cell-level vector field for Player visualization.
createVectorFieldPy -– function creating pixel-based vector field for Player visualization.
deleteCell – function deleting cell.
deleteFreeFloatingSBML - function deleting free floarting SBML Solver object with a given name.
deleteSBMLFromCell - function deleting SBML Solver object with a given name from individual cell.
deleteSBMLFromCellIds - function deleting SBML Solver object with a given name from individual cells with
specified ids.
deleteSBMLFromCellTypes
- function deleting SBML Solver object with a given name from individual cells of
specified types.
destroyWall – function destroying wall of frozen cells around the lattice (if the wall exists)
dim – dimension of the lattice
distance – convenience function calculating distance between two 3D points
distanceBetweenCells - convenience function calculating distance between COMs of two cells.
distanceVector - convenience function calculating distance vector beween two 3D points
distanceVectorBetweenCells - convenience function calculating distance vector beween COMs of two cells
elasticityTrackerPlugin - a reference to C++ ElasticityTrackerPlugin object. None if module not used.
everyPixel – Python-iterable object returning tuples (x,y,z) for every pixel in the simulation. Allows iteration
with user-defined steps between pixels.
-68-
everyPixelWithSteps – internal function used by everyPixel.
extraInit – internal function
finish – core function of each CC3D steppable. Called
at the end of the simulation. User provide
implementation of this function.
focalPointPlasticityPlugin
- a reference to C++ FocalPointPlasticityPlugin object. None if module not
used.
frequency - steppable call frequency.
getAnchorFocalPointPlasticityDataList
getCellBoundaryPixelList – function returning list of boundary pixels
getCellByIds – function that attemts fetching cell by cell id and cluste id. See also attemptFetchingCellById
getCellNeighborDataList – function returning Python-iterable list of tuples (neighbor, common surface area)
that allows iteration over cell neighbors
getCellNeighbors – function returning Python-iterable list of NeighborSurfaceData objects. Slightly obsolete
getCellPixelList – function returning Python-iterable list of pixels belonging to a given cell
getClusterCells – function returning Python iterable list of cells in a cluster with a given cluster id.
getConcentrationField - function returning reference to a concentration field with a given name. Returns
None if field not found
getCopyOfCellBoundaryPixels – function creating and returning new Python-iterable list of cell pixels of all
pixels belonging to a boundary of a given cell.
getCopyOfCellPixels – function creating and returning new Python-iterable list of cell pixels of all pixels
belonging to a given cell.
getDictionaryAttribute - function returning Python-dictionary attached to each cell.
getElasticityDataList – function returning Python-iterable list of C++ ElasticityData objects. Used in
conjunction with ElasticityPlugin
getFieldSecretor – function returning Secretor object that allows implementation of secretion in a cell-bycell fashion.
getFocalPointPlasticityDataList – function returning Python-iterable list of C++ FocalPointPlasticityData
objects. Used in conjunction with FocalPointPlasticityPlugin.
getInternalFocalPointPlasticityDataList – function returning Python-iterable list of C++
InternalFocalPointPlasticityData objects. Used in conjunction with FocalPointPlasticityPlugin.
getPixelNeighborsBasedOnDistance – function returning Python-iterable list of pixels which are withing
given distance of the specified pixel
getPixelNeighborsBasedOnNeighborOrder – function returning Python-iterable list of pixels which are
withing given neighbor order of the specified pixel
getPlasticityDataList – function returning Python-iterable list of C++ tPlasticityData objects. Used in
conjunction with PlasticityPlugin. Deprecated
getSBMLSimulator – gets RoadRunner object
getSBMLState – gets Python-dictionary describing state of the SBML model.
getSBMLValue – gets numerical value of the SBML model parameter
getSteppableByClassName – fetches steppable object using class name
getSteppableListByClassName – fetches list of steppable objects using class name.
init – internal use only
invariantDistance – calculates invariant distance between two 3D points
invariantDistanceBetweenCells - calculates invariant distance between COMs of two cells.
invariantDistanceVector - calculates invariant distance vector between two 3D points
invariantDistanceVectorBetweenCells - calculates invariant distance vector between COMs of two cells.
invariantDistanceVectorInteger - calculates invariant distance vector between two 3D points. Keeps
vector components as integer numbers
inventory – inventory of cells. C++ object
lengthConstraintPlugin - a reference to C++ LengthConstraintPlugin object. None if module not used.
-69-
momentOfInertiaPlugin - a reference to C++ MomentOfInertiaPlugin object. None if module not used.
moveCell – moves cell by a specified shift vector
neighborTrackerPlugin - a reference to C++ NeighborTrackerPlugin object. None if module not used.
newCell – creates new cell of the user specified type
normalizePath - ensures that file path obeys rules of current operating system
numpyToPoint3D – converts numpy vector to Point3D object
openFileInSimulationOutputDirectory – opens file using use specified file open mode in the simulation
output directory
pixelTrackerPlugin - a reference to C++ PixelTrackerPlugin object. None if module not used.
plasticityTrackerPlugin - a reference to C++ PlasticityTrackerPlugin object. None if module not used.
point3DToNumpy – converts Point3D to numpy vector
polarization23Plugin - a reference to C++ Polarization23Plugin object. None if module not used.
polarizationVectorPlugin - a reference to C++ PolarizationVectorPlugin object. None if module not used.
potts – reference to C++ Potts object
reassignClusterId – reassignes cluster id. Notice: you cannot type cell.clusterId=20. This will corrupt cell
inventory. Use reassignClusterId instead
removeAttribute – internal use
resizeAndShiftLattice - resizes lattice and shifts its content by a specified vector. Throws an exception if
operation cannot be safely performed.
runBeforeMCS - flag determining if steppable gets called before (runBeforeMCS=1) Monte Carlo Step of after
(runBeforeMCS=1). Default value is 0.
secretionPlugin- a reference to C++ SecretionPlugin object. None if module not used.
setFrequency - sets steppable call frequency (equivalend to self.frequency=FREQ_VALUE)
setMaxMCS – sets maximum MCS. Used to increase or decrease number of MCS that simulation shuold
complete.
setSBMLState - used to pass dictionary of values of SBML variables
setSBMLValue – sets single SBML variable with a given name
setStepSizeForCell – sets integration step for a given SBML Solver object in a specified cell
setStepSizeForCellIds – sets integration step for a given SBML Solver object in cells of specified ids
setStepSizeForCellTypes – sets integration step for a given SBML Solver object in cells of specified types
setStepSizeForFreeFloatingSBML – sets integration step for a given free floating SBML Solver object
simulator - a reference to C++ Simulator object
start – core function of the steppable. Users provide implementation of this function
step – core function of the steppable. Users provide implementation of this function
stopSimulation – function used to stop simulation immediately
tempDirPath – temporaty directory path used by SBML solver
timestepCellSBML - function carrying out integration of all SBML models in the SBML Solver objects
belonging to cells.
timestepFreeFloatingSBML - function carrying out integration of all SBML models in the free floating SBML
Solver objects
timestepSBML - function carrying out integration of all SBML models in all SBML Solver objects
typeIdTypeNameDict – internal use only
vectorNorm – function calculating norm of a vector
volumeTrackerPlugin - a reference to C++ VolumeTrackerPlugin object. None if module not used.
Additionally MitosisPlugin base has these functions:
childCell – a reference to
parentCell – a reference
a cell object that has jus been created as a result of mitosis
to a cell object that underwent mitisos. After mitosis this cell object will have
smalle volume
-70-
setParentChildPositionFlag
- function which sets flag determining relative positions of child and parent
cells after mitosis. Value 0 means that parent child position will be randomized between mitosis event. Negative
integer value means parent appears on the 'left' of the child and positive integer values mean that parent appears
on the 'right' of the child.
getParentChildPositionFlag – returns current value of parentChildPositionFlag.
divideCellRandomOrientation - divides parent cell using randomly chosen cleavage plane.
divideCellOrientationVectorBased - divides parent cell using cleavage plane perpendicular to a given
vector.
divideCellAlongMajorAxis - divides parent cell using cleavage plane along major axis
divideCellAlongMinorAxis - divides parent cell using cleavage plane along minor axis
updateAttributes – function called immediately after each mitosis event.Users provide implementation of
this function.
35. Appendix B
In this appendix we present alphabetical list of CellG attributes:
clusterId - cluster id
clusterSurface – total surface of a cluster that a given cell belongs to. Needs ClusterSurface Plugin
ecc - eccentricity of cell . Needs MomentOfInertia plugin
extraAttribPtr - a C++ pointer to Python dictionary attached to each cell
flag – integer variable – unused. Can be used from Python
fluctAmpl – fluctuation amplitude. Default value is -1
iXX – xx component of intrtia tensor. Needs MomentOfInertia Plugin
iXY– xy component of intrtia tensor. Needs MomentOfInertia Plugin
iXZ– xz component of intrtia tensor. Needs MomentOfInertia Plugin
iYY– yy component of intrtia tensor. Needs MomentOfInertia Plugin
iYZ– yz component of intrtia tensor. Needs MomentOfInertia Plugin
iZZ– zz component of intrtia tensor. Needs MomentOfInertia Plugin
id – cell id
lX– x component of orientation vector. Set by MomentOfInertia
lY– y component of orientation vector. Set by MomentOfInertia
lZ– z component of orientation vector. Set by MomentOfInertia
lambdaClusterSurface – lambda (constraint strength) of cluster surface constraint.Needs ClusterSurface
Plugin
lambdaSurface – lambda (constraint strength) of surface constraint. Needs Surface Plugin
lambdaVecX – x component of force applied to cell. Needs ExternalPotential Plugin
lambdaVecY – y component of force applied to cell. Needs ExternalPotential Plugin
lambdaVecZ – z component of force applied to cell. Needs ExternalPotential Plugin
lambdaVolume – lambda (constraint strength) of volume constraint. Needs Volume Plugin
subtype – currently unused
surface – instantenous cell surface. Needs Surface or SurfaceTracker plugin
targetClusterSurface - target value of cluster surface constraint.Needs ClusterSurface Plugin
targetSurface - target value of surface constraint. Needs Surface Plugin
targetVolume - target value of volume constraint. Needs Volume Plugin
type – cell type
volume - instantenous cell volume. Needs Volumertacker plugin which is loaded by default by
simulation.
xCM – numerator of x-component expression for cell centroid
-71-
every CC3D
xCOM – x component of cell centroid
xCOMPrev – x component of cell centroid from previous MCS
yCM – numerator of y-component expression for cell centroid
yCOM – y component of cell centroid
yCOMPrev – y component of cell centroid from previous MCS
zCM – numerator of z-component expression for cell centroid
zCOM – z component of cell centroid
zCOMPrev – z component of cell centroid from previous MCS
-72-