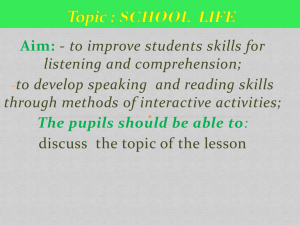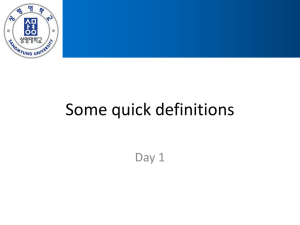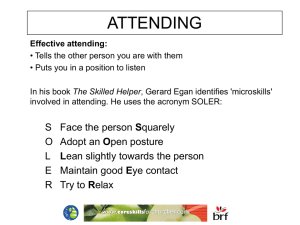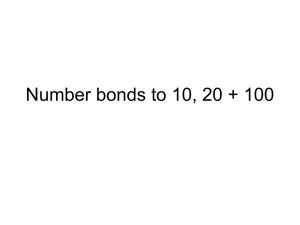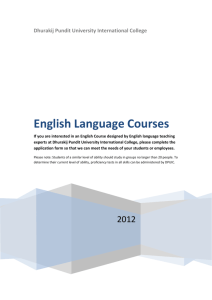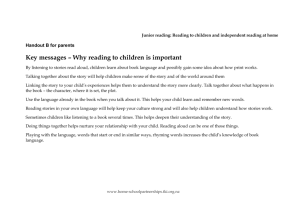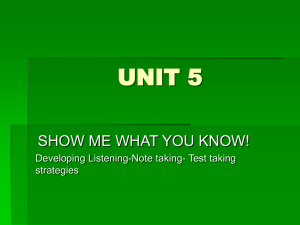AudioCasper 6 Instru..
advertisement

AudioCasper 6 Instructions Installation 1. Put the installation disk in the DVD drive. Installation should begin automatically. The software will install to C:\ACASP and place an icon labeled “ACASP x.y.z” on the desk top. 2. If installation does not begin automatically, locate setup.exe on the DVD and double click on it. 3. The installation disk will also install two stories for orientation purposes. These and other stories will be available on separate DVDs. They can either be copied to the “C:\ACASP stories” folder or left on the DVD. Equipment Set up 1. You have the option to listen via earphones or loudspeakers. 2. If using earphones, there will be a volume control on the computer. There is also a volume adjustment within the program. 3. If using external loudspeakers, there may be a third volume adjustment on one of the loudspeakers. 4. If using a desk-top computer, the signal quality from the loudspeakers will most likely be good. 5. If using a lap top, the sound quality may be poor. In which case it is good to use either earphones, or an external amplified loudspeaker. 6. If listening with hearing aids or a cochlear implant, the earphone option is not practical. 7. If you ask a helper to score your repetitions the helper will have control of the computer but you will need to be seated where you can see the screen in order to read the text (Option 1). 8. A better option is to add a second monitor for you (Option 2). This is easy to do with a lap top but may require a special adapter if using a desk-top computer. 1 The Home page First time use: Click New User and enter your name or initials. Subsequent uses: Click Returning user and select your name. Note that more than one user can be saved. The results will be stored separately. Click ‘Continue’ after you have entered or selected a name. On this and every other page: ‘Hide’ or ‘ –‘ will hide the page without closing the program. ‘End or ‘X’ will close the program. ‘Print’ will print what is on the screen. 2 The Options Page The options in red are not available in the self-training version Read about the program: Shows the following: AudioCasper is intended to speed adjustment to a change of hearing, a new hearing aid, or a cochlear implant. The goal is to supplement everyday communication with focused listening activities, thereby increasing the amount of time spent "on task". Development was guided by the following principles 1. The program should run on a standard computer with no special extras beyond a DVD drive and loudspeakers (but possibly a second monitor if using a helper). 2. The user should be able to self-train and self-test. 3. The user should also be able to ask a helper to score responses (if appropriate). 4. The activity should be socially unthreatening. 5. The user should receive feedback on performance. 6. In addition to listening to and interpreting the speech of others, the user should also hear his or her own production of the same materials. 7. Difficulty should be controlled by: a) Noise, b) Talker speed, c) % text shown in advance. 8. The task should be interesting enough to encourage continued participation. The basic concept is as follows 1. A short story is presented one phrase or sentence at a time. 2. The listener repeats as much as possible (hearing oneself may speed learning). 3. The text is then shown and the listener (or a helper) marks the words correctly repeated. 4. If any words were not heard correctly, the phrase or sentence is heard again before moving on to the next one. 5. After 100 words have been heard, the computer logs performance. 6. Progress and carry over can be checked periodically, using CUNY sentence sets and AB word lists. 3 Adjust the sound level: shows the following: If you are self-training, click on ‘For home use’. You will then hear a sample of speech. Adjust the volume up or down until the speech is at a comfortable level. Do not set it to the highest tolerable level because you may be exposed to interfering noise that is actually louder than the speech. When you have found a comfortable level, click ‘Stop’ and ‘Click here when you are finished’. Note: the volume adjustment on this page is only adjusts the level above or below what is set by the computer’s volume control and the volume control on the loudspeaker (if there is one). Show performance results: takes you to a table of all the data stored under the user name. From this table, you can select those data you wish to show in graph form, b) ‘Graph all results’ goes directly to a graph showing all the data. These options will be discussed at length later. (This option is not available in the self-training version) Test with words: After selecting a word list, noise level, and listening conditions you will go to the test/train page where you will hear and repeat single syllable words in sets of ten. After each word you (or your helper) will indicate which sounds in the word were repeated correctly. After 10 words, your score will be saved automatically. More on this later. (This option is not available in the self-training version) Test with sentences: After selecting a sentence set, noise level, and listening conditions you will go to the test/train page where you will hear and repeat complete sentences in sets of twelve. After each sentence you (or your helper) will indicate which words in the sentence were repeated correctly. After 12 sentences, your score will be saved automatically. More on this 4 later. Note: the words and sentences are intended for testing before and after you have trained with one or more stories. (This option is not available in the self-training version) Train with stories: When you click here, the computer will look for stories on the hard drive and the DVD drive and present you with a list of options. The names are rather cryptic but clicking on one will give you more information. If the name begins with ‘M’ you will hear a male talker. Otherwise you will hear a female talker. 1. Once you accept a story, you will select a difficulty level: Advanced means that you will not see any of the words in a sentence before hear and repeat it. Intermediate means that every third word will be shown before you hear and repeat the sentence. Beginner means that every other word will be shown before you hear and repeat the sentence. Note: Intermediate and beginner are intended for users whose hearing, in quiet, is very poor. 2. Next you will select a noise level: The noise will consist of several people talking at once. SNR stands for Signal-to-Noise Ratio. It is the difference between the average speech level (what you are trying to listen to) and the average noise level (which is interfering with the speech). The idea is to replicate the kind of problem people face in a noisy restaurant. Note: You can select either the noise level or the Signal-to-Noise Ratio. They are tied together. When you return to this story later, the computer will remember the last setting but you can move up or down from there. 3. Then you will be asked to select talker speed: Normal is the original recording. Users will normally choose this option. Slow means that the recording has been slowed down to take 50% longer. This is intended for users who are having a hard time understanding the story at normal speed. Fast means that the recording has been speeded up to take only 2/3 of the original time. This is intended for listeners who want an extra challenge. 5 4. Finally you will be asked to indicate how you are listening. The choices for each ear are: None: Not hearing anything (e.g. headphone supplying other ear only) Open: Listening via a loudspeaker with no aid or implant Headphone: Listening via a headphone Aid: Listening via a hearing aid Implant: Listening via a cochlear implant BAHA: Listening via a bone-anchored hearing aid Other: For example, using an FM system or other device. Please make notes. Note: Unlike the previous choices, what you enter here will have no effect on what the computer does. But this information is very important for interpretation of results. Don’t ignore it. When you hit ‘Continue’ you will be taken to the Train/Test page 6 The Train/Test page At the top of this page you will see the user name and the name of the story (or test material if testing with words or sentences). Under this you will see your selections for difficulty level, talker speed, and noise conditions. The selections can actually be changed from this page if necessary. Next is the area in which you see the sentences you have previously heard and responded to. In a story, this provides context for the next sentence to be heard The graph at the lower right will track your performance sentence-bysentence. If this is distracting you can hide it. When you are ready, click ‘Click to begin’ and repeat what you hear. 7 While the sentence is playing, you will see some information in red. Each box will contain one word and the # symbol will be one letter. In other words, you are told the number of words in the sentence and the length of each word. If you have selected Intermediate or beginner as the difficulty level, you will also seem some complete word in black. You have the option to listen again if you think you can hear more. After you have repeated as much as you can, click on ‘Show the text, (or hit ‘S’). You will now be shown the sentence you were trying to repeat. Click on the words that were correct. They will switch from red to black. (If you clicked a word by mistake, click again and it will return to red.) Note: At this point it is important to be ruthless. If, for example, you thought the word could be either ‘flapping’ or ‘cracking’ and you said ‘cracking’, do not count the word as correct. Don’t be tempted to score it as correct because it was one of the possibilities you considered. Note, also, the importance of repeating what you hear, even if it is incomplete. Hearing yourself speak is part of the training. And the scoring is more likely to be based on what you said, not on what you thought the sentence might have been. 8 Once you have completed scoring, click ‘Click here’. You can also just hit Enter. If all words were scored correct you will automatically move to the next sentence. If not, you will hear the sentence again. At first it will be in quiet. If you were listening in noise you will hear it one more time in noise. Then when you hit ‘continue’ you will move to the next sentence. Note: At any time, you can click on one of the sentences heard previously and it will be repeated. After you have heard 100 words in the story, your score will be logged, together with information on the number or repetitions you asked for and the time taken. At that point you have the option to take a break or to continue. If you leave the program at this point, it will bring you back to where you left off the next time you select the same story. Note: If testing by words or sentences, scoring will stop after 10 words or 12 sentences and you will be asked if you wish to continue. At this point you will select a new word or sentence set and you will have the option to change the noise level. Note: If testing with sentences, the listening, repeating, seeing text, and scoring procedure is the same as with a story. If there are errors, however, you will not hear the sentence repeated. Note: If testing with words, the procedure is the same as with sentences except that you will score on the basis of each sound in the word rather than the whole word. Do not be misled by spelling. Score on the sounds. The consonant at the end of ‘mice’ for example is the sound ‘s’, while the consonant at the end of ‘cheese’ is ‘z’. If extra sounds are added at beginning or end then this counts as an error. If, for example the word is ‘pat’ and you said ‘spats’, only the vowel is correct 9 The following options are not available in the self-training version The Recall Data page Clicking ‘Show performance results’ on the OPTIONS page brings you to the RECALL page. Here you will see a complete listing of the data collected for the user whose name was entered on the HOME page. Note that some of the records are grayed out. This means that testing or training was stopped before a complete set of data had been collected (10 words for word testing and 100 words for Sentence testing and Story training). The grayed out results are not selectable for graphing. You can, however, select the other records by clicking on them. Selected records will be shown in yellow. (Clicking actually toggles between select and deselect). Note: If there are more than 30 records, they will be on separate pages. You will need to navigate to more than one page to make your selections. An alternative is to click on ‘Select by material’. This will list the types of materials for which records are found and you can select one. 10 Note: If there are valid records on more than one page, they will all be selected without navigating to other pages. Here you see all records for the listener selected on the Home page. You will notice that you now have the option to ‘Prepare graphs’. Note: You can select more than one type of material if selecting by hand. Note: Computers sometimes lose or mangle data. For the sake of record it is advisable to print from this page periodically. If the records are spread over more than one page, all will be printed. 11 When “Prepare graphs” is selected, the page will show graphs for the data selected on the previous page. The top graph shows performance in terms of percent words recognized. The second graph show the speech-to-noise ratio at which the materials were presented. The third graph shows performance in terms of speed, in words completed per minute. The fourth graph shows the number of repeats requested. The last two graphs show presentation conditions in terms of talker speed and the proportion of words given in text form before listening. Listening conditions for the two ears are indicated below the graphs. The last item applies to sentencelevel testing only and indicates whether listeners were informed of sentence topic before listening. 12