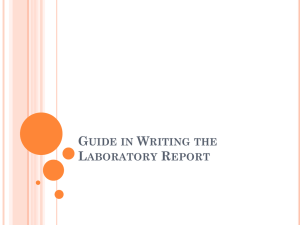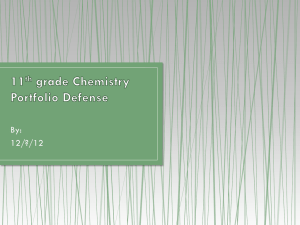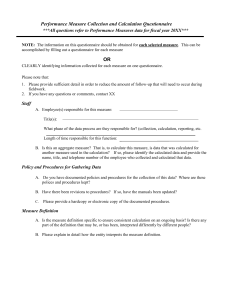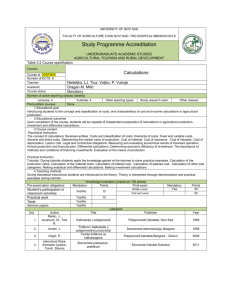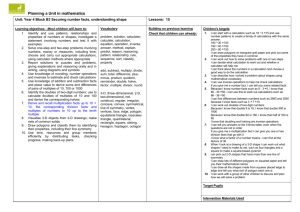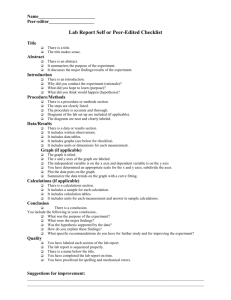User Guide
advertisement

Revision: 4.0 Document Type: User Guide Revision Number: 4.0 Project Name: HUEXT Sample Only This document was submitted by students in a previous class. Their requirements were different from yours. We offer it only as a sample of what a project was for that class. Copying this document, in whole or in part, and submitting the result as your own work, would be a violation of the honor code. 1. Location and meaning of input parameters and input streams All of the inputs and input streams users must enter for the model to work correctly are located on the Inputs worksheet. The Inputs worksheet is the only worksheet in the model where inputs and input streams can be entered and modified. The following are the inputs and input streams with definitions in the order in which they appear on the Inputs worksheet: Maximum Enrollment - input the total number of new students admitted to the school in a semester. Number of Semesters per Year - input the number of semesters in an academic year. Number of Periods - input the number of periods included in the model. This field is only informational; it is not used in calculations. Program Name - input the academic programs available to students. These values are used as labels for other inputs. Staff Type - input the types of staff available to teach classes. These values are used as labels for other inputs. Enrollment Distribution - input the distribution of the students across programs as a percentage. Note the label comes from the Program Name input and must be modified there. Projected Enrollment Rate - input stream representing the enrollment rate per semester as a percentage of the Maximum Enrollment input. Note the header is based on Used Header input chosen below. Projected Withdrawal Rate - input stream representing the withdrawal rate of students in future semesters as a percentage of the number of students that actually enroll in a semester. Projected Graduation Rate - input stream representing the projected graduation rate of students in future semesters as a percentage of the number of students that actually enroll in a semester. Class Size - input the maximum class size per academic program. Note the label comes from the Program Name input and must be modified there. Annual Tuition Increase Rate - input the percentage by which tuition will increase each academic year. Note: this is by year not semester. Tuition Fees - input the base tuition per class for the first academic year. This fee can increase at the start of each academic year. Registration Fees - input the registration fee paid each time a student registers for a class. This fee remains constant across all semesters in the model. Staff Salary - input the salary paid to each staff per semester per class. Note the label comes from the Staff Type input and must be modified there. Staff per Class by Program - input the staff required per class by program and staff type. Note the labels come from the Program Name and Staff Type inputs and must be modified there. Project Name: HUEXT Page: 2 Document Type: User Guide Revision: 4.0 Infrastructure Type - input the different types of infrastructures used by each class. These values are used as labels for other inputs. Infrastructure Cost per Student - input the cost per student per class for each of the Infrastructure Types. Note the label comes from the Infrastructure Type input and must be modified there. Classroom Type - input the types of classrooms available for classes. These values are used as labels for other inputs. Classroom Capacity - input the maximum student capacity for each Classroom Type. Note the label comes from the Classroom Type input and must be modified there. Classroom Costs - input the cost per Classroom Type per class per semester. Note the label comes from the Classroom Type input and must be modified there. Years Abbreviation - input the abbreviation to used for academic years in table headers throughout the model. Semester Abbreviation - input the abbreviation to use for semesters in the table headers throughout the model. Use Header - input the number from the Header No. column that corresponds to the header to be used throughout the model. When you change this input the values in the cells to the right will update based on the number entered. Note that on each of the analysis worksheets all of the inputs as well as any calculations from other analysis worksheets that are used in a new calculation on the current worksheet are referenced at either the top of the sheet or next to the new calculation. These references can not be modified; they are simply references to the previous instance of the data and are only included to increase usability. They make understanding calculations easier by showing all the data used in the calculation on the current sheet. 2. Location and meaning of outputs There are several intermediate calculations throughout the model and four main outputs. The following is a list of those calculations including a definition ordered first by the worksheet they appear in and then by the order in which they appear on the worksheet. Inputs Worksheet: Period Base – calculation that numbers the periods sequentially. Years Completed – calculation showing the number of completed years for each semester. Current Year – calculation showing the current year for that that semester. Current Semester – calculation showing the current semester for each period within each academic year. Period – calculation of a header row using the Semester Abbreviation input and Period Base calculation. Semester – calculation of a header using the Semester Abbreviation input and Current Semester calculation. Year – calculation of a header row using the Year Abbreviation input and Current Year calculation. YearSemester – calculation of a header using the combined Year and Semester calculation values. Header No. – calculation that creates an index of the possible headers rows that can be chosen. Header to use – calculation that populates the header to be used from the Table Header Calculations table based on the index value chosen by the user in the Use Header input field. Enrollment Analysis Worksheet: Project Name: HUEXT Page: 3 Document Type: User Guide Revision: 4.0 Enrollment Distribution Count – calculation of the count of students per Program. Cumulative Enrollment Rate – calculation of a running sum of total students enrolling per semester. Projected Enrollment Drop – calculation summing the Projected Withdrawal Rate input and Projected Graduation Rates input. Cumulative Enrollment Drop – calculation of a running sum of total students leaving the school per semester. Total Enrollment Rate – calculation of the difference between the Cumulative Enrollment Rate calculation and Cumulative Enrollment Drop calculation. Tuition Fees – calculation populating the base tuition from the Tuition Fees input for each period. Adjusted Tuition Fees – calculation of the actual tuition per period using the Annual Fee Increase input, Years Completed calculation, and Tuition Fees calculation. Registration Fees – calculation populating the registration fees for each semester. Total Fees – calculation of the total fees collected based on the sum of the Adjusted Tuition Fees and Registration Fees calculations. Class Analysis Worksheet: Enrollment Analysis – calculation of the count of students per Program per semester. Class Need Analysis – calculation of the count of classes needed per Program per semester. Note the result is a decimal value not a whole number and you can’t have decimal value of a class. Class Need Analysis - Actual – calculation that rounds the Class Need Analysis calculation up to the next whole number. Total Classes – this is an informational calculation that shows the total number of classes the school will run per semester. Class Capacity – this is an informational calculation that shows the total number of students that could be enrolled per program. Available Class Spaces – this is an informational calculation that shows the total number of vacant spaces in each program per semester. Average Class Size – this is an informational calculation that shows the average class size per program per semester. Staff Analysis Worksheet: Staff Need Analysis – calculation of the total count of staff by Staff Type per semester. Staff Salary Analysis – calculation of the total salary for each Staff Type per semester. Total Staff Salary – this is an output calculation that shows the total salary output per semester. InfraAnalysis Worksheet: Classroom Infrastructure Costs – calculation of the total costs per Classroom Type and Infrastructure Type. Classroom Total Costs – calculation of the total costs per Classroom Type. Infrastructure Cost per Program – calculation of the total infrastructure costs per Program. Infrastructure Cost Analysis – calculation of the total infrastructure costs per Program per semester. Infrastructure Cost Analysis – this is an output calculation of the total infrastructure costs per semester. Revenue Analysis Worksheet: Revenue Analysis – calculation of the total revenue by Program and semester. Total Revenue Analysis – this is an output calculation of the total revenue by semester. Earnings – this is an output calculation of the total earnings per semester. Project Name: HUEXT Page: 4 Document Type: User Guide Revision: 4.0 3. Guide to visual cues The whole workbook is color coded and a key for each color is include on each page of the model. A copy of the key is also included in the Appendix (see Table #A.1). The definitions for each color are listed below: Yellow cells – all inputs entered by the user. These can be modified. Light Green cells – references to inputs values. These can not be modified. Pale Blue cells – new calculations. The majority of these are intermediate calculations used other calculations and outputs later; the others are informational. Tan cells – references to calculations previously made. The calculations are not being repeated, the cells simply refer to values calculated in other cells. Lime cells – outputs. These are new calculations that show results of the compilation of worksheet calculations. 4. Step-by-step use of the model Step 1 – Locating the inputs. All yellow cells located on the Inputs worksheet can be edited. Step 2 – Changing the input values. There are two types of inputs, labels/types and data. Label/type inputs only change label information. They are centrally located on the Inputs worksheet to allow updates to be made in one location and then ripple through the entire model. Theses input fields include the Number of Periods, Program Name, Staff Type, Infrastructure Type, Classroom Type, Years Abbreviation, Semester Abbreviation, and Use Header. Data type inputs are used in calculations and thier entry and modification ripple through the entire model. If you’re not sure which of the inputs to change to get particular output you can look at the list in part #1 of this document and locate the name of input that you need based on description. Step 3 – Reviewing the analysis. The remaining worksheets contain all the model’s calculations and outputs. After you change the inputs you can tab through these “Analysis” worksheets and review the various types of Enrollment, Class, Staff, Infrastructure, and Revenue calculations. To make reviewing calculations easier we have included references to all the data (inputs and previous calculations) from previous sheets that are included in any calculations on the current sheet. This lets you see the data being manipulated all on one page rather than having to toggle and find original inputs or calculations. Because all of these values are references the model will not let you modify the data here. Step 4 – Manipulating the model Once you have entered data, to change the value of calculation and outputs you need to locate one or more of the inputs (yellow cells) that are involved in that calculation. Only inputs on the Inputs worksheet can be modified – calculations and references can not be modified! This prevents inadvertent errors in the model calculations and makes maintaining the integrity of the model it much easier. To see how data changes affect calculations you have to find the data feeding the calculation. If you click on a calculation cell the formula bar in excel will show the names of the data used. It will also outline the different named ranges on the sheet to show you the data sources. Some of the formulas use other formulas as reference so you need to find the inputs that refer to those formulas. The easiest way to this is to use Formula Auditing toolbar in Excel and click on the trace dependents and/or precedents button to locate all the cells that are associated with the calculation. All of the data sources are color coded in this model. Refer to part #3 of this document or the appendix to see the color coding key. The key is also referenced at the top of every page. Step 5 – Locating the outputs Project Name: HUEXT Page: 5 Document Type: User Guide Revision: 4.0 The final outputs for this model are Total Staff Salary on the StaffAnalysis workbook, the Total Infrastructure Costs on the InfraAnalysis workbook, and the Total Revenue and Earnings on the RevenueAnalysis worksheets. The Earnings values are calculated using the previous 3 outputs. Project Name: HUEXT Page: 6 Document Type: User Guide Revision: 4.0 Appendix: Table #A.1 – Color Key for data types Key Refers to Inputs Cells that accept values Input References Cells that refer to specific input values Calculations Cells with formulas Calculation References Cells that refer to specific formulas Outputs Final results from formulas