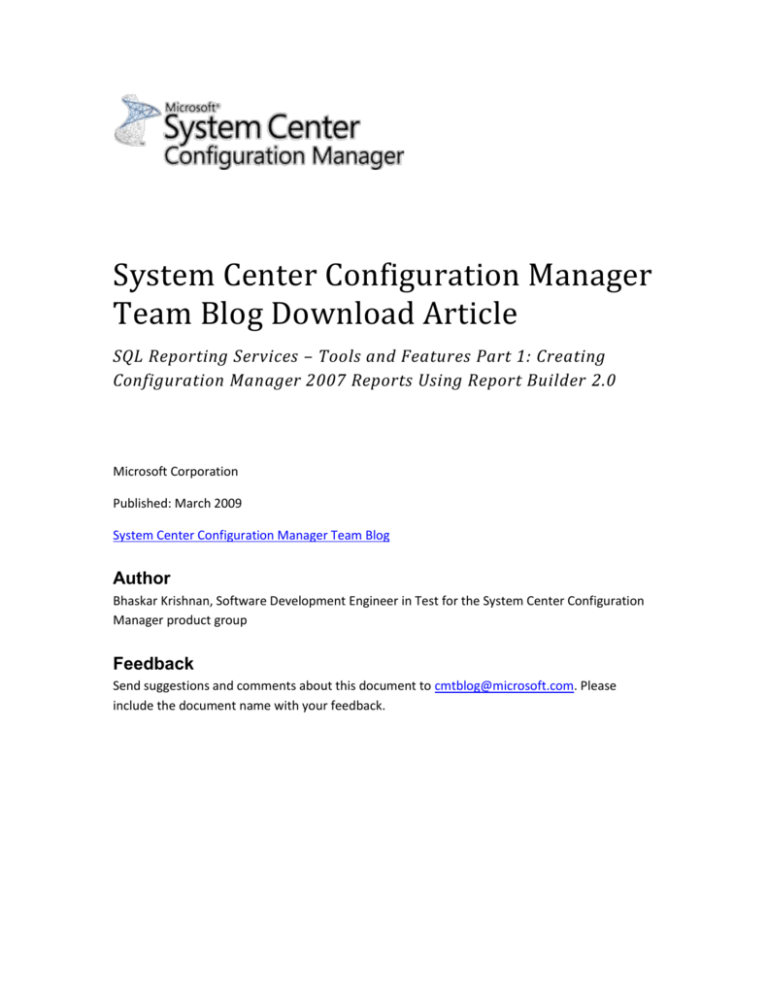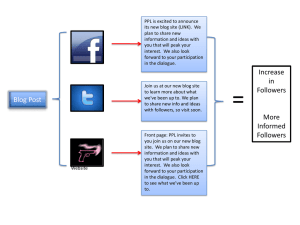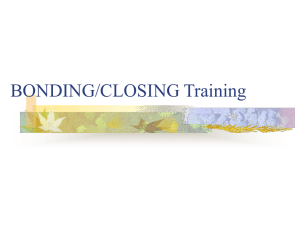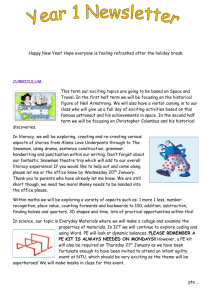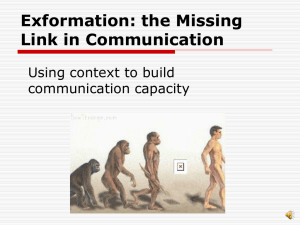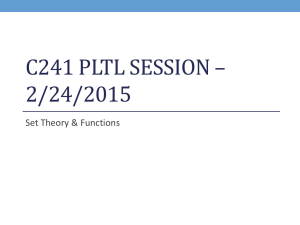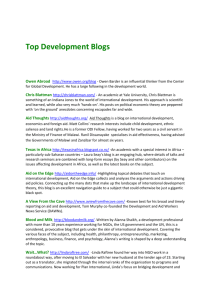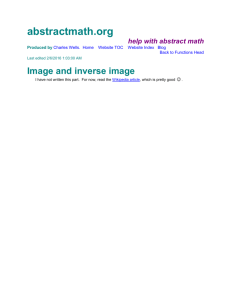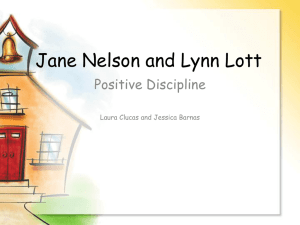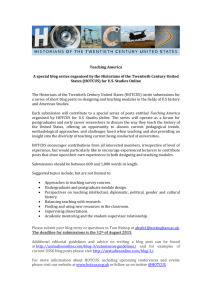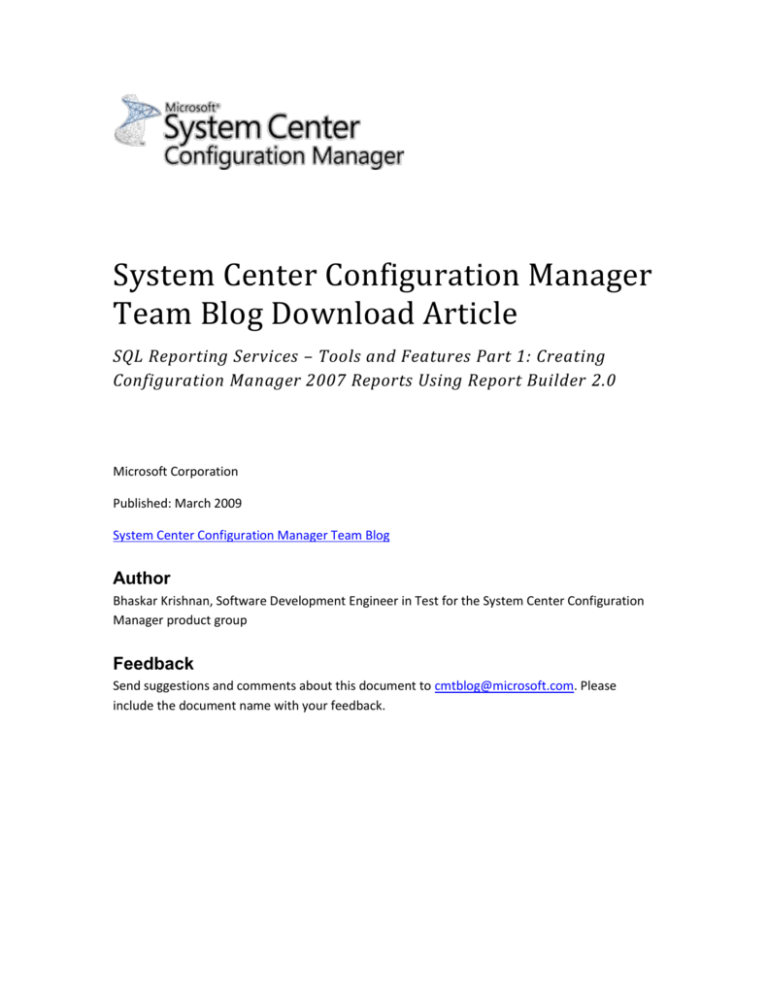
System Center Configuration Manager
Team Blog Download Article
SQL Reporting Services – Tools and Features Part 1: Creating
Configuration Manager 2007 Reports Using Report Builder 2.0
Microsoft Corporation
Published: March 2009
System Center Configuration Manager Team Blog
Author
Bhaskar Krishnan, Software Development Engineer in Test for the System Center Configuration
Manager product group
Feedback
Send suggestions and comments about this document to cmtblog@microsoft.com. Please
include the document name with your feedback.
This information that Microsoft provides to you is subject to the following Terms of Use ("TOU") http://www.microsoft.com/info/cpyright.mspx. Microsoft reserves the right to update the TOU at any
time without notice to you.
This document is provided AS IS without warranty of any kind. Information in this document, including
URL and other Internet Web site references, is subject to change without notice.
Unless otherwise noted, the companies, organizations, products, domain names, e-mail addresses,
logos, people, places, and events depicted in examples herein are fictitious. No association with any real
company, organization, product, domain name, e-mail address, logo, person, place, or event is intended
or should be inferred.
Complying with all applicable copyright laws is the responsibility of the user.
Microsoft may have patents, patent applications, trademarks, copyrights, or other intellectual property
rights covering subject matter in this document. Except as expressly provided in any written license
agreement from Microsoft, the furnishing of this document does not give you any license to these
patents, trademarks, copyrights, or other intellectual property.
© 2009 Microsoft Corporation. All rights reserved.
Revision History
Release Date
Changes
March, 2009
Original release of this document
System Center Configuration Manager Team Blog Download Article: Creating Configuration Manager 2007
Reports Using Report Builder 2.0
Overview
There are various tools available to create SQL Reporting Services reports. You can create
Configuration Manager 2007 R2 reports using any of the following tools:
1) SQL Reporting Services 2008 Report Builder 2.0 – This is a standalone tool that can be
downloaded for free from here:
http://www.microsoft.com/downloads/details.aspx?FamilyID=9f783224-9871-4eeab1d5-f3140a253db6&displaylang=en
2) SQL Server Business Intelligence Development Studio – Visual Studio environment for
creating reporting projects. This is included in the SQL Server 2008 installation package.
3) Using the SQL based report Wizard that shipped in Configuration Manager 2007 R2
release.
1) and 2) above are more robust tools for creating powerful reports and this post specifically
covers Report Builder 2.0 which was released recently and provides some rich report
authoring functionality against SQL Server 2008 Reporting Services.
How to use SQL Reporting Services Report Builder 2.0
For this post, we’ll create a sample Configuration Manager report that lists all
advertisements for a specific collection. Before authoring the report, we’ll draft the rough
requirements for this report:
Step 1) Requirements
1) Input:
a) The report requires an input parameter, which is CollectionID.
b) In addition we want the users to select the Collection ID from a list of
available collections.
We basically need a SQL query for retrieving the list of available collections in the
site server. The query that would accomplish this would look something as follows:
SELECT DISTINCT CollectionID, Name FROM v_Collection ORDER BY Name
where v_Collection is a view in the Configuration Manager database that can be used
to return all the collections in the site server.
2) Output:
a) We would like the report to display all the advertisements for that collection
grouped by manufacturer. So here is what we want to display:
i. Manufacturer
ii. Package Name
iii. Source Site
iv. Advertisement ID
v. Advertisment Name
vi. Comment
System Center Configuration Manager Team Blog: Provided "AS IS" with no warranties, and confers no rights.
System Center Configuration Manager Team Blog Download Article: Creating Configuration Manager 2007
Reports Using Report Builder 2.0
The advertisement and package information can be retrieved from the
v_Advertisement and v_Package views in the Configuration Manager database.
The query to do this would look something as follows:
SELECT
v_Package.Name
,v_Package.Manufacturer
,v_Package.SourceSite
,v_Advertisement.AdvertisementID
,v_Advertisement.AdvertisementName
,v_Advertisement.ProgramName
,v_Advertisement.Comment
FROM
v_Package INNER JOIN v_Advertisement ON
v_Advertisement.PackageID
WHERE v_Advertisement.CollectionID = @ID
v_Package.PackageID
=
where @ID is the report input parameter for the CollectionID.
Note that we mentioned that we would like to view the results grouped by
Manufacturer. This requirement is not captured in the SQL query above but rather
we will capture as part of the report formatting experience in Report Builder 2.0,
which provides a flexible way to group and sort results.
Step 2) Install SQL Reporting Services 2008 Report Builder 2.0
1) Download SQL Reporting Services 2008 Report Builder 2.0 using the link below:
http://www.microsoft.com/downloads/details.aspx?FamilyID=9f783224-9871-4eea-b1d5f3140a253db6&displaylang=en
2) The installation process of Report Builder 2.0 is pretty straight-forward but the one
thing I would like to mention is that the installation process asks for the Report
Server url. You can specify the report server url as follows:
For default instances:
http://[ReportServerMachineName]/ReportServer
where [ReportServerMachineName] is the name of the server on which Reporting
Services 2008 is installed.
For named instances:
http://[ReportServerMachineName]/ReportServer_[InstanceName]
where [InstanceName] is the name of the report server instance.
For SSL enabled report servers, the above urls become https:// urls
System Center Configuration Manager Team Blog: Provided "AS IS" with no warranties, and confers no rights.
System Center Configuration Manager Team Blog Download Article: Creating Configuration Manager 2007
Reports Using Report Builder 2.0
The reason the installation asks for a report server url is to facilitate editing and
saving reports directly to the report server.
Step 3) Author the report using SQL Reporting Services Report Builder 2.0
1) Start Report Builder 2.0 from Start->Programs->Microsoft SQL Server 2008 Report
Builder 2.0
2) Configure the data source
1. Every report requires a data source from where the report data is retrieved.
2. When Report Builder 2.0 starts it connects to the report server specified in Step
2) above.
3. Once Report Builder is open, click on New (show below) and select Data Source
There are two options for specifying a data source:
a) Use a shared connection or report model or
b) Use a connection embedded in my report
If you want to use the shared data source that is already created as part of the
Copy Reports Wizard in Configuration Manager R2 use 4) below to create a
shared data source else skip to 5) to create an embedded data source within the
report itself.
System Center Configuration Manager Team Blog: Provided "AS IS" with no warranties, and confers no rights.
System Center Configuration Manager Team Blog Download Article: Creating Configuration Manager 2007
Reports Using Report Builder 2.0
4. Using shared connection: In this case you have the option of specifying an
existing configured data source. For example, if you have the reporting services
role configured with Configuration Manager 2007 R2 and all the reports are
already deployed to the report server, then you can directly leverage the data
source that is already created for the Configuration Manager database. The data
source object can be located directly under the configured root report folder for
the site and should read {5C6358F2-4BB6-4a1b-A16E-8D96795D8602}.
The steps below walk through the wizard to point to an existing data source.
a) In the Data Source Properties window, select the option for “Use a
shared connection or report model”
b) Click Browse to locate the data source.
c) The browse dialog window will connect to the report server configured
during the installation of report builder and present the view of the root
folder on the report server as follows (note that the machine name in the
http:// url has been blanked out intentionally):
System Center Configuration Manager Team Blog: Provided "AS IS" with no warranties, and confers no rights.
System Center Configuration Manager Team Blog Download Article: Creating Configuration Manager 2007
Reports Using Report Builder 2.0
d) Click the root folder that was used to configure the reporting services site
role. In the above case, ConfigMgr_UV4 is the report folder – so double
click that folder to view the contents of that folder
e) Double click the GUID type object “{5C6358F2-4BB6-4a1b-A16E8D96795D8602}” and click Open to accept that data source.
f)
The data source properties window should look like the screenshot below.
Click OK to save the data source which can then be used to create data
sets for the report.
System Center Configuration Manager Team Blog: Provided "AS IS" with no warranties, and confers no rights.
System Center Configuration Manager Team Blog Download Article: Creating Configuration Manager 2007
Reports Using Report Builder 2.0
5. Using a connection embedded in the report:
a) In the Data Source Properties window, select the option for “Use a
connection embedded in my report”
b) Leave the connection type as “Microsoft SQL Server”
c) Click Build to build a connection string to the data source. In this case
the data source is going to be the Configuration Manager database.
System Center Configuration Manager Team Blog: Provided "AS IS" with no warranties, and confers no rights.
System Center Configuration Manager Team Blog Download Article: Creating Configuration Manager 2007
Reports Using Report Builder 2.0
Note: If your report retrieves data from multiple databases, you can provide
specific names to the data source as a best practice to identify which data source
points to which source database. In the above case the default name is
“DataSource1”. You can change it to say “SMSDataSource”
System Center Configuration Manager Team Blog: Provided "AS IS" with no warranties, and confers no rights.
System Center Configuration Manager Team Blog Download Article: Creating Configuration Manager 2007
Reports Using Report Builder 2.0
d) Enter the SQL Server name hosting the Configuration Manager database
and specify the Configuration Manager database name as shown above
(you can also test the connectivity to the database) and click OK. The
connection string should get populated in the Data Source Properties
window.
e) Click OK on the Data Source Properties window to save the data source.
This should now appear as “DataSource1” under Report Data.
3) Configure the data set for report input parameter CollectionID
a) A dataset holds the results of any query that needs to be run as part of the
report. In this report, we need to present the user with a list of Collection IDs
from which the user can make a selection. We already know the query that would
return us the list of Collection IDs. So let us go ahead and create a dataset with
the query we specified earlier.
b) Click “Dataset…” from New-> Dataset…
c) On the Dataset properties window, specify the name for the dataset as
“CollectionID” and select the data source as “DataSource1” since the collection
IDs need to be retrieved from the Configuration Manager database.
d) Copy and paste the following query into the Query text box
SELECT DISTINCT CollectionID, Name FROM v_Collection ORDER BY
Name
System Center Configuration Manager Team Blog: Provided "AS IS" with no warranties, and confers no rights.
System Center Configuration Manager Team Blog Download Article: Creating Configuration Manager 2007
Reports Using Report Builder 2.0
Click OK to save the dataset. The dataset “CollectionID” should now appear
under the DataSource1
4) Configure the dataset for retrieving the report content
a) Follow the same steps as in 3) above to create another dataset. Name the
dataset as “Advertisements” and copy paste the query we wrote in Step 1) in
the query text box.
b) Click OK to save the dataset.
c) Note that since the query contains a parameter reference “@ID” you will notice
that Report Builder identifies it as a report parameter automatically and creates a
parameter with the same name. You can find this under “Parameters”
5) Configure the report parameter ID to bind to the CollectionID dataset
a) Since we want the user to select from a list of Collection IDs, we need to bind the
report parameter automatically created in 4) to the CollectionID dataset created
in 3).
b) Expand the Parameters node, right click the parameter “ID” and open the
Parameter Properties window.
c) Accept the defaults on the General page
d) Click on “Available Values” and select the option for “Get values from a
query”. Select the dataset “CollectionID” from the dropdown list. There are two
other options for specifying Value field and Name field. The value field is the
value that you want to pass on to the report dataset query that retrieves the list
of advertisements. Since our query requires CollectionID, select CollectionID
from the drop-down list for Value field. The name field is what gets displayed to
the user. Note that our query for retrieving collections returns both the collection
name as well as the ID but most often users aren’t familiar with all the
CollectionIDs but are more familiar with the user friendly collection names. In
this case, we want the users to identify the collections by their friendly names
rather than their IDs. So select Name from the drop-down list for Name field.
System Center Configuration Manager Team Blog: Provided "AS IS" with no warranties, and confers no rights.
System Center Configuration Manager Team Blog Download Article: Creating Configuration Manager 2007
Reports Using Report Builder 2.0
e) Click OK to save the changes for the report parameter.
6) Add the table to the report to display the report content
a) Now that we have everything configured for the report itself it is time to put the
display in place.
b) On the main window, double click the icon for “Table or matrix” to launch the
table wizard
c) On the “Choose a dataset” page select the “Advertisements” dataset and click
Next.
System Center Configuration Manager Team Blog: Provided "AS IS" with no warranties, and confers no rights.
System Center Configuration Manager Team Blog Download Article: Creating Configuration Manager 2007
Reports Using Report Builder 2.0
d) On the New Table or Matrix page, click the Manufacturer field under the list of
Available fields and drag/drop it on the Row groups window as shown below.
Similarly, select each one of the other fields from the Available fields list and
drag/drop them onto the Values window.
The above basically means that we want to group the rows based on
Manufacturer and the list of fields appearing in the “Values” window would be
the ones displayed on the report. You can rearrange the order in which the fields
System Center Configuration Manager Team Blog: Provided "AS IS" with no warranties, and confers no rights.
System Center Configuration Manager Team Blog Download Article: Creating Configuration Manager 2007
Reports Using Report Builder 2.0
appear on the report by simply clicking and dragging them up and down
Values pane. Click Next to proceed to report layout.
e) On the layout page, select the way you want to display the report data. In
case, I prefer the second option “Blocked, subtotal above” and I want
ability to expand/collapse groups. So I have checked the box
“Expand/collapse groups”. Click Next to proceed to the Style page.
the
this
the
for
f)
On the style page, click any of the available styles. In this case I decided to go
with the “Corporate” style. Click Finish to complete the wizard.
g) On the main window you should now see the report skeleton. Click “Click to add
title” and give the report an appropriate title like “Software Advertisements”.
Note that you can even add expressions that can be evaluated at runtime to
make the report title dynamic. For example, I could write the title as “Software
Advertisements for “ and then right click and select “Create Placeholder”.
Using the “Create Placeholder” wizard I put in an expression to specify the value
of the CollectionID at the end of the title so that when the report runs, the report
title would read Software Advertisements for [CollectionX]”. That is indeed
pretty nifty.
System Center Configuration Manager Team Blog: Provided "AS IS" with no warranties, and confers no rights.
System Center Configuration Manager Team Blog Download Article: Creating Configuration Manager 2007
Reports Using Report Builder 2.0
h) Optionally you may want to change the column header names to be more
meaningful/user friendly. You can edit the column headers directly by clicking the
respective column header and editing it. Also adjust the width of each column
appropriately depending on your needs.
7) Save the report – Report Builder allows you to save the report directly to the target
report server.
8) Run the report and verify the contents
a) You can run the report directly from Report Builder using the Run option and
verify if the report runs correctly and displays the correct data in the correct
format.
b) Once you have saved the report to the report server you can run the report
from SQL Reporting Services 2008 Web Report manager.
System Center Configuration Manager Team Blog: Provided "AS IS" with no warranties, and confers no rights.
System Center Configuration Manager Team Blog Download Article: Creating Configuration Manager 2007
Reports Using Report Builder 2.0
Additional functionalities in Report Builder 2.0
1. Easier ways to author charts
The screenshot below shows a simple bar chart that displays the count of installed
software grouped by manufacturer where the count > 1. Charts like the one below
present a very high level and concise view to upper management on which software
vendor is most being utilized within a particular organization or department. In this
case, the collection could model a department or business unit within the organization
and present a concise view of which software vendor is being utilized the most within
each department or business unit.
System Center Configuration Manager Team Blog: Provided "AS IS" with no warranties, and confers no rights.
System Center Configuration Manager Team Blog Download Article: Creating Configuration Manager 2007
Reports Using Report Builder 2.0
The above chart derives its data from the following SQL query:
SELECT COUNT(*) AS SoftwareCount, v_Package.Manufacturer
FROM
v_Package INNER JOIN v_Advertisement ON v_Package.PackageID
v_Advertisement.PackageID
WHERE v_Advertisement.CollectionID = @ID
GROUP BY v_Package.Manufacturer
HAVING COUNT(*) > 1
=
Steps to create the above chart:
a) Add a dataset to the report called “CountOfSoftware” using the steps outlined
earlier in this tutorial. The query for the dataset appears above - simply copy and
paste the query into the dataset.
b) Right click the main report window and select Insert -> Chart. This opens a
window to select a chart type as shown below:
System Center Configuration Manager Team Blog: Provided "AS IS" with no warranties, and confers no rights.
System Center Configuration Manager Team Blog Download Article: Creating Configuration Manager 2007
Reports Using Report Builder 2.0
c) In this case, I selected the first Column chart for the sample report above and
clicked OK. This creates a template chart as shown below in the main window.
System Center Configuration Manager Team Blog: Provided "AS IS" with no warranties, and confers no rights.
System Center Configuration Manager Team Blog Download Article: Creating Configuration Manager 2007
Reports Using Report Builder 2.0
d) Double click the space that reads “Chart Title” and change the title to “Count
of Software”.
e) Double click the chart to bring up the options to specify the data for the chart.
See below for a sample screenshot. For this report we are plotting the count of
software on the Y-axis and the manufacturers on the X-axis. The screenshot
below illustrates how to select the Manufacturers for the X-axis (the chart
direction reads “Drop category fields here”). For the Y-axis, where the chart
says “Drop data fields here”, select “SoftwareCount”.
System Center Configuration Manager Team Blog: Provided "AS IS" with no warranties, and confers no rights.
System Center Configuration Manager Team Blog Download Article: Creating Configuration Manager 2007
Reports Using Report Builder 2.0
f)
Double click “Axis Title” and change the title to set meaningful values for the X
and Y-axes respectively. Having done this, the chart should look something like
the the following:
System Center Configuration Manager Team Blog: Provided "AS IS" with no warranties, and confers no rights.
System Center Configuration Manager Team Blog Download Article: Creating Configuration Manager 2007
Reports Using Report Builder 2.0
g) The report along with the chart is ready for deployment and execution. Click Run
in Report Builder to run the report - the chart should appear at the end of the
report content.
2. Use of dynamic expressions in reports
The ability to use expressions renders a great deal of dynamism to the reports. There
are quite a few examples listed here:
http://msdn.microsoft.com/en-us/library/dd283099.aspx#ReportFunctions
Check out some of the examples on how to dynamically change color for each row in
the report and make the report a lot more appealing to the eye.
3. Sorting and grouping report data
Sorting and grouping of data within a report can be accomplished at runtime without the
need to specify group/sort clauses in any SQL queries. In addition, individual report
columns can be appended with sorting icons to allow users to sort the column at
runtime.
To conclude, if I haven’t convinced you to try out SQL Reporting Services and Report Builder
please look ahead for Part 2 of this post where I will illustrate data-driven subscriptions and
how they extend report delivery to the next level. If you have any questions on authoring
Configuration Manager reports in Report Builder please leave your comments on this post
and I will address them as soon as possible.
--Bhaskar Krishnan
System Center Configuration Manager Team Blog: Provided "AS IS" with no warranties, and confers no rights.