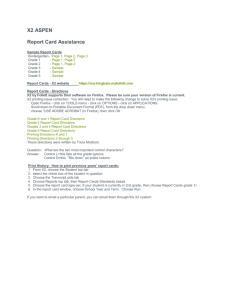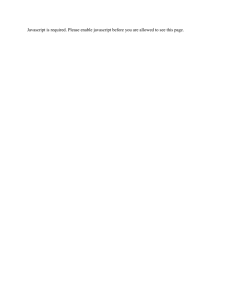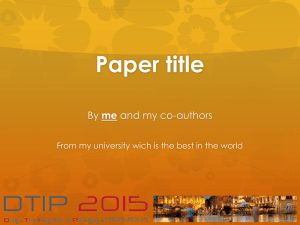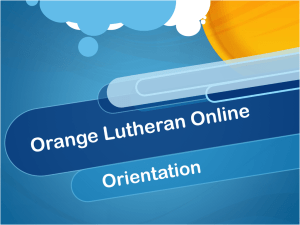Firebug Lab
advertisement

Name Web Programming Score / 10 152-150 Update Value Firebug Lab Make all corrections and resubmit to earn update points 10 points Preparation 1. Read the appropriate pages in the text: Murach: Pages 94 – 109 Overview Firebug is an add-on for Mozilla Firefox that provides powerful debugging tools for JavaScript. 1. If you haven’t done so already, add Firefox Portable to your PortableApps drive. Alternatively, you can install/use Firefox on your desktop/laptop. 2. From the Firefox toolbar, open the menu and choose Add-ons. Search for and install the Firebug add-on (see Firebug Camtasia if you need help). Using your favorite HTML editor, open the FirebugLab.html file (available on OneDrive and web site). Test the web page in Firefox to ensure it functions properly (prompts for two numbers and displays the sum). Take a screen snapshot of your test results. Crop the screen snapshot to show only the test results. 3. 4. 5. Paste the screen snap below this line. 6. 7. 8. 9. If necessary, enable all Firebug panels. Open the Firebug panel. Click the various panel tabs to see what’s in them. Note if the panels are not enabled when you load a page, nothing shows up. Refresh the page in Firefox and enter two more numbers. Check the panels again. Add a console.log (or .info or .warn or .error) command after line 24 (add a new line 25) in the HTML (JavaScript) that displays the current values of firstNumber and secondNumber with appropriate labels. Save. 10. Refresh the page in Firefox and enter two more numbers. 11. Take a screen snapshot of the Firebug Console. Crop the screen snapshot to show only the console message. Paste the screen snap below this line. 12. Launch Internet Explorer. In Internet Explorer, JavaScript is disabled. You must click to authorize the execution of JavaScript. Since Internet Explorer 11, IE includes own debugging tools (similar to Firebug). Access the Tools menu (Alt, Tools) or press F12 to activate the Developer Tools. Set breakpoints like in Firebug. No debugging occurs until you click . 13. View the page in Internet Explorer. Open the console tab, refresh the page and enter two new numbers. 14. Take a screen snapshot of the IE console. Crop the screen snapshot to show only the console. Paste the screen snap below this line. 15. Comment out the console command. 16. 17. 18. 19. On line 28 (number1 = ), take out the “e” in parseInt. Save. Refresh the page in Firefox and if necessary, enter two numbers. Locate the error message. Take a screen snapshot of the error message. Crop the screen snapshot to show only the error message lines. Paste the screen snap below this line. 20. 21. 22. 23. 24. Correct the error. Save. Add a breakpoint on line 28. Refresh the page in Firefox. Locate the Run, Step Into, Step Over and Step Out buttons. While executing this step, keep your eye on the variable values in the Watch window. Note the values of firstNumber and secondNumber. Press the Step Over button until line 31 (sum =)is selected. Note the values of number1, number2 and sum. Press the Step Over button again. Note the value of sum. 25. What does the yellow arrow on the left side of the screen represent? Click here to enter your answer. 26. Take a screen snapshot of the entire Firebug panel. Crop the screen snapshot to show only the Firebug panel. Paste the screen snap below this line. 27. Click the Continue button to finish loading the page. 28. View the page in the Internet Explorer. Set the breakpoint on line 28, step through the program. Use the Watches window to view variable contents. Note the similarities between Firebug and IE Developer mode (guess which was developed first). 29. Close the Firebug panel (DON’T deactivate ) (the Firebug icon should still be colored). Refresh the page in Firefox. Note, even with the Firebug panel closed, the debugger stops the program if a breakpoint is present. Run, to finish loading the page. 30. Disable the Script panel. Refresh the page. With the Script panel disabled, breakpoints have no effect. 31. Disable all Firebug panels, close the Firebug panel, and close Firefox completely. 32. Redisplay your page in Firefox, enable all the panels, open the Firebug panel and refresh the page to reload the JavaScript. 33. Is your breakpoint still in place? Click here to enter your answer. 34. Remove the breakpoint. 35. In the JavaScript, after the document.writeln command, enter a command to display a console message whenever the sum is greater than 100: Total of two numbers is quite large. 36. Refresh the web page and enter the numbers 50 and 51. 37. What command did you enter? Click here to enter your answer. 38. Take a screen snapshot of Console panel. Crop the screen snapshot to show only the Console panel. Paste the screen snap below this line. 39. Ensure this command also works in IE and Chrome. 40. Save this document and submit it to your instructor.