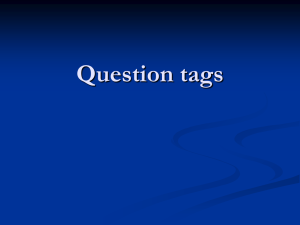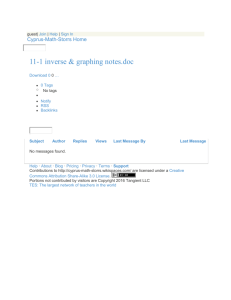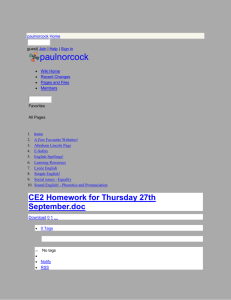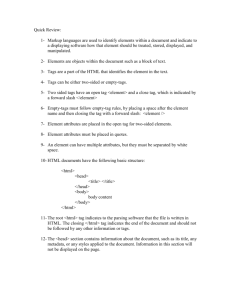C - Bentley Communities

OpenPlant PowerPID Customization
BENTLEY INTERNAL
Customizing Document Properties and Adding These to Tag Sets
For Inclusion In Drawing Title Block Used
In OpenPlant PowerPID
In this process you will modify the existing PID Document class properties located in the
OpenPlant_PID Schema to include additional data for:
1.
Multi-line title for PID Drawing.
2.
Drawing Name.
3.
Contract or Project Number.
4.
Scale – NTS.
5.
Design Activity – Preliminary, Approval, Final, As-built.
6.
Various users and dates such as Drawn By, Engineer etc.
You will also modify the few existing properties and add a Priority so as to order the properties in the information dialog. Once complete with class editing you will then modify the Miscellaneous.cel cell library and add the new properties as Tag Sets and
Tags and place them on the standard ANIS borders for auto insertion at the time of drawing creation OR when the user utilizes SETTINGS – DRAWING to edit the properties.
One additional item to be implemented will be to set the “DESIGN ACTVITIY” property to be a Drop Down list that contains pre-defined values.
Tools needed to perform this customization are as follows:
OpenPlant PowerPID to test properties and Tag Sets
OpenPlant EC Class Editor
We will look at the OpenPlant EC class Editor and launch this from inside OpenPlant
Power PID. Once in the editor you will load the Schema named
“OpenPlant_PID.01.02.ecschema.xml” located in the “C:\Documents and Settings\All
Users\Application
Data\Bentley\PowerPID\WorkSpace\Projects\Imperial\data\resource” directory. You will then modify the PID_DOCUMENT (PID Document) class to include the new properties and adjust the existing properties.
Review the Properties for the PID Document Class o Once the EC class Editor is loaded and you have opened the
OpenPlant_PID.01.0?.ecschema.xml file expand the CLASSES node to reveal the classes. (You may have to adjust the VIEW within the EC Class Editor to
Separate Hierarchy For Each Opened Schema)
1 of 13
OpenPlant PowerPID Customization
BENTLEY INTERNAL o Select the Drawing -> PID Document node and then select the PROPERTIES tab and browse the properties and select Document Description under the
Display Label column. o Note the Custom Attributes - EditorCustomAttributes.01.00 :Category. You will add an additional Custom Attribute to this property as well as the existing Approved By and Sheet Number properties so they will be in order when displayed in the dialog foe editing along with the new properties you will add later.
Add new Custom Attribute to existing properties o With PID Document class node selected in the left pane and the Properties tab active in the right pane select the Document Description property. From the property panel choose OVERRIDE to allow you to edit the property. Then select CUSTOM ATTRIBUTES… to bring up a selection dialog showing the available custom attributes. See below o When the Custom Attribute dialog loads browse the list and add Property
Priority as shown below. To add this either double-click the attribute or select it and pick the DOWN arrow located in the center of the dialog.
2 of 13
OpenPlant PowerPID Customization
BENTLEY INTERNAL o Modify the new attribute and set the value to 99 o SAVE your properties and then save your schema. o Perform the same steps on the existing Approved By and Sheet Number
Properties giving them the values of 94 and 88 respectively. o Exit the Class editor and exit OpenPlant PowerPID. o Reload OpenPlant PowerPID. Create a new file and when the dialog loads expand the Document Properties group and note the order of the properties.
Add new Properties and Custom Attributes for new document property information. o The easiest method to add a new property is to copy an existing property and change its settings. o Reload OpenPlant PowerPID and then the Class Editor. o Browse to the PID Document Class and then the Properties tab. o Select the Document Description property, right-click and choose COPY. o Pick on the PID Document Class in the left pane, right-click and select PASTE. o When the Class Editor refreshes – pick the newly pasted property note the auto incrementing of the name. See below.
3 of 13
OpenPlant PowerPID Customization
BENTLEY INTERNAL o You will now simply rename the property, display label and property priority.
See below. o Select Save to save your class and then SAVE from the FILE menu to save the
Schema. o Repeat this process for all new properties EXCEPT for Design Activity. Set the names and property priorities as shown in the table below.
4 of 13
OpenPlant PowerPID Customization
BENTLEY INTERNAL
NAME DISPLAY LABEL PROPERTY
PRIORITY
DOCUMENT_DESCRIPTION_3 Document Description Line 3 97
CONTRACT_NUMBER Contract Number 100
DRAWN_BY
DRAWN_BY_DATE
Drawn By
Drawn By Date
96
95
APPROVED_BY_DATE
ENGINEER
ENGINEER_DATE
DESIGN_ACTIVITY_DATE
DRAWING_SCALE
Approved By Date
Engineer
Engineer Date
Design Activity Date
Drawing Scale
93
92
91
89
87 o Save the schema.
NOTE – THE BELOW EXERCISE REQUIRES BUILD 08.11.05.32 OR HIGHER TO ADD PICK
LIST ITEMS. IF YOU DO NOT HAVE THIS BUILD THEN SIMPLY ADD THE DESIGN ACTIVITY
PROPERTY WITHOUT ADDING THE PICK LIST AND EXTEND TYPE ATTRIBUTES.
Adding Design Activity Property complete with Pre-Defined drop down list. o With the Class Editor open and the PID Document class expanded and the
Properties tab active. Copy and then paste one of your newly created properties. o Rename this new property as shown in the table below.
NAME
DESIGN_ACTIVITY
DISPLAY LABEL
Design Activity
PROPERTY PRIORITY
89 o Now you will add two additional Custom Attributes to this new property.
Select the new property DESIGN_ACTIVITY. Pick the Custom Attributes… button and add “bmf.01.02:StringList” and
“EditorCustomAttributes.01.02:ExtendType” custom attributes. Fill the property values in as shown below.
5 of 13
OpenPlant PowerPID Customization
BENTLEY INTERNAL o Save the Property and the Schema.
THE NEXT STEP WILL REQUIRE MANUAL EDITING OF THE SCHEMA. I RECOMMEND
YOU USE A PROGRAM SUCH AS NOTEPAD++ (FREE DOWNLOAD - GOOGLE
NOTEPAD++) HOWEVER PLAIN NOTEPAD WILL WORK. BE CAREFUL – BACK UP THE
SCHEMA BEFORE YOU MANUALLY EDIT IT. o Open the OpenPlant_PID Schema in Notepad or an editor of your choosing. o Search for “ShowPickList”. o Look at the figure below – find the line <Standard>0</Standard> and DELETE this line ONLY. o Save the file.
NOTE – This will need to be removed EVERY time you modify the list in the
Class Editor. If you choose to add additional values or edit existing values it may be easier to just do this in the text editor and not use the Class Editor.
The choice is yours.
6 of 13
OpenPlant PowerPID Customization
BENTLEY INTERNAL o When Complete – Close and then Reload OpenPlant PowerPID and create a new file or load an existing file and use SETTINGS -> DRAWING to load the
PID Document Properties dialog and expand the Document Properties group.
It should appear as shown below. You will have add the values for the properties but the drop down for Design Activity will be there.
Create Tag Sets and Tags for insertion into the document borders. o A FEW NOTES ABOUT TAG SETS AND TAGS
TAG SET NAMES AND TAGS SHOULD MATCH PROPERTY NAME.
THERE ARE EXCEPTIONS – IN THIS CASE ONE TAG SET NAMED
DOCUMENT_DESCRIPTION WILL HAVE THREE TAGS –
DOCUMENT_DESCRIPTION, DOCUMENT_DESCRIPTION_2, AND
DOCUMENT_DESCRIPTION_3.
WHEN TAGS ARE PLACED THEY ARE ADDED WITH THE LAST ACTIVE
FONT USED WHEN TEXT WAS PLACED. I SUGGEST YOU USE THE TEXT
COMMAND TO INSERT TEXT AND SET THE FONT AS DESIRED –
CANCEL THE COMMAND AND THEN ATTACH THE TAGS YOU WANT
TO HAVE THIS FONT.
DO NOT TRY TO GROUP MULTIPLE TAGS IN A TAG SET UNLESS THEY
ARE TRULY IN LINE – PARGAGRAPH FORM TAGS LIKE THE TAG SET
YOU WILL CREATE FOR DOCUMENT_DESCRIPTION, OTHERWISE YOU
WILL NEED A MULTITUDE OF FONTS AND FONT SPACING.
7 of 13
OpenPlant PowerPID Customization
BENTLEY INTERNAL
ADDITIONALLY GROUPING WILL NOT ALLOW FOR CHANGES TO THE
DIFFERENT TITLE BLOCK LAYOUTS. BASICALLY A NEW TAG SET FOR
EACH TAG ALLOWS THE MOST FLEXIBILITY WHEN ATTACHING TAGS
AND WHEN MAKING CHANGES TO THE TITLE BLOCK LAYOUT. o Load OpenPlant PowerPID and choose CELLS as the file type. Browse to the project to be edited and choose the “Miscellaneous.cel” cell library located in the project name (Imperial\dataset\CELL) directory. o From the menu select ELEMENT -> CELLS. When the Cell Library Dialog loads select the ESizeBorderSheet, right-click and choose Open For Editing. o Once the cell loads zoom in on the title block area in the lower right hand corner. o Use the MicroStation Place Text command (Tools -> Text -> Place Text) and set the text parameters as shown below. o Cancel Text command. o From the menu select ELEMENT -> TAGS -> DEFINE o When the dialog loads you find a few existing attributes. I suggest you delete these and recreate them to insure they match the new properties you created in the class editor.
NOTE – You may be warned that the tag is in use in the file – this is okay and will not cause issues as you are going to place all tag sets/tags from scratch. o Once deleted - in the left pane of the dialog pick ADD and in the subsequent dialog add the new tag set as DOCUMENT_DESCRIPTION.
8 of 13
OpenPlant PowerPID Customization
BENTLEY INTERNAL o Now that the Tag Set is created you need to add the TAGS – In the right pane and with the newly created DOCUMENT_DESCRIPTION Tag Set selected pick
ADD. o Name the new tag – DOCUMENT_DESCRIPTION and give it a default name of
Description. Select OK when complete. o Repeat to add tag DOCUMENT_DESCRIPTION_2 and DOCUMENT
DESCRIPTION_3. The default names will be Description Line 2 and
Description Line 3 respectively. o Repeat this process starting with the TAG SET step above and create a tag set and tag for EVERY property you added to the PID Document class. See the table below for Tag Set Names and Associated Tags.
9 of 13
OpenPlant PowerPID Customization
BENTLEY INTERNAL
PROPERTY TAG SET NAME TAG NAME
APPROVED_BY APPROVED_BY APPROVED_BY
APPROVED_BY_DATE APPROVED_BY_DATE APPROVED_BY_DATE
CONTRACT_NUMBER CONTRACT_NUMBER CONTRACT_NUMBER
DESIGN_ACTIVITY DESIGN_ACTIVITY DESIGN_ACTIVITY
DEFAULT
DESCRIPTION
Aprvd By
Date
Contract
Design State
DESIGN_ACTIVITY_DATE DESIGN_ACTIVITY_DATE DESIGN_ACTIVUTY_DATE Date
DRAWING_SCALE DRAWING_SCALE DRAWING_SCALE Scale
DRAWN_BY
DRAWN_BY_DATE
ENGINEER
ENIGNEER_DATE
NAME
DRAWN_BY
DRAWN_BY_DATE
ENGINEER
ENGINEER_DATE
NAME
DRAWN_BY
DRAWN_BY_DATE
ENGINEER
ENGINEER_DATE
NAME
Drawn By
Date
Eng
Date
Document
Name
Sheet SHEET_NUMBER SHEET_NUMBER SHEET_NUMBER o Now you will place the Tags on the drawing border/title block.
From the menu select TOOLS -> TEXT -> TAGS -> ATTACH TAGS.
In the Attach Tags dialog select the tag set you want to insert.
From the next Attach Tags dialog pick OK.
10 of 13
OpenPlant PowerPID Customization
BENTLEY INTERNAL
Place the tag on the drawing in the desired location.
General Steps:
Pick the Tag Set Name.
Select the border line to identify the cell.
Select OK from the Attach Tags dialog.
Place/locate the tag as required.
11 of 13
OpenPlant PowerPID Customization
BENTLEY INTERNAL o Repeat for all Tag Sets and Tags. o NOTE – CHANGE FONT STYLE, SIZE, SPACING ETC. AS NEEDED BEOFRE
PLACING OTHER TAGS. REMEMBER – TAGS UTILIZE THE LAST TEXT STYLE AND
SETTINGS USED WHEN TEXT WAS PLACED TO DETERMINE THE FONT THAT IS
USED FOR THE TAG BEING INSERTED.
When complete the title block should appear as shown below if you enter the properties as shown.
12 of 13
OpenPlant PowerPID Customization
BENTLEY INTERNAL
Repeat this process for every border in the Imperial project Miscellaneous.cel cell library EXCEPT for the ASizeBorderSheet.
13 of 13