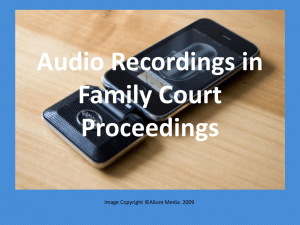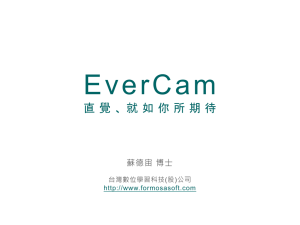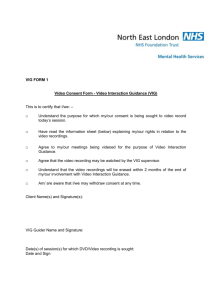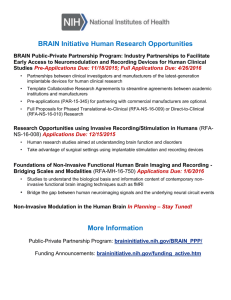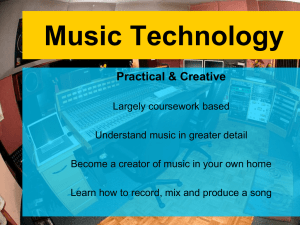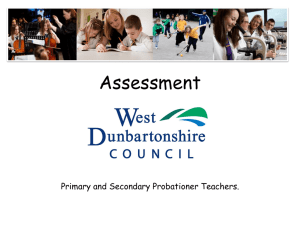Downloading an Adobe Connect Recording
advertisement

Migrating Adobe Connect Recordings This guide will show how you can use Adobe Connect’s “Make Offline” feature to download a recording from Purdue’s hosted Adobe Connect server (http://purdue.advantageconnectpro.com), and how you can then upload that file to either Blackboard Learn, or to Purdue’s on-premise Adobe Connect server (http://gomeet.itap.purdue.edu). Note that the resulting recording will be a flat flv video file, meaning any links within the recording won’t be clickable. The chat pod, if displayed, won’t be scrollable. This is unavoidable when moving recordings from Adobe Connect. Downloading an Adobe Connect Recording to https://purdue.advantageconnectpro.com and log in. Meetings: on the meeting in which your recording was made: Recordings: Make Offline: the “Offline Recording” note, and Proceed with Offline Recording: a location for your file, and change the file name if you prefer something other than the default. Save: The recording will play back, and as it does, your computer will save a copy in the location you specified above. This process will take the length of the recording. Avoid network- and systemintensive activities (downloading, installing files) during this process, as they could affect the quality of the copy. If possible, plan to start the process when you can step away from your computer for the duration of the recording. However, remember to disable your screen saver and monitor power settings before you step away. The copy process will stop on its own at the end of the recording, and the “Stop and Save” button will become greyed out. the playback window. the downloaded copy by browsing to the location you specified above. To view the downloaded copy, on the file name. If it does not play, you can download and install VLC media player to view it: http://www.videolan.org/ Uploading a recording to Blackboard Learn If you use your Adobe Connect recordings in Blackboard Learn, you can upload the files directly into your course via Kaltura, rather than linking to an Adobe Connect server. Accessing the Kaltura Media Tool Log in to Blackboard Learn at http://mycourses.purdue.edu Click into the course where you’d like the video displayed. Browse to the Content Area, Learning Module, or Content Folder where you’d like the video to be displayed. Tools >> Kaltura Media Add Media >> Upload Media or Record from Webcam in the upper right of the page. Browse. the video on your computer or device you’d like to add. Open. Upload! A progress bar will appear. After it has reached 100%, Next. A window will ask for Title, Tags, and Description. Providing detailed Tags and a Description may help with locating the video for future use, however you do not have to provide these fields and can instead just leave them blank. Click Next. This will then bring the video into the Create Mashup Item page. into the Title text box and provide the name. This is the only required field. The following are optional: i) “Description” – This textbox allows you to add additional text to this item that will display below the video. ii) “3. Mashup Options” – Allows Media Information and Show media description and tags to be toggled on and off. iii) “4. Attach or Link Content” – This allows you to attach files that will show as a link directly below the video. The students can then click on the link and download the file. iv) “5. Options”- This allows you to set Date and Time restrictions on how long the video should be available, as well as tracking options. After verifying the settings, released to the content area. Submit at the bottom or top of the page. The video will now be Uploading a recording to Purdue’s Adobe Connect server After downloading an Adobe Connect recording from http://purdue.advantageconnectpro.com using the “Make Offline” feature, you can upload the recording to http://gomeet.itap.purdue.edu for continued use. to http://gomeet.itap.purdue.edu and log in. Content: New Content: Under “Select Content File,” click : the recording you would like to upload. Open: Under “Enter Content Information,” a title for your recording. You can also optionally enter a custom URL to make the URL easier to remember. If you leave the “Custom URL” field blank, Adobe Connect will assign your recording a random URL. Save: The Content Information page will display. Set Permissions: Customize: “Allow Public Viewing” to Yes. This will allow anyone who has the URL to view your recording: Content Information: the “URL for Viewing.” This is the new address of your recording: