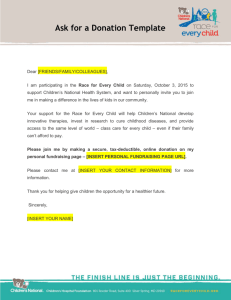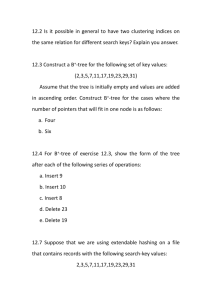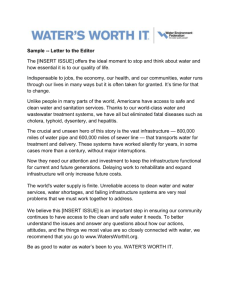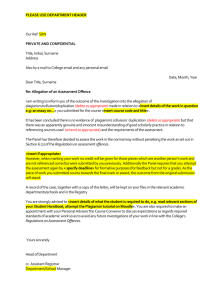Word - Information Technology Services
advertisement

The WVU Office of Information Technology Assistive Technology Program Dragon Naturally Speaking Reference The following information is a reference for individuals who previously trained the software to recognize their vocal characteristics by setting up a personal profile and reading the prescribed passages. If you have not yet gone through this process, please do so prior to using this information. Tips Remember to speak in your natural voice without pausing between words. Don’t forget that you must say all punctuation, unless you use the Auto Punctuation feature (Refer to the “Inserting Punctuation” section of this document). The more you use Dragon Naturally Speaking and correct aspects it may not initially correctly interpret, the more accurate recognition of your dictation will become. To improve the accuracy of dictation go to Tools on the DragonBar, select Accuracy Center, and then choose Perform Additional Training. Getting Started1. Position headset so that microphone is about half an inch from the corner of your mouth and slightly off to the side. 2. Launch Dragon Naturally Speaking: Double-click the Dragon Naturally speaking icon or… Start > Programs > Dragon Naturally Speaking > Dragon Naturally Speaking program 3. To turn on the microphone, click the red microphone on the DragonBar. To turn off the microphone, click the green microphone on the DragonBar or say “Microphone Off.” 4. Open the program in which you wish to dictate and begin doing so. 5. To stop dictation or to prevent the microphone from listening, say “Go to sleep.” To restart dictation, say “Wake Up.” 1 Version 1.0 9/10/2009 The WVU Office of Information Technology Assistive Technology Program The following are the voice prompts that one would say if they wanted to perform a specific task. The usual mouse clicks and keyboard movements can be substituted for any of the following. Working with Microsoft Word DocumentsTo… Say… Start Microsoft Word “Start Microsoft Office Word 2007” Start a new document “New Document” Name and Save a document “Save As” Close Word Document “Close Document” Inserting PunctuationTo… Say… Insert a period (.) “Period” Insert a comma (,) “Comma” Insert a question mark (?) “Question Mark” Insert an exclamation point (!) “Exclamation Mark” Insert a colon (:) “Colon” Insert a semicolon (;) “Semicolon” Insert a hyphen (-) “Hyphen” Insert a dash (--) “Dash” Insert quotation mark (“)(”) “Open Quote”, “Close Quote” Insert Parenthesis ( ) “Open Parenthesis”, “Close Parenthesis” Insert a smiley face “Smiley Face” Insert common punctuation, periods and commas, through inflection of the voice “AutoPunctuation On”, “AutoPunctuation Off” 2 Version 1.0 9/10/2009 The WVU Office of Information Technology Assistive Technology Program FormattingTo… Say… Bold a particular word or phrase “Select <word or phrase>”, “Bold That” Italicize text Capitalize a word “Select <word or phrase>”, “Italicize that” “Select <word or phrase>”, “Underline That” “Select <word or phrase>”, “Restore That” “Cap <word>”, “Cap Next <word>” Type a word in all capital letters “All Caps <word>” Copy text “Select <word or phrase>”, “Copy That” Cut text “Select <word or phrase>”, “Cut That” Paste text “Select <word or phrase>”, “Paste That” Delete last word said “Scratch That” Underline text Remove any previous formatting Navigating through DocumentsTo… Say… Start a new line “New Line” or “Next Line” Start a new paragraph “New Paragraph” Indent or use the tab key “Tab Key” Add spaces within your text “Space Bar” Move to beginning or end of document “Go to Top” or “Go to Bottom” Insert a word before or after other words “Insert Word before <word>”, “Insert Word after <word>” 3 Version 1.0 9/10/2009 The WVU Office of Information Technology Assistive Technology Program Making CorrectionsTo… Say… Backspace “Backspace” Delete next letter “Delete Next Character” Delete previous word “Delete Previous Word” To delete a word “Select <word>”, “Scratch That” To change a word. “Select <word>”, “<New Word>” Select the next word if the word you are selecting occurs multiple times within the document Unselect the word “Select Again” “Unselect That” Delete the last change that was made “Undo That” For Further HelpTo… Say… Bring up a list of available commands “What Can I Say” If you have questions on this information, or wish to provide feedback, please send email to: oitat@mail.wvu.edu 4 Version 1.0 9/10/2009