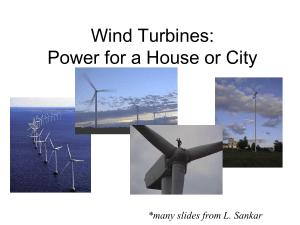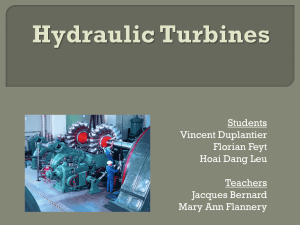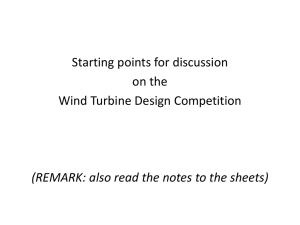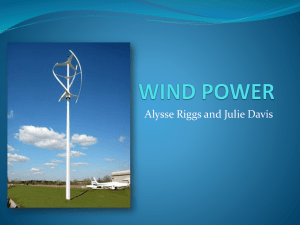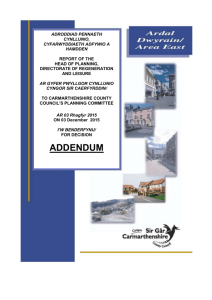How do I make a wind map in openWind?

Wind Turbine Placement exercise
This lab exercise focuses on wind turbine placement in Johnson County, Iowa. In this exercise you will build on skills that you learned in previous exercises. You will use site-suitability data that you created in a previous exercise to optimize potential turbine placement using the openWind software. Once you optimized the site locations then you will conduct a noise analysis to determine if nearby dwellings are affected by the placement you have created. The goal is to produce a wind farm that generates 70,000MWh/yr with a limit of 10 turbines. You may want to take a look at the IA_50m_Wind.shp found here: http://www.nrel.gov/gis/cfm/data/GIS_Data_Technology_Specific/United_States/Wind/metadata
/ia_50m_metadata.htm.
You will be provided the following vector datasets from Johnson County (Iowa South - State
Plane Coordinate System - NAD83):
County boundary (polygon)
Tax parcels (polygon)
Road edges (polyline)
Road centerlines (polyline)
Cell phone towers (point)
Buildings (polygon)
FEMA flood hazard areas (polygon)
Zoning (polygon)
You can use other datasets as well but you may have to prepare these for use in the openWind software. These are located in the course data folder. Keep in mind that all datasets should be in the UTM coordinate system. Also, we are using free software so expect it to crash from time to time. Save your layers and project frequently!
Hint: some useful ArcGIS functions - dissolve, buffer, select (for subsetting), and project (if using other datasets).
Steps:
1.
Generally choose an area for your wind farm. Although we have data for the entire county, your choice will affect which meteorological tower that you use for wind data and the amount of time required to process the potential wind farm.
2.
Choose a turbine type in openWind. There are at least ten types with variations within each type. Keep in mind that the type you choose may have certain height requirements that should factor into your site-suitability analyses. Figure 1, for example, shows that the
Alstom ECO 80 1.67 Class 2A has a rotor height of 80m and a hub height of 80m. If the height of a turbine is limited by zoning or county restriction then your available choices for
turbines may be affected. Please make sure that the type of turbine is appropriate for the area you have selected.
Figure 1- turbine type example
Figure 2 - depiction of wind turbine (http://www.daviddarling.info/encyclopedia/H/AE_hub_height.html)
3.
In addition to the data that you are given, you will need two other datasets for openWind.
The first type is called a "met mast" or meteorological mast data. The format of this file is the WaSP structure - to build it you will use the OWC Wizard in the WaSP program directory on the start menu. First, we need to collect wind observation data.
You can download these data from the following website: http://mesonet.agron.iastate.edu/request/download.phtml?network=IA_ASOS. Use the following settings on that webpage: a.
SELECTED STATION: either [IOW] IOWA CITY or [CID] CEDAR RAPIDS station b.
SELECT FROM AVAILABLE DATA: either ALL AVAILABLE or (WIND
DIRECTION AND WIND SPEED (KNOTS)) c.
SPECIFIC DATE RANGE: choose at least one year of data d.
FORMAT OF TIME OUTPUT: leave as GMT e.
DATA FORMAT: change to Comma Delimited f.
INCLUDE LAT/LONs: change to yes g.
And finally pressed the GET DATA button h.
SAVE the page of data as a TXT file i.
You will need to edit the data somewhat at this point - we recommend using Excel or
Notepad++. If you use Excel, you will need to skip the first 3 rows and set the file
type to comma delimited. You only need 4 fields of data at this point - delete all fields except LON, LAT, DRCT, and SKNT. These fields represent the following: i.
LON: longitude ii.
LAT: latitude iii.
DRCT: wind direction iv.
SKNT: wind speed in knots ( 1 knot = 0.868 mph) - convert this field to mph v.
Save the file in the comma separated value (CSV) format j.
Start the OWC Wizard and hit next until you get to the Provide Data Collection Site
Details dialog. Here you will fill in the Anemometer height: 30m and the longitude and latitude of the site. You can find the LAT/LON in the text file you just created - keep in mind that your choice of site (CID or IOW) will affect the values that you fill in here). You can add a site description or skip it. k.
When finished with the site parameters, hit next and hit the ADD button to add the text file that you created previously. This program is a little odd but once you add your CSV you should see values on the dialog box similar to the following: l.
Hit Next and fill in the following values: i.
DATA ELEMENTS PER ROW: 4 (if you only have 4 fields) ii.
DIRECTION COLUMN: 3 (or whatever field position holds wind direction) iii.
SPEED COLUMN: 4 (or whatever field position holds wind speed)
iv.
Hit next, hit next again since you will be importing all rows of data v.
On the adjustments page - fill in the speed multiplier to 0.868 if you did not convert knots to mph - otherwise you don't need to make any adjustments
vi.
Hit next. Hit next again to skip the wind data limits (don't make any changes).
The next page will provide a review so after review, hit next. Hit next to go to the output settings page. Leave all of the defaults and hit next to provide the location and name of the output file. You can choose any filename you want but leave the file extension as TAB. vii.
If everything was successful then you now have met mast data.
4.
The next dataset that you will need is called a wind resource grid (WRG). We are going to keep this simple and build the WRG from elevation data. The WRG estimates wind flows due to the surface of the earth. a.
Start the openWind program b.
Add the following shapefiles using the OPEN VECTOR LAYER option in the file dialog: i.
Johnson_co_buildings, Johnson_co_celltowers, Johnson_co_parcels,
Johnson_co_roadedges, Johnson_co_streams, Johnson_co_parcels c.
Add the following raster using the OPEN RASTER LAYER option in the file dialog: i.
jc_dem_50m.tif - this is a resampled digital elevation model (50m cell size) d.
Experiment with dragging layers above or below other layers and if you want to change symbology then right-click the layer and go to Properties and the display tab. e.
Add your MET MAST data to openWind. Click on FILE and select OPEN
METEORLOGICAL MAST. Find the TAB file that you created previously and load it. Drag this layer to the top of the layers to see it better. You can change the symbology to see it better if you want. This is called a wind rose and it should look something like this:
f.
OpenWind probably looks similar to this if you used the Iowa City mast data: g.
The required WRG file is created from the DEM. To create one, right-click in the table of contents, click New Layer, and select Wind Map. This creates an empty
Wind Map layer.
h.
To load data into the WRG, click and drag the jc_dem_50m.tif file and drop it on the
New_WindMap_Layer. This adds the DEM as a child of the WRG. You can expand the WRG if you want to see the DEM layer. Parent/child relationships are very important in openWind as they determine what layers affect other layers. In this case, we are building the WRG from the DEM. i.
Now, drag the MET MAST tab data as a child of the WindMap layer. NOTE: The met mast data was renamed to "MET MAST".
Right-click the Windmap layer and click CALCULATE.
After you do this you will need to define what parts of Johnson County could be potential areas for consideration. Draw a box on the map using the cursor to define
the area of interest. Keep in mind that larger areas involve more processing time...
After you release the mouse the following dialog will open.
Initially, just leave the default setting and run the calculation. You can build a "real" one later. This process is slow and might take a long time depending on the extent and options you selected. Keep the relationship between memory requirements and grid node spacing in mind - they are inversely proportional. In this case we'll stick with 50m grid node spacing for now. j.
After a lengthy calculation period, you should now have a wind resource grid. The next step is to create a new layer that will hold the locations of proposed wind turbines. Right-click in the table of context and click new layer in the dialog that appears. Then select Turbine Layout to create the layer. You may want to rename this to something like turbines or sites. k.
We need to generate a gradient (or slope) raster now so right click on the elevation data that you loaded previously (e.g. jc_dem_50m.tif), click on properties and then on the Interpretation tab. Change the "To be interpreted as" pull-down to Terrain
Elevation similar to the following image:
To generate the slope raster hit the Commit Changes and Generate New Raster From
Slope. The output will be placed as a child of the DEM layer - you may have to expand the DEM in the table of contents to see the layer. It will probably be called
"your DEM layer name"-gradient. l.
Now drag the turbine layer that you created to be a child of the gradient raster that you just created. Your table of content should look something like this:
m.
We can now add some turbines and then let the computer optimize their locations.
First, let's look at the properties of the Turbine layer. Right-click on the layer and open properties.
Here we can change the layer name, set the turbine type, and do other things like setting the turbine separation distances. Later on you may want to experiment with the separation parameters to affect turbine placements as these will affect the optimization. For now, we want to add some turbines and then let the computer optimize their placements. Click on the Turbines layer to highlight it and then click on the Edit button on the main toolbar - see following image:
Right click on the map to add 10 turbines wherever you want. The following image shows an initial placement of turbines in a study area. Note: these can be anywhere - their placement will be constrained to the WRG that you created previously.
n.
Now we optimize the locations of these turbines in order to maximize the power production. Click on Operations at the top of the program and then click Optimize
Turbine Positions. If you did everything correctly then you'll probably see the turbine locations moving around on the landscape. Let it run for about 100 iterations and then click stop optimization in the operations dialog. It will tell you about any improvements that were made to the distribution. You can also watch the optimizer progress in the dialog box:
After a while you might notice that improvements have stopped increasing. Once you
stop the optimizer you may see something like this:
Our optimization produced the following distribution (cyan) from the original distribution (orange) with less than 1% increase in power production:
If you cannot produce 70,000MWh/yr then you may have to change the study area.
Also, keep in mind that we haven't actually done much in terms of addressing county regulations yet so constraints may make the goal impossible. o.
To address existing regulations you will need to turn to constraints imposed through parent/child relationships of layers. The process is identical for each layer so we'll go through one example and you can do the rest. Let's assume that one regulation is that turbines have to be more than 500m from buildings. Drag the johnson_co_buildings.shp layer to be a child of the Turbines layer. Right click the buildings layer and go to the Parent Logic tab to set up constraints imposed by this layer. Set the parameters as the following:
You need to check the Determine Parent Validity box, change the Parent Layer is only Valid to Outside and then set the buffer to 500 meters. Click ok to set the parameters.
Next, go to the Turbines layer properties and go the Child Logic tab. Change the
EFFECT to -ve as in the following:
This adds a constraint to the optimizer such that no turbine can be located within
500m of a building. Try the Turbine optimization again and you should see a much different distribution (it will probably run slower too). You can add more constraints to fulfill the regulations for the county. NOTE: OpenWind crashed about here so save all of your layers frequently just in case.
5.
The instructor will need to determine what to include in the write-up. Note: it will be difficult for the student to produce the required energy. The instructor may want to decrease this value.
Write-up:
Total cost of wind farm energy production estimate
How do I make a wind map in openWind?
1.
right-click in the left hand pane (the tree view) and choose "new layer" then
"windMap"
2.
drop an elevation raster onto the windmap layer (make sure you have it marked as elevation in the raster properties)
3.
drop one or more TAB files onto the windmap layer
4.
drop a roughness raster onto the windmap if you have one
5.
drop a vegetation height raster or polygon layer onto the windmap if you have one and want to use displacement heights.
6.
right-click on the windmap layer and choose "calculate"
7.
you will notice that the cursor has changed - use it to drag a box from top left to bottom right describing the area you want as your new windmap.
8.
choose the parameters for your windmap including how many and which output heights and press ok
9.
sit back and wait - I will multi-thread this calculation but its not done yet.