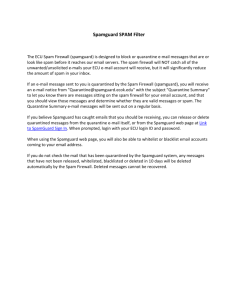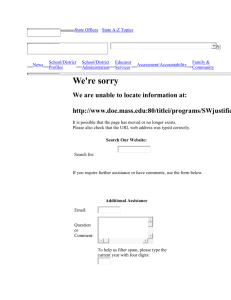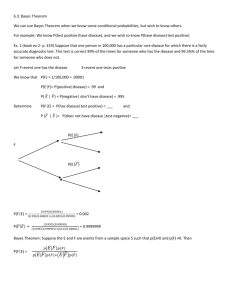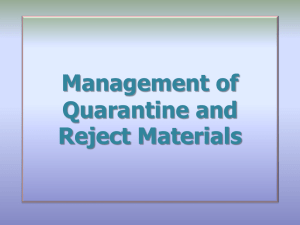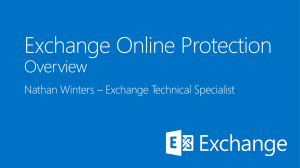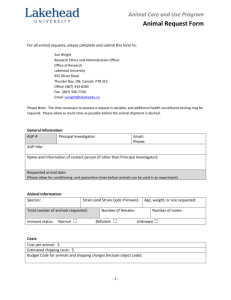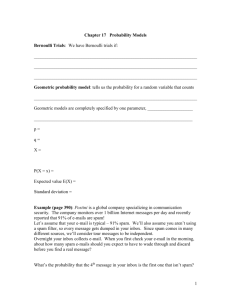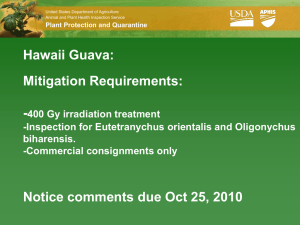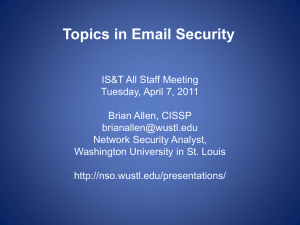Word - Kickstart Portal
advertisement
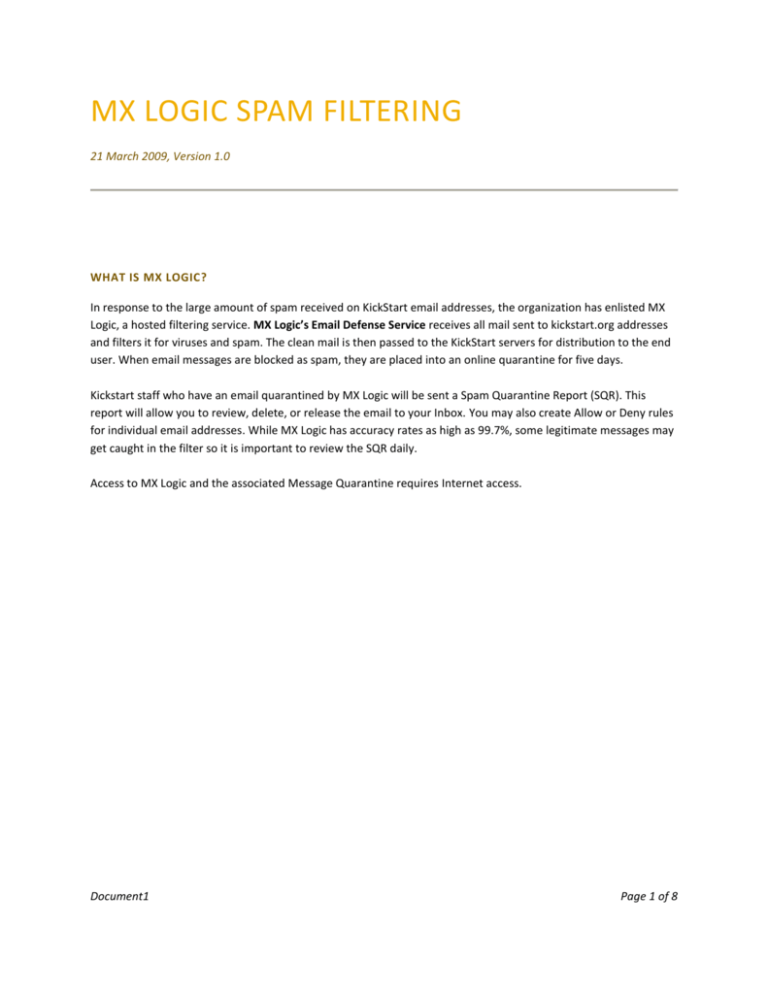
MX LOGIC SPAM FILTERING 21 March 2009, Version 1.0 WHAT IS MX LOGIC? In response to the large amount of spam received on KickStart email addresses, the organization has enlisted MX Logic, a hosted filtering service. MX Logic’s Email Defense Service receives all mail sent to kickstart.org addresses and filters it for viruses and spam. The clean mail is then passed to the KickStart servers for distribution to the end user. When email messages are blocked as spam, they are placed into an online quarantine for five days. Kickstart staff who have an email quarantined by MX Logic will be sent a Spam Quarantine Report (SQR). This report will allow you to review, delete, or release the email to your Inbox. You may also create Allow or Deny rules for individual email addresses. While MX Logic has accuracy rates as high as 99.7%, some legitimate messages may get caught in the filter so it is important to review the SQR daily. Access to MX Logic and the associated Message Quarantine requires Internet access. Document1 Page 1 of 8 SIMPLE INSTRUCTIONS TO RELEASE A BLOCKED MESSAGE To release a message caught in the MX Logic quarantine: 1. 2. 3. 4. 5. Open the Spam Quarantine Report email message. Click the link that follows the “To view all quarantined messages, go to:” Use the drop down menu in the upper left to select the day you want. Find the message that you want to release. Check the box to the left of the desired message. Click the Release button. The message will now be delivered to your Exchange Mailbox. Note: To find out more about additional settings, developing Allow or Deny lists, and other features, please refer to the remainder of this document. Document1 Page 2 of 8 SPAM QUARANTINE REPORTS Blocked messages are held in quarantine on MX Logic’s servers. For each user, MX Logic automatically adds a summary of the message’s details (Date, Size, Sender, Subject) to a Spam Quarantine Report (SQR). SQRs are forwarded to each mailbox holder once per day. Note: An SQR will not be sent to a mailbox holder if no messages were quarantined that day. SQRs are delivered in the form of an email and will contain a subject of “Spam Quarantine Summary for user@kickstart.org”. The sender will be ucereport@MX Logic.com. An example is shown below: VIEWING QUARANTINED MESSAGES To view a summary of quarantined email messages, open the email containing the Spam Quarantine Report. The SQR will look something like this: Notice the Date, From, Subject, Score, and Size fields. The Score field displays the likelihood (in a percentage) that the MX Logic spam filters have determined the quarantined message in question is indeed spam. The higher the Score, the more likely that the message is spam. Document1 Page 3 of 8 MANAGING QUARANTINED MESSAGES In many cases, you may decide that all of the quarantined messages in the SQR are indeed spam. In this case, you do not need to take any action. The quarantined messages will automatically be deleted from the MX Logic servers after five days. However, some legitimate messages may have been quarantined as well. To release messages from the quarantine: 1. 2. Open the SQR message. Click the hyperlink that follows the “To view all quarantined messages, go to:” Note: Alternatively, you may access this quarantine by going to https://portal.MX Logic.com. 3. Clicking this link will automatically log you into your Kickstart email account’s Message Quarantine page. The Spam Quarantined Messages for page lists all of the quarantined messages for the account of the user currently logged on. 4. In the drop-down menu (upper left), you can select all quarantined message or just a specific day. Document1 Page 4 of 8 Once you have found the legitimate message, you can view it, release it, or add it to your allow list. 1. 2. View a message by highlighting a row and double-clicking anywhere in that row. This displays the Safe Message View tab which contains the message's information. To release a message, select its checkbox and click the Release button. 3. To permanently delete a message from the quarantine, select its checkbox and click the Delete button. 4. To add the sender’s address to the allow list, select its checkbox and click the Always Allow button. The messages are released and all senders' email addresses are added to the recipient's Allow List. All future messages from the senders will no longer be quarantined 5. When you have finished working in the MX Logic Portal, be sure to logout: Document1 Page 5 of 8 ALLOW/DENY SENDER LISTS You can define lists of senders whose email addresses either will always be accepted without spam filtering (Allow list) or will never be accepted for delivery (Deny list). You can add senders using the Message Quarantine window (described above) or using the Allow/Deny Sender Lists window. Note: A common technique of spammers is to change their sender email address often or even hijack an innocent user's email address to send spam. Be aware that your Deny list may not prevent future spam emails from these spammers. The Deny list primarily is used to block emails from unwanted senders who consistently send from the same address (for example, unwanted sales emails from a known company). The maximum number of email addresses/domain names allowed in the Allow list is 300. The maximum number of email addresses/domain names allowed in the Deny list is 200. To use the Allow/Deny Sender Lists window: 1. 2. Login to the MX Logic Portal (https://portal.MX Logic.com). Click the Allow/Deny link in the MX Logic Portal: 3. To add a sender whose email address should always be accepted, enter the address in the Add Entry box under the Allow List section and click Add >> : 4. To add a sender whose email address should always never be accepted, enter the address in the Add Entry box under the Deny List section and click Add >> : Document1 Page 6 of 8 5. 6. 7. The following values are allowed in list entries: a. Domain Name - qualified domain name (for example, xyz.com) or subdomains (for example, *@*.xyz.com allows emails from any subdomain of the XYZ domain, such as user@abc.xyz.com). If you know you want to allow all emails from this domain, then use this option instead of typing in each email address associated with the domain b. Sender Address - complete email address (for example, user@xyz.com) or partial address (for example, user*@xyz.com or *@xyz.com) Optionally, you can save the contents of your Allow list or Deny list into a spreadsheet file that is compatible with Microsoft Excel. The predefined list must be in the following format: a. Text file i. One entry per line (domain name or email address) ii. File must be available for your browser to access When you have finished working in the MX Logic Portal, be sure to logout: MX LOGIC PREFERENCES The Preferences\Setup window is the location where you specify settings that control your Spam Quarantine Reports. To access the Preferences\Setup window, click on the Setup link: On the Preferences\Setup window, you can do the following: 1. 2. 3. Select Spam Quarantine Report Frequency - This option allows you to select how often you receive your Spam Quarantine Report or Spam Quarantine Summary Set a Time Zone for Your Email Processing - This procedure allows you to designate the time zone that will be used when you log on to the Control Console. The Control Console will use the designated time zone to timestamp the relevant displayed information. Select Entries per page - You can manage the Spam Quarantine Report to display the following number of "Entries per page": 5, 10, 25, 50, 100. The default list length is 25. Links to the next pages appear on the list window if there are more entries than your "Entries per page" choice. Document1 Page 7 of 8 4. Select a Spam Quarantine Report Language - This option allows you to select the language in which you want your Spam Quarantine Report to display. Be sure to click Save to save your preference settings any time that you make any changes in this window: 5. When you have finished working in the MX Logic Portal, be sure to logout: Document1 Page 8 of 8