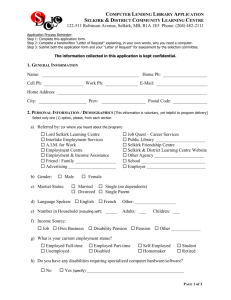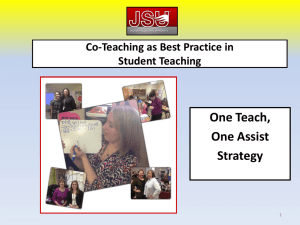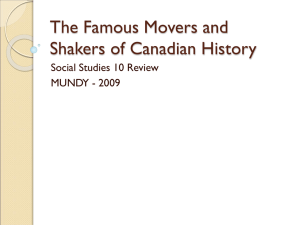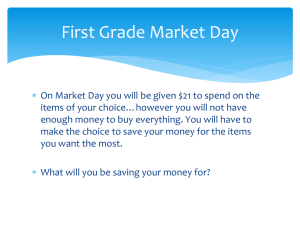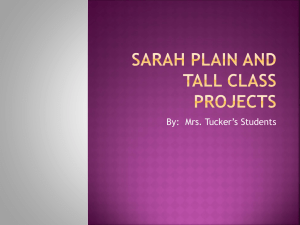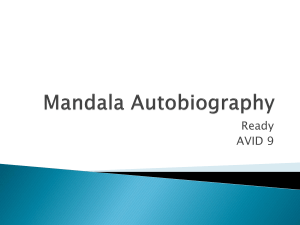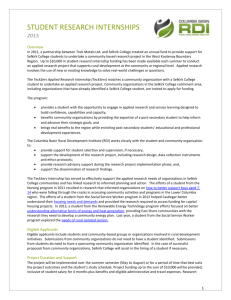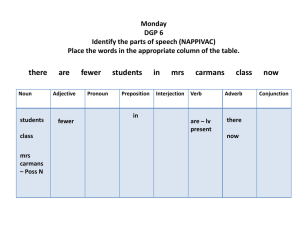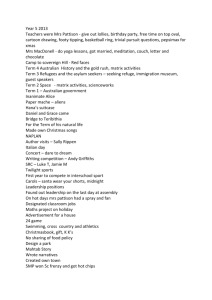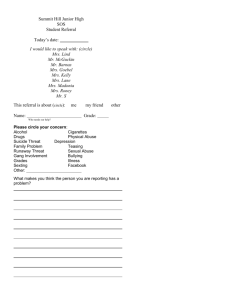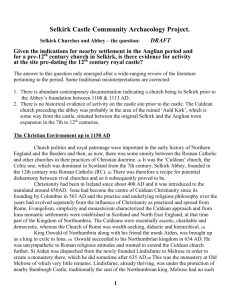Getting Started with Speech to Text
advertisement

GETTING STARTED WITH SPEECH TO TEXT Speech to Text in School - Where to find it. / How to set up the headset microphone. / Checking Sound. /Built in Tutorials "How to Train Your Computer to Better Understand You". / Using Speech to Text in School - Word Pad and Ivona Mini-Reader. Basic word commands. Using Speech to Text in school Selkirk High School Additional Needs Department November 2014 How to set up the headset microphone Plug in the headphone set before logging on to the computer. Now log in. Start/ Control Panel / Sound/ Recording Make sure your headset is selected and press OK. Checking sound Start/ All Programmes/ Accessories/ Volume Control Make sure the sliders at the top Remember to check the screen volume is on too 1 Additional Needs Department/ Selkirk High School/2014/ Mrs Fraser USING SPEECH TO TEXT SOFTWARE IN SCHOOL Plug in you headphones with microphone. Check the volume. Start All Programmes/ Accessibility/Speech recognition Click on Start Speech Recognition Choose your microphone Position the microphone correctly 2 Additional Needs Department/ Selkirk High School/2014/ Mrs Fraser Adjust the volume. Read the text in italics “ Peter dictates to his computer. He prefers it to typing, and particularly prefers it to pen and paper.” Click to disable or enable document review. Choose voice activation. 3 Additional Needs Department/ Selkirk High School/2014/ Mrs Fraser Now work through Speech Tutorial and Train Your Computer to better understand you The Speech Reference Card has already been printed out for you 4 Additional Needs Department/ Selkirk High School/2014/ Mrs Fraser Reference sheet – see attached 5 Additional Needs Department/ Selkirk High School/2014/ Mrs Fraser Speech to Text Software in Word Speech to text thinks it is wonderful. Learn some simple commands. Keep sentences short to begin with. It takes lots of practice, but it will get better. It is very funny to begin with. Keep practicing. Remember it is always listening until you say “STOP LISTENING”. Remember to say “START LISTENING” when you want it to type again. Use Ivona Mini-Reader to check over your work. Use spell check too. Start/ All Programmes/ Accessibility/ IVONA Minireader. Start Stop Voice Speed Volume 6 Additional Needs Department/ Selkirk High School/2014/ Mrs Fraser Use Word Pad with Speech to text. Start/All Programmes/Accessories/Word pad. Once set up you can access Speech to Text from the bottom toolbar Use Word Pad with Speech to text. Start/All Programmes/Accessories/Word pad. Start/ All Programmes/ Accessibility/ IVONA Minireader. Start Stop Voice Speed Volume 7 Additional Needs Department/ Selkirk High School/2014/ Mrs Fraser To make this appear say this 8 Additional Needs Department/ Selkirk High School/2014/ Mrs Fraser To make this appear say this 9 Additional Needs Department/ Selkirk High School/2014/ Mrs Fraser 10 Additional Needs Department/ Selkirk High School/2014/ Mrs Fraser To make this appear say this 11 Additional Needs Department/ Selkirk High School/2014/ Mrs Fraser To make this appear say this 12 Additional Needs Department/ Selkirk High School/2014/ Mrs Fraser To make this appear say this 13 Additional Needs Department/ Selkirk High School/2014/ Mrs Fraser