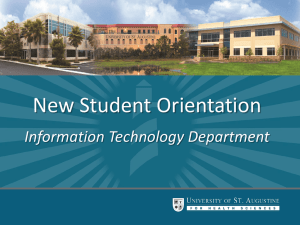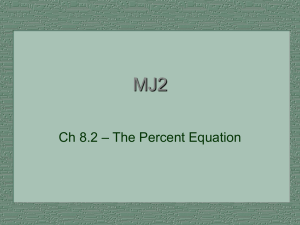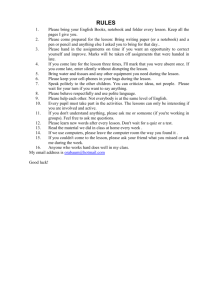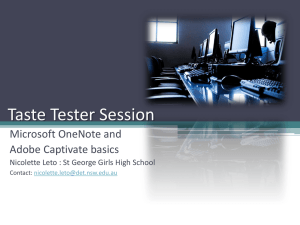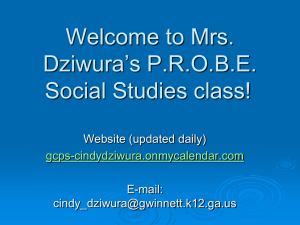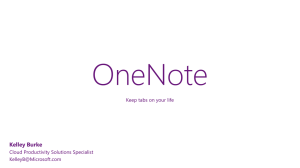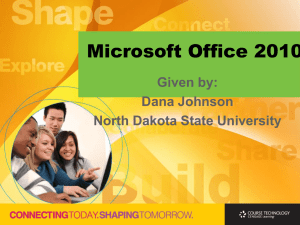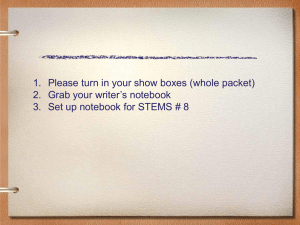Microsoft OneNote
advertisement
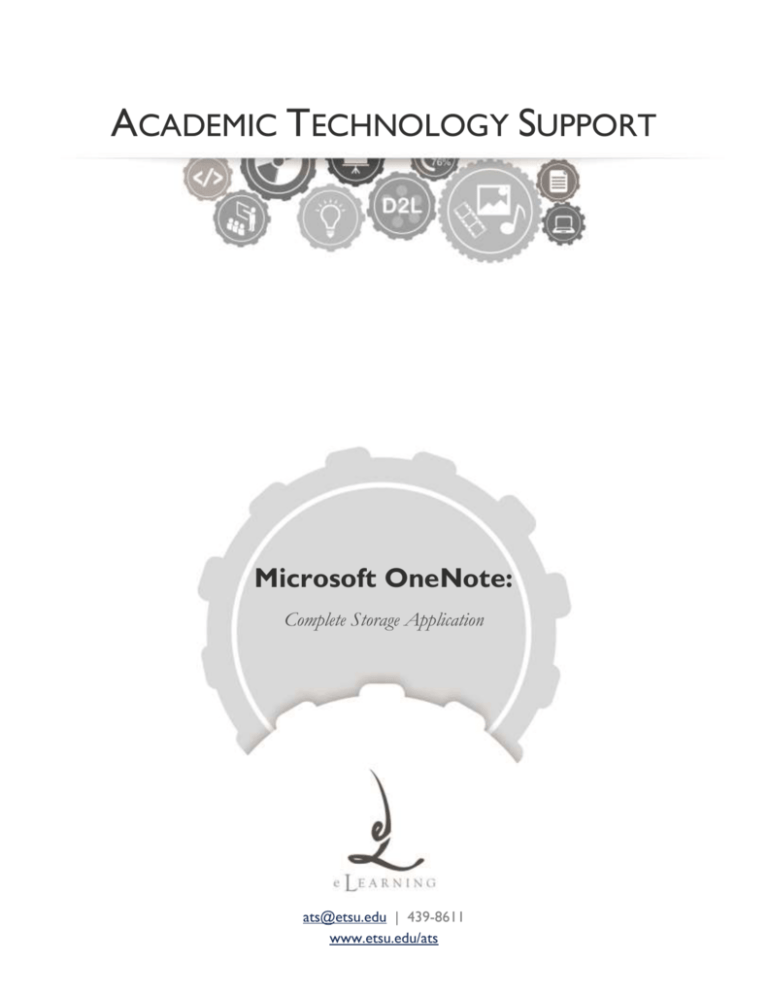
ACADEMIC TECHNOLOGY SUPPORT Microsoft OneNote: Complete Storage Application ats@etsu.edu | 439-8611 www.etsu.edu/ats Table of Contents What is OneNote?........................................................................................................................... 2 Notebook Storage ........................................................................................................................... 2 OneDrive Storage............................................................................................................................ 3 Network Storage.............................................................................................................................. 3 My Computer Storage .................................................................................................................... 4 My Notebooks ................................................................................................................................. 4 Sections ............................................................................................................................................. 5 Pages .................................................................................................................................................. 5 Template Pages for Educators ...................................................................................................... 6 Using the Mini Toolbar .................................................................................................................. 6 The Ribbon in Detail ...................................................................................................................... 7 Sharing Tab ...................................................................................................................................... 7 Draw Tab .......................................................................................................................................... 8 Review ............................................................................................................................................... 8 Super Search ..................................................................................................................................... 8 OneNote Integration ...................................................................................................................... 8 Additional Resources/Apps .....................................................................................10 Quick Tips: ..................................................................................................................10 In Class Practice ............................................................................................................................ 12 Microsoft Office 2013 OneNote is a Virtual Notebook. OneNote enables the collection of notes, ideas, web pages and links, recordings, videos, doodles, handwritten text, and files all in one place for access on a local computer, from a tablet and on the web or online storage. All OneNote files can be public, private or shared for collaboration. OneNote files can be edited or viewed by Windows, Mac, iPads, iPhones and Androids. Objectives of this workshop: This Session is a See and Try Hands On Workshop. Participants will be able to complete the following with verbal guidance from the instructor: Create a New Notebook Create Sections in a Notebook Create Pages in a Notebook Share a Notebook with Collaborators Add data, files, and text to OneNote Pages Support Contact: Barbara Chamberlain (knightb@etsu.edu; 439-8611) 1 What is OneNote? Microsoft OneNote is a digital day planner, note pad, photo and image storage notebook, web site list keeper and video holder. If you have a project or ongoing task and need to collect and store any or all of the items I listed, then OneNote may be your ideal software program. MS OneNote can grow and change as your needs grow. It can categorize and organize a collection of data objects and files. Pages, sections and even more notebooks can be added and arranged as needed. Notebooks can be merged together and pages copied or moved. Sections can be color coded and shared with collaborators. Graphical Display of OneNote Interface. AF103733547.PDF Notebook Storage Microsoft OneNote can be found in the Microsoft Office Folder, in All Programs from the Windows Button. When opened for the first time a dialog window appears asking for a location to store the Notebooks. If more Notebooks are created, the same dialog window appears asking where you want to store the Notebook. Notebooks can be stored different locations even though they all appear as tabs in the OneNote program. Options for storage are on the Web, stored on a shared Network, or on My Computer. If access to Notebooks are needed when away from ETSU, select Web. Microsoft web storage is called OneDrive. It is easy to use and log on requires username and password. A OneDrive account requires a Window's Live ID. This link will take you to an account creation page. Tip: You can set up a Windows Live ID with any valid email address. Notebooks stored on OneDrive can be accessed from an office computer, home computer or any computer with active Internet capability. Also, OneNote Apps are available for Android, Desktop, iPad, Surface Writers and most smart Phones. When a Notebook is accessed on OneDrive it asks for permission to open the Notebook on a local drive. If you want a physical copy say yes, if the computer you are using is a public computer say no. Notebooks stored on OneDrive can be private or shared with anyone of your choosing. The person being shared with is not required to have OneNote on their computer. It can be access from the Cloud (OneDrive). Note: If you elect to save the Notebook to the Web (OneDrive) a confirmation dialog message displays. The notice says the Notebook has been created and an E-mail message can be generated to anyone you want to share the Notebook with. 2 OneDrive Storage This is a snapshot of a Notebook on my OneDrive. I have elected to make it public. Network Storage If the Notebook is to be stored on a Network such as our Department S Drive or to SharePoint select the Network option. If you are storing to the S Drive with the sharing purpose in mind, each person will need server access permission to see the Notebook. Access to a folder on the S Drive may require a form request Support Contact: Barbara Chamberlain (knightb@etsu.edu; 439-8611) 3 from Office of Information Technology. The other Network option mentioned on the dialog storage page is SharePoint. SharePoint is Microsoft's server software and at this time ETSU does not have a SharePoint Server. My Computer Storage Lastly, if this Notebook is your own and sharing will take the form of emailing pages or locally storing files, 'On My Computer' would be the option selected. Good news is, if the need for sharing changes, the Notebook owner can add or change storing locations. Go to the File Tab and select Info. Notebooks and their titles are listed. Select Settings. Use the tiny upside down triangle drop down to see the Notebook properties. Properties show the path to notebooks, the default format, and also a button allowing for a location storage change. My Notebooks Now that you have considered how and why you might use the Notebook, Go to File > New > Select the place to keep the notebook > give it a name and Create a Notebook. OneNote can hold many Notebooks. To create another Notebook go to File > New > Select Storage preference and name it. OneNote can host several Notebooks with different storage locations. 4 Sections OneNote's default window displays Notebooks as a Button with a dropdown to select the Notebook. There may be one Notebook or many Notebooks. Select a Notebook by clicking its name. Horizontally along the right side of an opened Notebook you will see Section Tabs. Section Tabs appear across the top of the window horizontally. Sections are like Chapters in the Notebook. Right click a Section Tab to rename it. If I want to add a To Do Section, I might call the section “To Do”. Each day a New Page can be added with a new To Do List in the To Do Section. Pages could be named according to task or by date. In the Notebook, add more Sections by using the little asterisk on the next tab. The names of Section will line up horizontally. What if I don’t like the Position or the order of my Notebooks? I can select a notebook and drag it, Moving It Up or Moving It Down. I can do the same with a Section. Pages On the right side of OneNote’s default screen, is an Add Page command. Select the words Add Page, use the drop down to create a New Page, New Subpage, or Template Page. Another way to add a page is to select an existing page and watch the little page icon appear just to the left side of New Page. A black dark line appears under the existing pages or if more than one page exists the black line can be moved to a desired page location between existing pages. Click the page icon and a new page appears. When you enter the name of the Page in the title field, the Page Name appears on the right side, labeling the Page associated with the text. Remember, we saw an Add Page, actually you can have a Primary Page, a SubPage, and a Sub SubPage. Promoting and demoting Pages help to group like-subject or related pages together. The Page Grouping with Levels 1, 2 and 3 are similar to an outline structure, but in OneNote it is to group continuous content or supportive content together. It is easy to promote or demote any page. Drag the name of the page to the left or to the right to create the indention layout. You can have three page levels. Grouping also makes it easier to move or copy associated pages to another notebook. Support Contact: Barbara Chamberlain (knightb@etsu.edu; 439-8611) 5 To move or copy a page or complete grouping of pages you can collapse the group with a right click. You can drag a page or group of pages to another place in this notebook or to another notebook. If you want to copy the group instead of moving it, hold down the Control Key while you drag it. If you prefer, you can right click to access several options including Copy, Delete, Move, Promote and etc. You can also email pages to anyone, send it to the OneDrive or convert to a PDF for E-mail sharing. If the other person does not have OneNote you can send the page in PDF or Word Format. This option is found under the File Tab. Template Pages for Educators http://office.microsoft.com/en-us/templates/results.aspx?qu=onenote&av=zsc Exploring the Ribbon Microsoft Office OneNote 2010 uses the Ribbon interface like the other Office products but you will probably find that you rarely use it in OneNote. The Ribbon and Groups default meet most of our needs. If you want a unique Tab, Group and Command that is created just for you, modify the Ribbon by going to the File Tab in the upper Left area on the screen. The File Tab takes you to MS BackStage. Look for Options. In the Options menu select Customize. You will see columns. All menu action items that are available appear in the left column. On the right side of the screen are the Tabs, Groups, and Commands on your own Ribbon right now. You can drag an action item from the left to the right side to add to your own Ribbon, Tabs and Commands or you can elect to add a unique Tab that holds a Group or Groups with all the Commands you use often. To create your own new Tab look under the “Customize the Ribbon,” look for and select the New Tab button. Once you have created and named a new Tab you can start adding your own groups to it. In the groups you can drag and drop commands. If the order of commands are not to your liking, you can select and Move Up or Move Down to arrange, as you want them. Or, maybe you just want to add a custom group to an existing Tab. Select New Group and add it to an existing Tab, rename the Group and add commands. If you don’t want to actually create your own Tab but would like to have some commands at your fingertips, try using the Quick Access Toolbar. Go to any Tab on the Ribbon. Find an often used Command and right click it; select Add to Quick Access. The Quick Access Toolbar can be located at the top of the Ribbon or on the Bottom of the Ribbon. Using the Mini Toolbar Add a Text Box/Note by clicking anywhere on the OneNote page. Type a few lines. Right Click a line or word. The Mini Toolbar appears. Test or try each item to see how they work. Most of the font and paragraph formatting tools can be found on the Mini Toolbar. Three other very useful tools are the Formatting Brush, the Tag, and the Flag to To Do List. Try out the Formatting Brush. Select any formatted 6 line and then brush the same formatting to another line. It appears that the formatting brush works on one line only but that is not so. Double click the formatting brush and then use on multiple lines and watch it continue adding your favorite format. To turn off the formatting brush, use the ESC key. Select the yellow star in the upper right corner of the Mini Toolbar and add a tag. You can create customized tags with a label of your choosing. Applying a tag to a container in OneNote makes quick work of a search. For example, if every container or page containing information about a Research Project had a Research Tag attached to it, a search for Research Tags could quickly pull together every occurrence or Research Tags. Next, if the item needs to be added to your Outlook Calendar, you can Flag it with the Red Flag on the Mini Toolbar and it will be added to the To Do List and your Outlook Calendar as a Task. In OneNote by default the Ribbon is minimized. When any Tab is selected it opens for you to see the Groups and Commands but closes after some command is selected. There is a tiny upside down triangle in the upper right corner of the window. This tiny triangle will open and minimize the Ribbon if you prefer the Ribbon expanded. The Ribbon in Detail Under the Home Tab you have the following Groups: Clipboard, Basic Text, Styles, Tags and Outlook. Earlier we discussed using the Ctrl+1 to create checkboxes associated with a List. In the Tags group you will see the basic Tags. Select the drop down, it will give you many more tags and the ability to customize a new tag. To the upper right area of the Tags Group is the Find Tags search area. You can quickly search through the page, section or notebook to quickly find items you have already tagged. Insert OneNote makes it easy to insert screen shots, images, pictures, various file types, and links to URLs. Under the Insert Tab the Groupings are: Insert, Tables, Images, Links, Files, Recording, Time Stamp and Symbols. Using the Screen Clipping Tool under Insert you can capture a portion of a Web or an image from another page. Screen Clipping is easy and basic. Open another window/screen, such as a web page. Select Screen Clipping in OneNote under the Insert Tab. If you have several windows open, a dialog box appears with Thumbnails of the available windows. Select a Thumbnail or window. The screen will become hazy, almost like you are looking through fog. Use the crosshairs that appear and drag a box around an area on the screen. When you let go of the mouse the image appears in OneNote. Once you have inserted an object, file, or image you can link it to a URL or to another page or another object in your Notebook. Most items/objects can be inserted into a OneNote page. Sharing Tab We can share a OneNote document in an E-mail, Mark Documents as Unread, Identify Shared Notebooks, and keep a History of Versions. Go to the Share Tab to send a Notebook or Page by E-mail or Share on Support Contact: Barbara Chamberlain (knightb@etsu.edu; 439-8611) 7 OneDrive. If sharing is via OneDrive an E-mail notification lets other folks know it is available and sends the URL. Draw Tab Under the Draw Tab you will find Tools, Shapes, Edit and Convert. If you like to draw, comment, and highlight text you will be in heaven here. If you like to add shapes and circles to your pages…here is where you will find that. Note: the Convert to Text is applicable for those who are using a tablet or some piece of equipment that has ink or pen writing options using a stylus. Review Proofing tools are located here as well as a method to Translate text to another language and check spelling. Lastly, the View Tab shows various Views and modifications for docking OneNote beside or under a window. Super Search Search is NOT on the Ribbon but it is located under and to the right. Start typing a word or phrase and OneNote begins searching. The more clues you provide, the more it searches. OneNote will list every item or page that contains that word. If you want OneNote to find items quickly, tag important items. To find the Search All Notebooks use Ctrl E. Searches includes images and videos if they are tagged. If you want to search the page you are on….use Ctrl F. OneNote Integration The first time I opened OneNote a little 'N with scissors' appeared in my Windows Taskbar. This is a little note, similar to a sticky note, but with more options. It has a Ribbon of its own with simplified commands. With this little AddOn we can capture a screen clipping, send a document to OneNote or create a 8 New Quick Note. All these items go to OneNote and you select where it is going in the Notebook. In Outlook Mail, OneNote lurks under the Home Tab. Find the Move Group and you will see OneNote waiting to send an E-mail to OneNote. Also, if a Task is created in OneNote, a link to that Task appears in Outlook Task View. Support Contact: Barbara Chamberlain (knightb@etsu.edu; 439-8611) 9 Additional Resources/Apps Clip the web Get the Clipper and save any part of a web page or the entire page to OneNote to have now or to view later, on or off line. Email any content to OneNote Set up OneNote to work with email. Genius Scan Turns iPhone or Android into a scanner and immediately stores them in OneNote Quick Tips: Get Started Open OneNote, File, and New to create a notebook Save it where you want it to be Add Sections and Name them Take Notes Click on a page and start typing. OneNote automatically saves Use Tags A tag is a Question, a To-Do, a Marker All tags are indexed for searching Insert Things File Printouts, Attachments of all kinds, Spreadsheets, Screen Clippings, Pictures, Online Pictures, Scanned Images, Links, Recorded Audio, Recorded Video and more Share the Notebook Go to BackStage – select can view or can edit Add Tables Change Layout of Table Add Rows, Cells, Boarders Convert to Excel Spreadsheet Use OneNote for Meeting Notes 10 On the Ribbon, go to Meeting Details > Use the DropDown > Select the Meeting that is Shown or Go to another days meeting OneNote inserts a dialog box with meeting information and attendees Support Contact: Barbara Chamberlain (knightb@etsu.edu; 439-8611) 11 In Class Practice Scenario: As the project lead for a new event with focus on student retention, you have been assigned the task of setting up a Shared Online Notebook called Student Retention. The set up includes: 1. Creating an Online Notebook Called Student Retention 2. Create 4 Sections a. Traditional Students b. Non-Traditional Students c. Research Articles d. Data Collection 3. Add a Page in each Section – name them as follows a. Definition of Traditional Students b. Definition of Non-Traditional Students c. Peer Reviewed Articles d. Spreadsheet 4. Do a search on the Internet for information to put in each new Page a. Use Screen Clipping for one of Pages Information b. Use Copy and Paste for one of Pages Information c. Type a few lines of Information on a Page d. Insert a Table and Convert to a Spreadsheet on the Spreadsheet Page e. On Any Page add a Video f. On Any Page add a Recording g. Add a ToDo to any page h. Add a Tag using the dropdown to any page This completes the Workshop on OneNote. 12