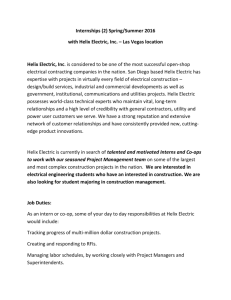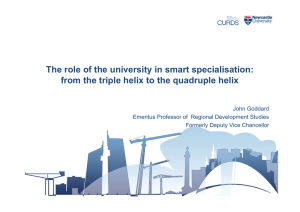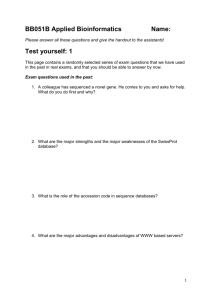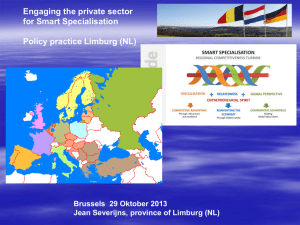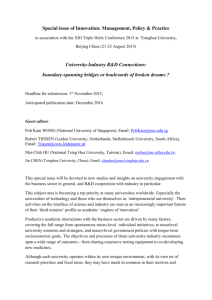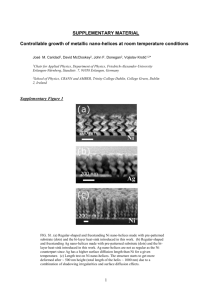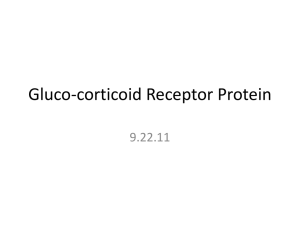Guide to Documents in HPM
advertisement

Helix Practice Manager Copyright Helix Health Ltd Guide to Documents in HPM Contents Documents .............................................................................................................................................. 2 Letters ................................................................................................................................................. 3 Add New Letter ............................................................................................................................... 3 Importing Letters ............................................................................................................................ 6 Documents - Scans .............................................................................................................................. 7 Scanning .......................................................................................................................................... 7 Viewing a scan................................................................................................................................. 8 Forms .................................................................................................................................................. 9 Editing forms ................................................................................................................................. 10 STC Forms...................................................................................................................................... 11 Patient Labels .................................................................................................................................... 11 Patient Quick Letter .......................................................................................................................... 11 External contacts............................................................................................................................... 11 Letter Templates ............................................................................................................................... 13 1 Helix Health Limited, 3094 Lake Drive, CityWest Business Campus, Dublin 24, Ireland Tel: +353-1-4633099 Fax: +353-1-4633011 Email: customersupport@helixhealth.com Web: www.helixhealth.com Helix Practice Manager Copyright Helix Health Ltd Documents This document covers all documents relating to a patient, including letters, forms and scans, STC form, Cancer Referral, Patient Labels and Patient Quick Letter To access the documents section, open a patient’s chart and click on the documents button in the main ribbon. You can also access documents by clicking on the documents option in the summary screen. The following screen will open: There are three areas to choose from; letters, documents, and forms. To choose one of these areas, click on the corresponding tab on the right hand side of the screen. 2 Helix Health Limited, 3094 Lake Drive, CityWest Business Campus, Dublin 24, Ireland Tel: +353-1-4633099 Fax: +353-1-4633011 Email: customersupport@helixhealth.com Web: www.helixhealth.com Helix Practice Manager Copyright Helix Health Ltd Letters This first section is where patient letters are composed. When adding a letter, you must choose from a list of letter templates. Templates can be added or edited from the administration section. This will be covered later in the document. Add New Letter To add a new patient letter click the Add button. You will see the screen below. You can also do this by clicking Add Letter from the main summary screen. Use blank Template – If this box is ticks, a blank word document will open and you can compose the letter yourself starting with a blank template. Template – Depending on which of the categories you choose a list of the letters in that category will appear here. Title – This is where you give the letter a name or title. e.g. Cardiology Contact – Here you can add an external contact for the letter to be addressed to. CC – You can add additional contacts here and add the CC contact to the letter template For Review By – Documents can be reviewed in the Tasks section, enter the name of the user you want to review this document. Once you have the letter you want to use selected, click OK to open the letter template where you can make any changes needed. To edit the letter, simply free type as you would in a normal document editor. There are four Tabs at the top of the RTF Editor: Home – This contains basic text editing functions such as font, paragraph and page setup features. Insert – This tab contains options for Tables, images, headers and footers, etc. Practice Manager - This menu contains a list of demographics and clinical information for that patient which can be inserted into the letter Snippets – If you highlight a section of text, you can add it to the snippets section where it can be stored and used in other letters as a template. 3 Helix Health Limited, 3094 Lake Drive, CityWest Business Campus, Dublin 24, Ireland Tel: +353-1-4633099 Fax: +353-1-4633011 Email: customersupport@helixhealth.com Web: www.helixhealth.com Helix Practice Manager Copyright Helix Health Ltd Practice Manager Tab This section allows you to pull information from various areas of HPM including: Practice Details Clinical Details Patient Demographics Medication Medical Conditions Exams Immunisation Consultation notes Allergies Alerts External contacts Accounts Maternity Smear Appointments Tasks This is used to quickly and easily import patient or practice details into your letter. For example, if you wanted to include the patient’s Medication in the letter, simply click on Medication. There will be a drop down list with three options: All Medication – opens a table with all medications Active Medication – Only medications that are currently active Active Long Term Medication – Active Medications that are long term only. When you select All Medications, a table will open with all medications. 4 Helix Health Limited, 3094 Lake Drive, CityWest Business Campus, Dublin 24, Ireland Tel: +353-1-4633099 Fax: +353-1-4633011 Email: customersupport@helixhealth.com Web: www.helixhealth.com Helix Practice Manager Copyright Helix Health Ltd If you want all medications with all details (date prescribed, drug name, directions, quantity, etc.) click OK and the entire table will appear in the letter. Filters If you want to filter this information, i.e., you don’t want the entire table to appear in the letter, you can remove columns, or set filters for certain columns To exclude a particular column, un-tick it from the list on the right hand side. To set a filter, right click on the column name and select Quick Filter. Depending on the column you select there will be different options in here. For example, to set a filter to include only the last 3 months of medications, right click on Date Prescribed, go to Quick Filters and select In Last 3 months. Un-tick any columns to remove from the letter: Right Click on any Date field to view filter options: Remove table headings and boarders here 5 Helix Health Limited, 3094 Lake Drive, CityWest Business Campus, Dublin 24, Ireland Tel: +353-1-4633099 Fax: +353-1-4633011 Email: customersupport@helixhealth.com Web: www.helixhealth.com Helix Practice Manager Copyright Helix Health Ltd To print the Letter click the print icon at the top left of the screen. To save the Letter, click the save icon in the top left hand side of the screen and click the x button to close. You can use the minimise button on the top right of the screen to temporarily close the letter and go back to the patient screen. It will go to the bottom of your screen, simply click on the letter to open it again. You must close any letters or forms open for a patient before opening another patient file. If any documents are still open the following message will appear: Importing Letters The second way of saving letters in this section is to use the Import button. When you click this you will see the screen below. Fill in the Title of the document or image you are importing. Then use the Import button at the bottom to find the file you are importing. For example you could have a letter from an email which you saved in My Documents; you can browse to this document and import it into patient letters. 6 Helix Health Limited, 3094 Lake Drive, CityWest Business Campus, Dublin 24, Ireland Tel: +353-1-4633099 Fax: +353-1-4633011 Email: customersupport@helixhealth.com Web: www.helixhealth.com Helix Practice Manager Copyright Helix Health Ltd Documents - Scans The documents section can be accessed by clicking the Documents Tab on the left of the screen. This is where all the patient’s scanned documents are held. You can also import documents or images here as in the letters section. Scanning To add a new scan, click the Scan Document button on the Documents drop down. The document in the scanner will immediately be scanned in and the following screen will appear. A preview of the image will appear on the right. On the left are a number of details to describe the item you are scanning: Category – scans can be categorised into various areas so that they can be found and viewed more easily. Title – All scans should be given a title Incoming – This tick box will mark weather the scan is incoming to the surgery or something that was sent out to the patient. Notes – you can write any extra details about the scanned item here. Document Date – This will default to today’s date but can be changed to the date the document was actually received. User – The person who was logged on when the image was scanned. Original author – The person who created the document, e.g. consultant doctor. Organisation – Where the scan originated e.g. hospital. If there is a problem with the scanner of the image was not scanned right you can re-scan it by selecting the scan button. Once you have entered the details of the scan, click OK to save it. The system also allows you to do multiple document scanning. This is detailed in the Tasks section of this manual under the heading High Volume Scanning. 7 Helix Health Limited, 3094 Lake Drive, CityWest Business Campus, Dublin 24, Ireland Tel: +353-1-4633099 Fax: +353-1-4633011 Email: customersupport@helixhealth.com Web: www.helixhealth.com Helix Practice Manager Copyright Helix Health Ltd Load the documents and click on New Scan, if you are using a document feeder make sure that the box is ticked at the bottom of the screen. You will get a list of the scans by date range on the left Click on Match to Patient to search for the patient and enter the scan details Note: If it is a 2 or 3 page document click on the first page, hold down Ctrl on your keyboard and click on subsequent pages and then click on Match to Patient. Viewing a scan To view a scan, enter the documents section by clicking on the tab on the left of the screen. Here you will see a list of scans for the patient, to open one simply double click on it and it will open in PDF form. You can also use the Document drop down to View All Scans 8 Helix Health Limited, 3094 Lake Drive, CityWest Business Campus, Dublin 24, Ireland Tel: +353-1-4633099 Fax: +353-1-4633011 Email: customersupport@helixhealth.com Web: www.helixhealth.com Helix Practice Manager Copyright Helix Health Ltd You can print multiple scans by highlighting the required scans (Hold down Ctrl + left click) and clicking print Forms The final tab in the documents section contains any forms. There are various standard forms included on the system. To enter a new form for that patient, click on the Add button. 9 Helix Health Limited, 3094 Lake Drive, CityWest Business Campus, Dublin 24, Ireland Tel: +353-1-4633099 Fax: +353-1-4633011 Email: customersupport@helixhealth.com Web: www.helixhealth.com Helix Practice Manager Copyright Helix Health Ltd The Form field will contain a drop down list of all forms. The Title allows you to save a description of the form you are writing. Once you have this information entered, click OK to open the form. The form will open with the patients main details, such as name, address etc., entered on the form automatically. You can then fill in the rest of the details as needed by typing directly onto the form. At the bottom of all forms there is a submit button, click this to save and print the form with the information you have filled in. Editing forms To edit or reprint a form, open the forms section, here you will see a list of previously saved forms. Select the form you want to edit/reprint and open it by double clicking on it. 10 Helix Health Limited, 3094 Lake Drive, CityWest Business Campus, Dublin 24, Ireland Tel: +353-1-4633099 Fax: +353-1-4633011 Email: customersupport@helixhealth.com Web: www.helixhealth.com Helix Practice Manager Copyright Helix Health Ltd STC Forms By selecting STC form the below screen will appear and the user can fill it in and print. The saved STC form will for saved to the patient file in the Forms tab. Patient Labels You can print an A4 page of patient labels and these can be configured in templates to what individual users want to print out. Patient Quick Letter This can be configured in templates to what individual users want to print out. External contacts Certain letters will be addressed to external contacts which need to be added into the system through the Administration section. To add a new contact, click on the Administration tab, and select External contacts. To add a new one click the Add button. 11 Helix Health Limited, 3094 Lake Drive, CityWest Business Campus, Dublin 24, Ireland Tel: +353-1-4633099 Fax: +353-1-4633011 Email: customersupport@helixhealth.com Web: www.helixhealth.com Helix Practice Manager Copyright Helix Health Ltd You can then add in all the contacts details in the screen shown below. Required fields will be highlighted in red. Once all the details are filled in, click OK to save. You can now use this contact in any of your letters. To edit these details open the contacts section and search for the contact by filling in their surname, category, organisation or speciality, then click the Search button. Select the one you want to edit and click the edit button. 12 Helix Health Limited, 3094 Lake Drive, CityWest Business Campus, Dublin 24, Ireland Tel: +353-1-4633099 Fax: +353-1-4633011 Email: customersupport@helixhealth.com Web: www.helixhealth.com Helix Practice Manager Copyright Helix Health Ltd You can print a label for this contact by selecting the contact and clicking the label button Letter Templates There is a standard list of letters that are in the letters section. However, if there is a letter that you need to use often that is not in that list, you can create your own template and add it to this list. To create a new template letter, go to the administration section and select the Templates option. To add in a new letter click Add. 13 Helix Health Limited, 3094 Lake Drive, CityWest Business Campus, Dublin 24, Ireland Tel: +353-1-4633099 Fax: +353-1-4633011 Email: customersupport@helixhealth.com Web: www.helixhealth.com Helix Practice Manager Copyright Helix Health Ltd Title - This is the name that will appear in the letter drop down list Category - You can also categorise your letters. Requires external contact – if this option is ticked, you will be asked to provide an external contact when using this letter in future. When you have the above information filled in, click the Import button. You will need to select an RTF document from your documents folder (if it is a word document, save it as an RTF document). Select this file and click Open. Alternatively you can create a new blank document by clicking the New Doc button. Then click edit to open the blank document ready to be filled in with whatever details you want in your letter. Hint: An easy way to create new templates is to open a similar template from HPM and save a copy of it to your Desktop. You can then import this letter instead of a new blank one, and use it as your new template by editing it as needed. 14 Helix Health Limited, 3094 Lake Drive, CityWest Business Campus, Dublin 24, Ireland Tel: +353-1-4633099 Fax: +353-1-4633011 Email: customersupport@helixhealth.com Web: www.helixhealth.com Helix Practice Manager Copyright Helix Health Ltd You can import demographics about the patient or surgery from here using the Practice Manager tab. When you close the template letter, you will be prompted to save your changes, select yes, and then click OK. Your template is now ready to be used for your patient letters. 15 Helix Health Limited, 3094 Lake Drive, CityWest Business Campus, Dublin 24, Ireland Tel: +353-1-4633099 Fax: +353-1-4633011 Email: customersupport@helixhealth.com Web: www.helixhealth.com