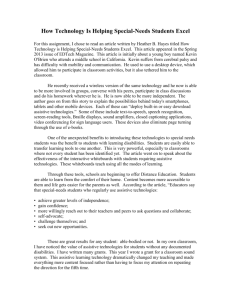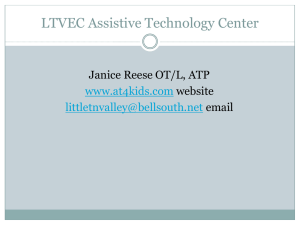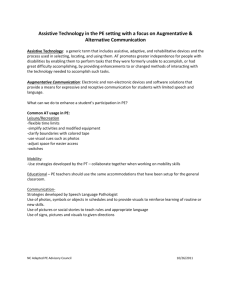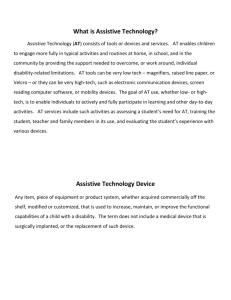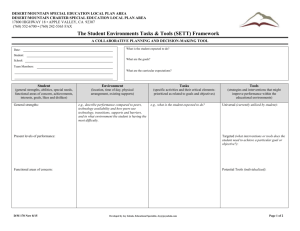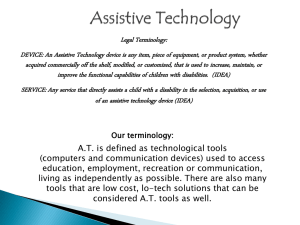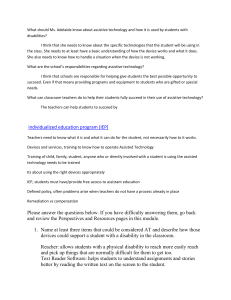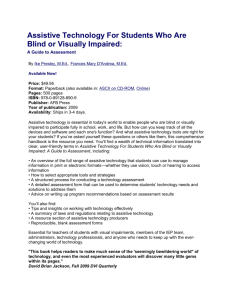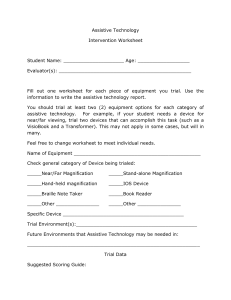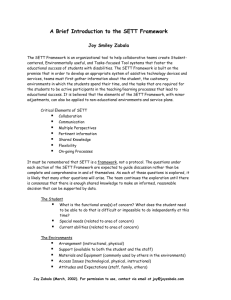Special Education: Assistive Technology Use in SLSD
advertisement
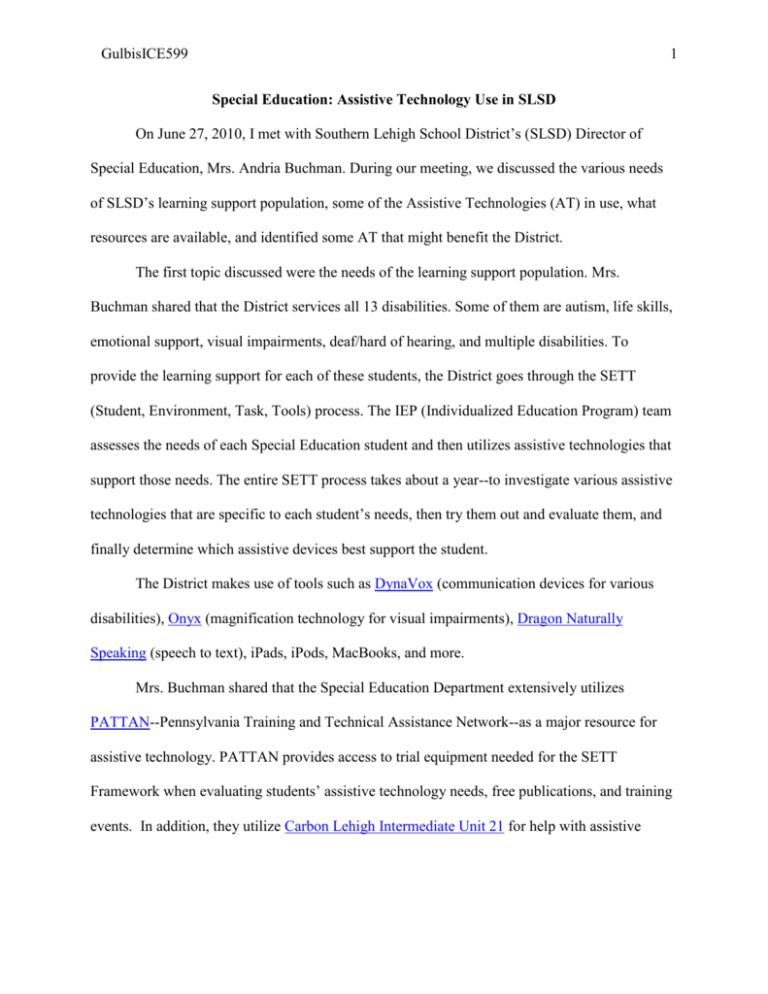
GulbisICE599 1 Special Education: Assistive Technology Use in SLSD On June 27, 2010, I met with Southern Lehigh School District’s (SLSD) Director of Special Education, Mrs. Andria Buchman. During our meeting, we discussed the various needs of SLSD’s learning support population, some of the Assistive Technologies (AT) in use, what resources are available, and identified some AT that might benefit the District. The first topic discussed were the needs of the learning support population. Mrs. Buchman shared that the District services all 13 disabilities. Some of them are autism, life skills, emotional support, visual impairments, deaf/hard of hearing, and multiple disabilities. To provide the learning support for each of these students, the District goes through the SETT (Student, Environment, Task, Tools) process. The IEP (Individualized Education Program) team assesses the needs of each Special Education student and then utilizes assistive technologies that support those needs. The entire SETT process takes about a year--to investigate various assistive technologies that are specific to each student’s needs, then try them out and evaluate them, and finally determine which assistive devices best support the student. The District makes use of tools such as DynaVox (communication devices for various disabilities), Onyx (magnification technology for visual impairments), Dragon Naturally Speaking (speech to text), iPads, iPods, MacBooks, and more. Mrs. Buchman shared that the Special Education Department extensively utilizes PATTAN--Pennsylvania Training and Technical Assistance Network--as a major resource for assistive technology. PATTAN provides access to trial equipment needed for the SETT Framework when evaluating students’ assistive technology needs, free publications, and training events. In addition, they utilize Carbon Lehigh Intermediate Unit 21 for help with assistive GulbisICE599 2 technology. She also shared that they are training SLSD teachers to better utilize and incorporate Universal Design for Learning (UDL) in all aspects of education. I shared with Mrs. Buchman my Annotated Resource List for Assistive Technology as well as my summary of Universal Access Features on Apple Computers (see Appendices). We discussed how to better utilize AT and literacy and learning tools already available in the new MacBooks that are being implemented across the District, especially in the 1:1 initiative in the high school. We further discussed how I could assist the District by creating tutorials that utilize MacBook’s Universal Access feature for Vision: voiceover, screen magnification (Zoom) and cursor magnification as well as some MacBook’s tools for Literacy and Learning: Dictionary, Text to Speech and Grapher. Reflections This activity fulfills PDE requirements I.A. Identification, selection, installation and maintenance of technology infrastructure, and hardware and software applications for school administration and instruction including: Assessment of educational and administrative technological needs Design and production of media including projected and non-projected visual aids, audio and video production in both analog and digital forms, and photography using film-based and digital formats Implementation and maintenance of interactive information systems, the Internet, distance learning technologies, and networks Assistive technology resources for students with special needs The activity was to work with Director of Special Education, Mrs. Andria Buchman, to determine the needs of SLSD learning support population and work to identify Assistive GulbisICE599 3 Technologies that might benefit the District. This activity fulfills the PDE requirement in I.A. by discussing the needs of special educational students, providing assistive technology resources for educators (Annotated Resource List for Assistive Technology and a summary of Universal Access Features on Apple Computers), and creating Professional Development tutorials that can be accessed via the District’s website. In order to prepare for this report I explored a couple of the topics Mrs. Buchman and I discussed—the thirteen disabilities and SETT. This research helped me to better understand our conversation. For a complete list of these thirteen disabilities, I discovered NICHCY’s (2012) website, where all thirteen were listed and briefly defined. The thirteen disabilities are autism, deaf/blindness, deafness, emotional disturbance, hearing impairment, intellectual disability, Multiple disabilities, orthopedic impairment, other health impairment, specific learning disability, speech or language impairment, traumatic brain injury, and visual impairment including blindness. I learned more about SETT. The SETT Framework, developed by Joy Zabala (joyzabala.com, 2012), “is a tool that helps teams gather and organize information that can be used to guide collaborative decisions about services that foster the educational success of students with disabilities” (Zabala, 2005). The SETT Framework (Student, Environments, Tasks and Tools) focuses on developing an appropriate set of Tools IEP for students requiring assistive technology. In order to accomplish this, an IEP team must learn about the needs of the student, examine the environment in which they live, and identify what is required of the student to actively and successfully participate in the teaching/learning processes. Zabala (2005) wrote, “When the needs, abilities, and interests of the Student, the details of the Environments, and the GulbisICE599 4 specific Tasks required of students in those environments are fully explored, teams are able to consider what needs to be included in a system of Tools” (i.e. devices, services, strategies, accommodations, modifications). Zabala’s article goes on to explore the questions teams need to be asking ask in each section of the SETT Framework as it relates to the student, their environment, and tasks they need to accomplish. When these three (Student, Environment, and Tasks) are fully examined then then the team explores which tools are needed to help the student succeed. Our discussion about the importance of UDL for all students resulted in creating a guide and video tutorial called “Universal Access on Apple Computers: Vision” that taught how the basics of how to use MacBook’s Universal Access feature for Vision: voiceover, screen magnification (Zoom), display settings, and cursor magnification. Then I created a second guide and video tutorial called “Educational Features in Apple Computers for Literacy and Learning” that taught the basics of how to use Apple’s educational features for Literacy and Learning: Text to Speech, Dictionary, and Grapher. As I learned about and created these tutorials, I gained insights as to how these tools can help all students. Because of my meeting with Mrs. Buchman, I improve my annotated resource list by including the resources she mentioned the District is already utilizing. I added this list to this document’s Appendices. References Joyzabala.com (2012). About Joy. Retrieved from http://www.joyzabala.com/About.html NICHCY. (2012). Categories of disability under IDEA. Retrieved from http://nichcy.org/wpcontent/uploads/docs/gr3.pdf GulbisICE599 5 Zabala, J. S. (2005). Using the SETT Framework to level the learning field for students with disabilities. Retrieved from http://www.ode.state.or.us/initiatives/elearning/nasdse/settintrogeneric2005.pdf Appendix A Annotated Resource List for Assistive Technology A. Literacy 1. Kurzweil 3000®, based upon the principles of Universal Design, supports Response to Intervention (RtI). It takes any text and reads it aloud for auditory support while highlighting the text. This helps those who struggle with reading and need help with studying and writing skills. Try it out for free. 2. Dragon Naturally Speaking is speech recognition software. As you talk, you can create and edit documents, open files and applications, control your mouse, and more. 3. Librophile offers free and subscription audio books. Supports reading skills. 4. IRISpen is a wand used to scan text. It then transfers the scanned text or handwritten documents to your word document and allows you to edit them. It can even translate text to speech in multiple languages. It is a great tool for ESL learners and those who have difficultly writing. 5. DynaVox provides “communication and education solutions … [for] individuals living with speech, language and learning disabilities [to] communicate and reach their potential.” 6. Clicker 4 is an assistive technology software program that supports writing by using a “talking word processor, Clicker Writer, with Grids (templates), Clicker Grids. GulbisICE599 6 Clicker Writer can be used with or without pictures and has speech support.” It can be used to build sentences, word banks, scaffolding, multimedia, and graphics. 7. International Children’s Library offers “a collection of more than 10,000 books in at least 100 languages that is freely available to children, teachers, librarians, parents, and scholars throughout the world via the Internet.” 8. iPad eTextbooks: iBookstore offers “an entirely new kind of textbook that’s dynamic, current, engrossing, and truly interactive. A textbook created by publishers using a new authoring tool from Apple. A textbook brought to life by iPad.” B. Blind or low vision 1. Kurzweil 1000 is speech to text assistive technology for Windows. Try it out for free. 2. IRISpen is a great text to speech tool; it can also magnify text. 3. BrailleNote is a tool to take notes, read books, browse the web, email, record audio, media player, and chat. 4. Onyx, a desktop video magnifier, enlarges text or graphics from a computing device, a book, or even lessons on a whiteboard. 5. Book Share, an Accessible Online Library, helps people with print disabilities to read. Schools and students who qualify can freely access their library of over 152,000 books and periodicals. To learn more about Book Share, click here. C. Deaf DeafWeb Washington lists and defines various assistive technology devices for the deaf and then provides links to products and more information about them. D. Motor Disabilities GulbisICE599 7 WebAIM offers assistive technology products for individuals who have a range of handicaps in movement. Products range from wheelchairs to mouth sticks to head wands to eye tracking to over-sized trackball mouse and more. E. Various Disabilities 1. AbleNet offers assistive technology for assistive and augmentative communication; computer access; iPhone, iPod, and iPad access; learning technology; and low vision. Here are videos of their products and user interviews. 2. Apple provides assistive technology resources for Learning and Literacy, Vision, Hearing, and Physical and Motor Skills. 3. Inspiration® Software's visual learning software is recommended for ADHD, autism, Asperger's, dyslexia, aphasia, and visual or auditory processing disorders. F. Assistive technology resources and literature 1. PATTAN--Pennsylvania Training and Technical Assistance Network--is a major resource for assistive technology for school districts across the commonwealth. 2. PATTAN Training Events Calendar offers free training for Special Education needs. 3. Carbon Lehigh Intermediate Unit 21 helps with assistive technology. 4. Building the Legacy, IDEA 2004, is a newly developed government educational website for IDEA. 5. Assistive Technology in the Classroom | Helping Challenged Kids Get the Most from Learning. This article gives links to many online assistive technology resources. 6. SETT Framework Documents, is a collection of SETT publications, scaffolds, and resources. GulbisICE599 8 7. Using the SETT Framework to Level the Learning Field for Students with Disabilities is a scholarly article by Joy Zabala about the basics of the SETT Framework. 8. NICHCY, is a description of the 13 categories of disabilities as set forth in Individual with Disabilities Education Act (IDEA). 9. PATTAN’s Free Publications for assistive technology and much more. 10. The Indiana Assistive Technology Blog provides information on assistive technologies through blogs, product reviews, tech tips, and training events. G. Vendors 1. Special Needs Computer Solutions sells assistive technology for special needs. 2. Pennsylvania's Initiative on Assistive Technology (PIAT) improves the lives of disabled Pennsylvanians through demonstrations, training to use equipment, trial uses of equipment, offers of discounted used equipment, and more. Appendix B Universal Access Features on Apple Computers Assistive technology as defined in the Access IT website is technology that makes it possible for those with disabilities to perform functions they otherwise might not be able to do. In 1998, the Assistive Technology Act (AT Act) mandated assistive technology (Access IT, 2012). However, accessibility must be available to all, which is the principle of universal design. Apple has many universal access features built in into their computers. Universal access features help with: GulbisICE599 9 vision: Some Apple tools are Voice Over, Talking Alerts, Text to Speech, Talking Clock, Screen Magnification, Cursor Magnification, Screen Reading, a plug and play support for Braille and more . hearing: Some of these tools are Visual Alert, iChat, and Closed Captioning physical and motor skills: If using a mouse is a challenge, use Spotlight search technology to launch applications, find files, or go to the Internet. This is accomplished by simply using the keyboard. Other tools include Automator, Speech recognition, Inkwell, Onscreen Keyboard, Mouse Keys, and more. literacy and learning: To support literacy and learning, uses tools like dictionary, spell check, grammar check, text to speech, iChat, and Grapher. PC peripherals like keyboards, headphones, and mice that use a USB port. Apple’s Website offers more detailed descriptions of their universal access tools. ATLA also has descriptions of their universal access tools (Mac – Built in Features, n.d.). To configure your Apple computer for universal access: 1. Click the Apple Icon on the upper left. 2. Locate and click System Preferences in the drop down menu. 3. In the row labeled “System,” find the Universal Access icon . Click to enable Voice Over, Zoom, Display, and Access for Assistive Devices. 4. While you are still in System Preferences, click Speech to access Speech Recognition and Text to Speech. a. Speech Recognition: To calibrate your computer to recognize your voice, click Calibrate. Here is a YouTube tutorial to demonstrate its use. . GulbisICE599 10 b. Use Text to Speech for any word or PDF document. Once in Text to Speech, click “Speak selected text when key is pressed.” Then click “Set Key,” this allows you to use or create a keystroke command. This YouTube tutorial demonstrates its use. 5. To adjust input and output sound, go to Sound in System Preferences to adjust. 6. In System Preferences, you can also set preferences for universal access using keystrokes. In the Hardware row, select Keyboard & Mouse, then Keyboard shortcuts. You can find keyboard shortcuts for: a. Voice Over for example, is turned off and on by pressing the Apple/Command key and F5. b. Zoom on or off c. Contrast d. Character Palette e. Dictionary f. Spotlight g. Display brightness 7. For translation in multiple languages, use Sherlock from the dock. In the search bar, type assistive technologies. From the menu, access Translation to find translation for multiple languages. 8. Right clicking is another aspect of universal access for those who are accustomed to it. Go to System Preferences, select Keyboard & Mouse, then Mouse. Select the box that says, “Tap trackpad using two fingers for a secondary click.” References GulbisICE599 Access It. (2012). What is assistive technology? Retrieved from http://www.washington.edu/accessit/articles?109 Apple. (2012). Accessibility. Retrieved from http://www.apple.com/asia/accessibility/ ATLA. (n.d.). Mac – built in features. Retrieved from http://atlaak.org/index.php?option=com_content&view=article&catid=41%3Acatechnology-information&id=120%3Amac-built-in-features&Itemid=54&showall=1 11