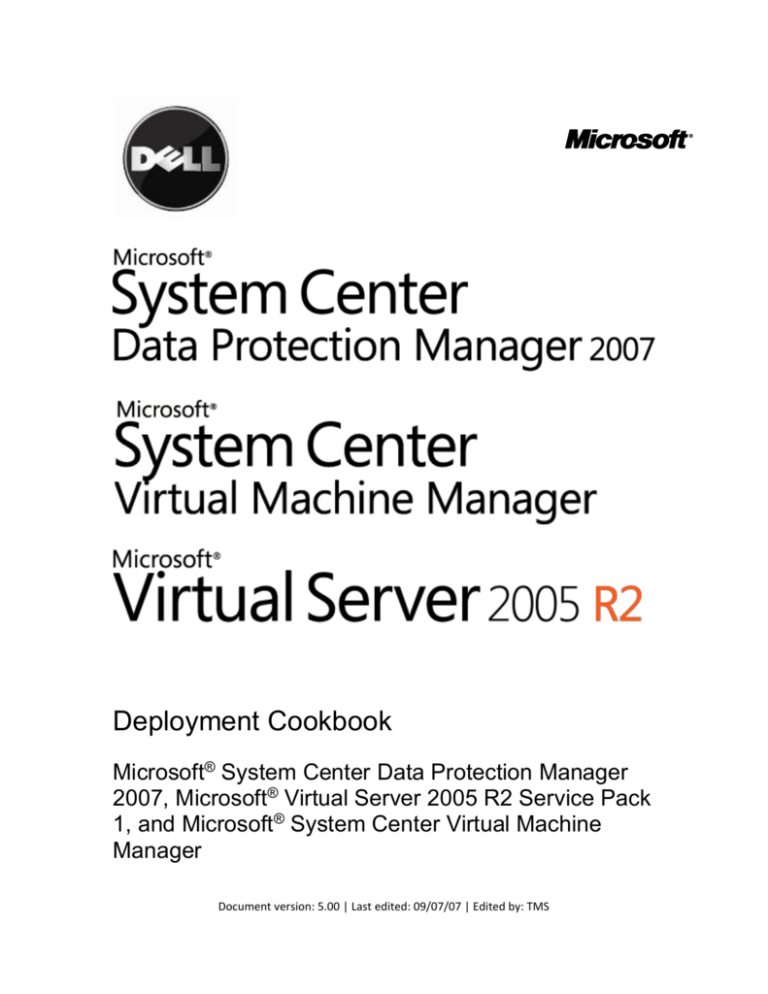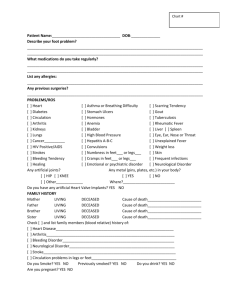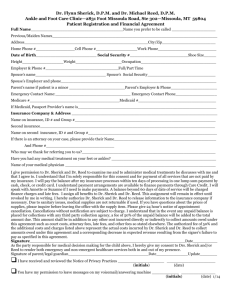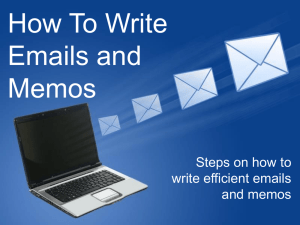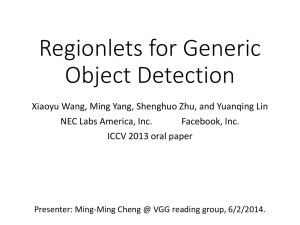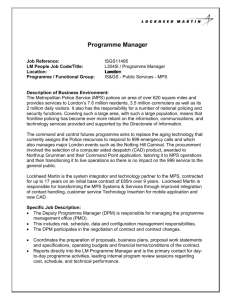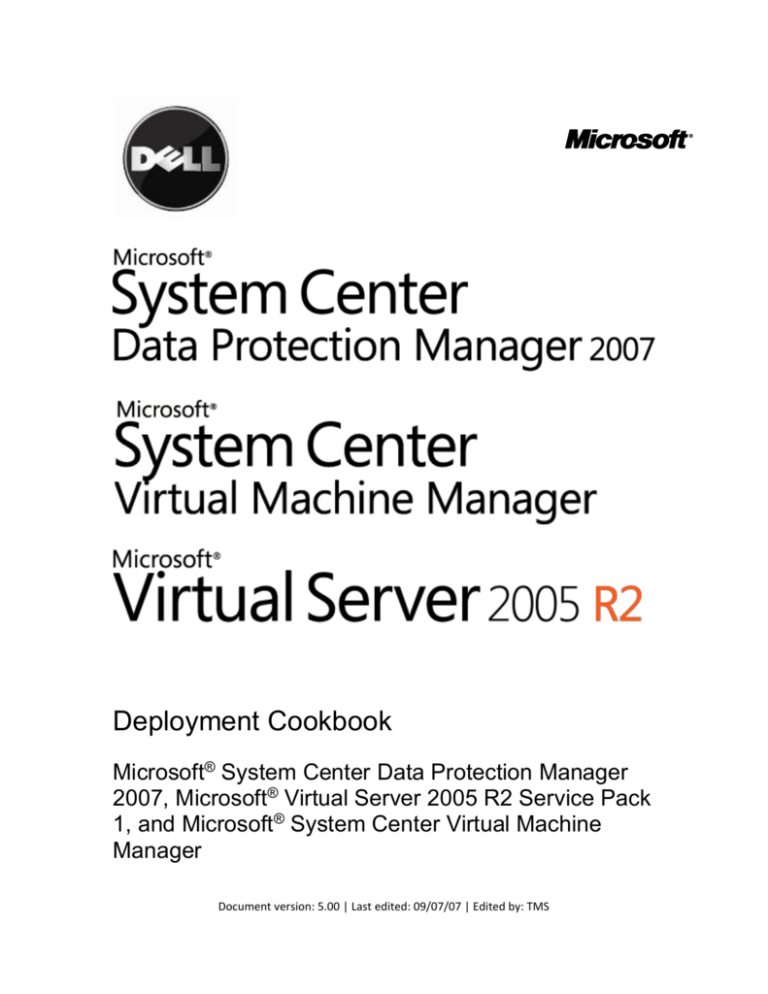
Deployment Cookbook
Microsoft® System Center Data Protection Manager
2007, Microsoft® Virtual Server 2005 R2 Service Pack
1, and Microsoft® System Center Virtual Machine
Manager
Document version: 5.00 | Last edited: 09/07/07 | Edited by: TMS
2
Deployment Cookbook
Table of Contents
Introduction .......................................................................................... 3
Before You Begin................................................................................... 5
Section 1: Install and Configure Virtual Server ................................... 17
Section 2: Install and Configure Virtual Machine Manager ................ 23
Section 3: Convert a Physical Server to a Virtual Server .................... 70
Section 4: Install and Configure Data Protection Manager ................ 99
Section 5: Back Up and Restore to a Running VM ............................ 116
Section 6: Monitor and Report ......................................................... 132
Appendix A: Install IIS via Control Panel ........................................... 138
Appendix B: Virtual Server Security Considerations ......................... 143
Appendix C: DPM Protocols and Ports.............................................. 144
Appendix D: Install the iSCSI Software Initiator................................ 145
Appendix E: Reallocate RAM for Your Virtual Machine .................... 152
Related Links ..................................................................................... 154
Version
Deployment Cookbook
3
Introduction
Many mid-sized and larger businesses may want to create virtual machines to
consolidate or isolate workloads within their IT infrastructure, but they may be
concerned about deploying and managing these virtual machines and about backing up
their business data and applications. Microsoft® Virtual Server 2005 R2 Service Pack 1
(SP1), Microsoft® System Center Virtual Machine Manager (SCVMM), and Microsoft®
System Center Data Protection Manager (DPM) work together so that you, the IT
generalist, can easily create, manage, and back up your virtual infrastructure.
In conjunction with Virtual Server, SCVMM provides a straightforward and cost-effective
solution for unified management of physical and virtual machines, consolidation of
underutilized physical servers, and rapid provisioning of new virtual machines by
leveraging the expertise and investments in Windows Server® technology. With SCVMM,
you can easily migrate your workloads from a physical server to a server running within
a virtual machine—physical-to-virtual (P2V) migration—that is provided and managed
by Virtual Server 2005.
DPM delivers continuous data backup for Virtual Server-based virtual machines as well
as physical servers, using seamlessly integrated disk and tape media. You can take
advantage of server virtualization in your IT environment and enjoy best-of-breed
protection for your virtualized workloads without pausing or turning off your virtual
machines.
The scenario presented in this cookbook will take you through the steps necessary to
install Virtual Server and SCVMM, and then convert a workload to a virtual machine.
This cookbook also includes the steps necessary to install DPM and to back up a running
virtual machine, as well as information about monitoring and reporting using DPM.
4
Deployment Cookbook
Intended Audience
This deployment cookbook is written for you, the IT generalist. The goal of this guide is
to provide all of the steps and guidance necessary for you to successfully install and
configure Virtual Server, SCVMM, and DPM, and then to use them in your production
environment.
Using This Guide
This cookbook serves two purposes. First, you can follow the step-by-step instructions in
a test environment to get a basic understanding of the concepts, techniques, and
applications used in this scenario. Second, you can refer back to this cookbook as a howto guide to performing specific tasks in a production environment.
To cover the bases, this cookbook probably contains more information than you need.
In addition to the table of contents at the beginning of this guide, each section also
includes its own table of contents so that you can easily find the steps that you need
most. If you already have a component installed or a step completed, move on to the
next step or section.
Deployment Cookbook
5
Before You Begin
In this section, we cover the hardware and software prerequisites, as well as other
information that will help you get the most out of this guide.
Necessary Hardware to Follow Along
In order to learn the basics of using Virtual Server, Virtual Machine Manager, and Data
Protection Manager, you will need the following hardware in your test environment
when going through this cookbook:
Three (3) physical servers
The first server, DC_SRV, will host Virtual Server and System Center Virtual Machine
Manager (SCVMM), and it must have one of the following operating systems installed
on it:
Windows Server® 2003 Standard Edition (x86 or x64 Edition) or Enterprise
Edition (x86 or x64 Edition), R2 SP1
To best ensure the responsiveness of the environment and to shorten the wait time for
installations to complete, the server should have these recommended characteristics:
2 gigabytes (GB) RAM
2 GHz CPU
10 GB free hard drive space
1 NIC
The second server, member_SRV1, represents your production workload and will
undergo the P2V migration. It must have the following operating system installed on it:
Windows Server 2003 Standard Edition or Enterprise Edition SP1 or later
Note: SCVMM does not support 64-bit guest operating systems.
The third server, DPM_SRV, will host DPM. After member_SRV1 is converted from a
physical server to a virtual machine and renamed protected_SRV, DPM will be used to
back it up.
Note: It is possible to follow along in this test scenario using Microsoft® Windows® 2000
Server with SP4 on the physical server representing your production workload
(member_SRV1). The steps to follow are identical, though you will need to add required
hotfixes. You will also need to install the Windows® Automated Installation Kit
(Windows AIK) for a successful P2V migration. Note that your Windows 2000 Server
must have SP4 installed in order for the migration to the virtual machine to work.
6
Deployment Cookbook
You may also consider deploying the solution outlined in this cookbook in your
production environment on Dell® hardware. Dell PowerEdge™ Servers are available in a
wide variety of configurations to meet any price or performance need. Dell servers carry
Microsoft certification, so finding a Dell server to meet your Virtual Server needs is
simple. Dell also offers energy-smart servers to reduce the overall power and cooling
costs in your datacenter.
Dell can pre-install your Windows® operating system (OS) on a Dell PowerEdge Server. If
you choose pre-installation, you also get a Dell-customized Windows OS Recovery media.
Guest operating systems installed using the Dell-customized Windows OS Recovery
media will not prompt for a license key during installation and will not prompt for
operating system activation after the installation. (See Microsoft licensing documents to
make sure you have the required licenses for all your Windows guest operating systems.)
Dell OpenManage™ Suite works with Microsoft System Center Virtual Machine Manager
2007 and Microsoft® System Center Operations Manager 2007 to help simplify
management of your virtualized data center. To learn more, see the white paper in the
August 2007 edition of Dell Power Solutions magazine.
For specific system requirements and recommendation information, consult the Virtual
Server 2005 R2 SP1 and System Center Virtual Machine Manager and System Center
Data Protection Manager sections later in this cookbook.
One (1) mass storage device or solution
Protecting data means storing backup data. In the case of the test environment you are
working in, the backup should not be large: you control the size of the volumes and files
of the computer you will practice protecting—in the interest of your own time, keep this
as small as possible. However, this cookbook will take you through interacting with a
mass storage apparatus like a storage area network (SAN) or a direct-attached storage
(DAS) device. Because your mass storage will have to work with virtual machines both in
your test environment and in your production environment, your mass storage must use
iSCSI.
Test Topology
In the course of going through this cookbook, you will install Microsoft Virtual Server R2
SP1 and System Center Virtual Machine Manager on the physical server DC_SRV. You
will then use SCVMM to migrate the physical server member_SRV1 to a virtual machine
that will be hosted on DC_SRV and rename the new virtual machine to protected_SRV.
After that, you will use DPM_SRV to back up the virtual machine, protected_SRV. Figure
1 shows the test topology, and Table 1 describes the physical machines used in the test
environment for this cookbook.
Deployment Cookbook
7
PROTECTED_SRV
(after conversion)
SCVMM
Virtual Server
DPM
DC_SRV
DPM_SRV
MEMBER_SRV1
(before conversion)
Network
Figure 1 Test topology
DC_SRV
MEMBER_SRV1
DPM_SRV
Operating system
Windows Server 2003 R2
Standard Edition SP2
Windows Server 2003 R2
Standard Edition SP2
Windows Server 2003 R2
Standard Edition SP2
Memory
2 GB
512 MB
1024 MB
IP addressing information
10.0.0.1
10.0.0.2
10.0.0.3
Installed
services
DNS, DHCP,
Active Directory
None
None
Physical or virtual
Physical
Physical (will be migrated
to virtual and renamed to
Protected_SRV)
Physical
Host server
Domain name
DC_SRV, after P2V
migration
contoso.com
contoso.com
contoso.com
Table 1 Computer configurations for the cookbook test environment
Note: You can also use Windows 2000 Server SP4 on member_SRV1. The steps to follow
will be identical, with the exception of adding required hotfixes. This will be explained at
the appropriate step.
8
Deployment Cookbook
The topology we will use for DC_SRV in this test scenario is called the standalone
topology because all SCVMM components are housed on one physical server. This is
only one of the ways in which SCVMM can be configured. For standard data center
environments, SCVMM offers a management solution that monitors and controls virtual
machines running on co-located servers. In these scenarios, SCVMM is most
advantageously paired with other System Center products, such as Microsoft System
Center Data Protection Manager, Configuration Manager, and Operations Manager. For
an enterprise environment, SCVMM supports management of hosts on a perimeter
network (also known as DMZ, demilitarized zone, or screened subnet) and also supports
the utilization of a remote clustered database.
Figure 2 shows the topology of the DC_SRV physical server, which hosts Virtual Server
and the virtual machines created. It also hosts System Center Virtual Machine Manager,
which installs Microsoft® SQL Server™ 2005 Express Edition, a library, Windows
PowerShell™, the Administrator Console, a delegated provisioning UI, and the SCVMM
agent. The glossary that follows gives further description of these components.
Figure 2 Topology for DC_SRV
Deployment Cookbook
9
Production Network Topology
The test scenario presented in this cookbook takes you through the installation of
Virtual Server, SCVMM, and DPM. It also describes the steps for P2V migration of
Windows Server 2003 or Windows 2000 Server SP4 using SCVMM, and the steps for
protecting a workload with DPM. In a real-world production environment, you may have
legacy applications running on Windows Server 2003 or Windows 2000 Server
with SP4. If you have applications in other environments, you may need to use the
Virtual Server Migration Toolkit (VSMT) or other project-based P2V migration tools.
SCVMM requires SQL Server 2005 for its database, and it will install Microsoft SQL
Server 2005 Express SP1 by default. If you have an existing instance of SQL Server 2005
Enterprise Edition SP1 or SP2, or SQL Server 2005 Standard Edition SP1 or SP2, you can
use it instead; refer to the SQL Server product documentation for minimum hardware
requirements.
In a production environment, it is common to have a separate server to act as your
library server, the server which houses the “building blocks” of your virtual
infrastructure (virtual machines, virtual hard disks, CD/DVD media/ISO images, post
deployment customization scripts, hardware configurations, and templates). This gives
you additional flexibility and storage space.
Note: System Center Virtual Machine Manager is a powerful tool for managing virtual
infrastructure. In this cookbook, we focus on the fast and reliable physical-to-virtual
machine conversion capability. SCVMM can also be used for identifying the appropriate
physical workloads for consolidation, for quick provisioning of new virtual machines, and
for managing and monitoring your virtual infrastructure.
The volume of storage required to back up even a modest number of computers
generally necessitates a storage area network (SAN) or direct-attached storage (DAS)
appliance of some kind in your production environment. You will need to learn the
specifics from your mass storage vendor.
Network bandwidth can always be in short supply for a small or mid-sized business. In
this cookbook, we will introduce you to the network bandwidth throttling, data
compression, and backup scheduling functionality in DPM so that you can ensure that
backing up your servers doesn’t take up all of your network bandwidth during business
hours.
Depending on your network configuration, you may need to perform firewall
configuration to enable communication between DPM, the file servers, and the domain
controllers. To help with firewall configuration, details about some of the protocols and
ports used by DPM are provided in the appendix.
10
Deployment Cookbook
Virtual Server 2005 R2 SP1
Virtual Server provides for the isolation of each server workload and for consolidation of
workloads onto fewer physical machines. In this section, we will outline the
requirements and considerations for this powerful technology.
Virtual Server 2005 R2 glossary
Here are some of the basic terms concerning virtual machines in general and Virtual
Server in particular that you will encounter repeatedly in this cookbook.
guest operating system
The operating system running on a virtual machine.
host computer
The physical computer running the Virtual Server service.
Microsoft® Internet Information Services (IIS)
A powerful Web server that provides a highly reliable, manageable, and scalable Web
application infrastructure for all versions of Windows Server 2003. IIS helps
organizations increase Web site and application availability while lowering system
administration costs.
virtual hard disk
For Virtual Server and Virtual PC, a file, referred to as a .vhd file, which provides storage
for a virtual machine. The .vhd file can reside on any storage topology that the host
operating system can access, including external devices, storage area networks, and
network-attached storage.
virtual machine
Essentially a computer within a computer, implemented in software. A virtual machine
emulates a complete hardware system, from processor to network card, in a selfcontained, isolated software environment. This enables the simultaneous operation of
otherwise incompatible operating systems, because each operating system runs in its
own isolated software partition.
Virtual Machine Additions (VM Additions)
Software drivers that maximize performance and provide a better user interface (UI)
experience within a virtual machine. Virtual Machine Additions are available for the
following guest operating systems:
Windows Server 2003 R2 (all versions)
Windows Server 2003 (all versions)
Windows® XP (all versions)
Microsoft Windows 2000 Server
Microsoft® Windows® 2000 Professional
Deployment Cookbook
Microsoft® Windows® Millennium Edition (ME)
Microsoft® Windows® NT Server 4.0 with Service Pack 6a (SP6a)
Microsoft® Windows® 98
Microsoft® Windows® 95
11
Virtual Machine Remote Control (VMRC)
A feature of Virtual Server that enables a running virtual machine to be managed
remotely.
Virtual Server 2005 R2 system requirements
The server hosting your virtual machines should conform to the following requirements
and recommendations:
Minimum CPU speed
550 MHz
Recommended CPU speed
1.0 GHz or higher
Processor information
Intel Celeron, Pentium III, Pentium 4, Xeon
AMD Opteron, Athlon, Athlon 64, Athlon X2, Sempron, Duron
Core DUO, Duron Core 2 DUO processor
Supported host operating systems
Windows Server 2003 Standard Edition, Enterprise Edition,
Datacenter Edition, or later versions
Windows Server 2003 Standard x64 Edition, Enterprise x64
Edition, Datacenter x64 Edition, or later versions
Minimum RAM
256 MB (additional memory needed for each guest operating
system)
Required available hard-disk space
2 GB (additional disk space needed for each guest operating
system)
Table 2 Virtual Server R2 system requirements
Note: Virtual Server 2005 R2 SP1 can also be installed on Windows® Small Business
Server 2003 Standard Edition or Premium Edition, and Windows XP Professional SP2 or
later. System Center Virtual Machine Manager, however, must be installed on Windows
Server 2003 SP1 or later.
Licensing considerations
The license for Windows Server 2003 Enterprise Edition, Windows Server 2003
Enterprise x64 Edition, or later versions on the server hosting your virtual machines
enables you to run up to four instances of Windows Server 2003 Standard Edition,
Enterprise Edition, or later versions as the operating systems for those virtual machines,
at no extra cost.
The license for Windows Server 2003 Datacenter Edition, Windows Server 2003
Datacenter x64 Edition, or later versions on the server hosting your virtual machines
enables you to run an unlimited number of instances of Windows Server 2003 Standard
12
Deployment Cookbook
Edition, Enterprise Edition, Datacenter Edition, or later versions as the operating
systems for those virtual machines, at no extra cost.
System Center Virtual Machine Manager
We will use System Center Virtual Machine Manager (SCVMM) to perform the P2V
migration of a workload. SCVMM is a core application that communicates with the
virtual machine hosts and maintains the system information in a SQL Server 2005
database. The SCVMM Server runs on either a 64-bit or 32-bit version of Windows
Server 2003-based R2 server, and can scale to manage hundreds of virtual machine
hosts running thousands of virtual machines. Although SCVMM is a powerful tool that
can perform many management functions, in this test scenario we will use it only for
P2V migration.
Table 3 gives the system recommendations for SCVMM.
Processor information
Pentium 4 2.8 GHz
Supported host operating systems
Windows Server 2003 Standard Edition, Enterprise Edition,
Datacenter Edition, or later versions
Minimum RAM
2 GB
Required available hard-disk space
80 GB
Table 3 System Center Virtual Machine Manager system recommendations
System Center Virtual Machine Manager glossary
Here are some of the basic terms concerning Virtual Machine Manager that you will
encounter in this cookbook.
library server
Holds stored virtual machines, virtual hard disks, ISO files (CD/DVD software images),
post-deployment customizations scripts, hardware configurations, and templates. The
library provides a single interface for all of these virtualization building blocks.
migration
A term used to describe the upgrade of software applications to newer, more robust IT
platforms and technologies. Migration is also referred to as legacy transformation.
Migration aims to retain and extend the value of the legacy investment.
Microsoft® .NET Framework
A software component that can be added to or is included with the Windows operating
system. It provides a large body of pre-coded solutions to common program
requirements, and it manages the execution of programs written specifically for the
framework. It is required by SCVMM.
Deployment Cookbook
13
Microsoft XML Core Services (MSXML)
A set of services that allow applications written in JScript, VBScript, and other
development tools to build Windows-native XML-based applications required by
SCVMM. It supports XML 1.0, DOM, and other XML-related technologies.
Windows PowerShell
An extensible command-line interface (CLI) shell and scripting language based on objectoriented programming and on the Microsoft® .NET Framework version 2.0. It is the
foundation for the administrative tools for SCVMM (as well as for Microsoft® Exchange
Server 2007 and for System Center Operations Manager 2007), where the
administrative GUI is layered on top of the CLI.
Windows Remote Management Services (WinRM)
The Microsoft implementation of WS-Management Protocol, a standard Simple Object
Access Protocol (SOAP)-based, firewall-friendly protocol that allows hardware and
operating systems from different vendors to interoperate. WinRM is required by
SCVMM.
System Center Data Protection Manager
DPM is designed to run on a dedicated, single-purpose server. The DPM server must not
be a domain controller or application server, and must not double as the host for the
DPM Management Pack (the management pack that enables administrators to monitor
DPM in Microsoft® Operations Manager 2005). You will need to take into careful
consideration the total memory and hard drive space requirements for the DPM
machine.
Processor information
550 megahertz (MHz)
Memory
512 megabytes (MB) RAM
Disk space for DPM installation
System drive: 100 MB
Program files drive: 160 MB
Database files drive: 900 MB
Disk space for storage pool
1.5 times the size of the protected data
Table 4 Data Protection Manager system recommendations
Data Protection Manager 2007 glossary
Here are some of the basic terms concerning DPM 2007 that you will encounter
repeatedly in this cookbook.
archive
The process by which an administrator copies the contents of the DPM server to tape by
using tape backup software. Archiving the replicas provides for long-term storage and
access to protected data. Archiving the DPM database and the Report database provides
for restoring the DPM server in the event of disaster.
14
Deployment Cookbook
autodiscovery
The daily process by which DPM automatically detects new or removed servers on the
network and discovers changes to protected file servers, such as the addition, removal,
or renaming of shares and volumes.
consistency check
The process by which DPM checks for and corrects inconsistencies between a protected
volume and its replica. A consistency check is performed only when normal mechanisms
for recording changes to protected volumes, and for applying those changes to replicas,
have been interrupted.
data source
A share, volume, folder, or file that is a member of a protection group.
DPM Administrator Console
A Microsoft® Management Console (MMC) snap-in that provides access to the
administrative functions of DPM. DPM Administrator Console allows administrators to
configure data protection, perform data recovery operations, and monitor and report
on these activities.
DPM database (DPMDB.mdf)
The Microsoft SQL Server database that stores DPM settings and configuration
information.
DPM File Agent
Software, installed on a file server, that records changes to protected data in a
synchronization log, and transfers the log from the file server to the DPM server.
end-user recovery
A feature that enables an end user to independently recover data by retrieving a
shadow copy. This feature requires the shadow copy client software.
iSCSI software initiator
The host-side endpoint of an iSCSI session. iSCSI initiators request data transfers from
iSCSI targets (such as hard disks and tape drives) on an IP network for block-level I/O.
network bandwidth throttling
A performance optimization in DPM that limits the percentage of network bandwidth
that protection and recovery jobs can consume.
on-the-wire compression
A performance optimization in DPM that reduces the size of data transferred during
replica creation and synchronization, thereby increasing the rate of data throughput.
Deployment Cookbook
15
protection
In DPM, the process of protecting data from loss or corruption by centrally creating and
maintaining replicas and shadow copies of the data. DPM is designed to provide shortterm disk-based backup, to support rapid and reliable recovery of data.
protection agent
The software installed on a server that tracks changes to protected data and transfers
the changes from the protected server to the DPM server.
protection group
A collection of data sources that share the same protection configuration and schedule.
protection group member
A data source within a protection group. A protection group member can be a share,
volume, or folder.
recovery
In DPM, the process by which an administrator or end user recovers previous versions of
shares, volumes, folders, or files from the shadow copies on the DPM server.
recovery collection
The aggregate of all recovery jobs associated with a single recovery operation.
recovery point schedule
How often DPM creates discrete recovery points for the protected data. The DPM
recovery point schedule is conceptually similar to the opportunities that you have to
recover your data by using a traditional backup application. If you perform a weekly full
backup and a daily incremental backup, you will have seven unique points of recovery.
In DPM, recovery points are created every time DPM performs a full backup, and also
when data is synchronized by the DPM agent. Synchronizing every fifteen minutes
throughout the day provides 96 recovery points per day (4 x 24 hours).
replica
A complete copy of the protected data on a single volume. Each volume in a protection
group is associated with a replica on the DPM server.
replica creation
The process by which a full copy of data sources, selected for inclusion in a protection
group, is transferred to the DPM storage pool. The replica can be created over the
network from live data on the file server or from a tape backup system. Replica creation
is an initialization process that is performed for each volume when the volume is added
to a protection group.
report database (ReportServer.mdf)
The SQL Server database that stores DPM reporting information.
16
Deployment Cookbook
restore
In DPM, the process by which an administrator retrieves a protected file or rebuilds a
DPM server by using data that has been archived to disk or tape.
retention range
How long you need DPM to keep the protected data available for recovery. You may
define both short-term and long-term protection policies to control recovery from both
disk and tape. Short-term policies may use either disk or tape, while long-term policies
are intended to provide control over your extended tape retention.
Defining a short term to tape scenario implies using DPM as a traditional tape
backup solution, intending to replace one’s existing backup solution.
Defining short term to disk (only) is often used to provide a robust backup and
recovery solution for Microsoft Exchange Server and other workloads through
DPM, and then enable a third-party “enterprise” tape solution to back up the
DPM server for long-term compliance.
Most DPM users, however, will choose short term to disk plus long term to tape,
which provides a complete solution offering rapid and reliable disk-based
protection and recovery, with a seamlessly integrated tape component for longterm data retention.
shadow copy
A point-in-time copy of files and folders that is stored on the DPM server. Shadow
copies are sometimes referred to as snapshots.
shadow copy client software
Client software that enables an end user to independently recover data by retrieving a
shadow copy.
storage pool
A set of disks that store replicas, shadow copies, and transfer logs for protected data.
synchronization
The process by which DPM transfers the synchronization log from the file server to the
DPM server, and applies the changes stored in the log to the replica of the protected
volume.
synchronization frequency
How often the DPM agent will capture snapshots of your data and transmit the changes
to the DPM server. This value reflects how much data you are willing to lose from this
data source if there is an outage or disaster. Think of the synchronization frequency as
how often you want incremental backups of your data.
Deployment Cookbook
17
Section 1:
Install and Configure Virtual Server
Setting up Virtual Server consists of two steps—installing Microsoft Internet Information
Services (IIS), and installing Virtual Server.
Steps covered in this section:
Install Internet Information Services………………………………………………………………….……17
Internet Information Services is a prerequisite for installing Microsoft Virtual Server.
Microsoft Virtual Server uses a Web-based management console that depends on the
Internet Information Server World Wide Web service.
Install Virtual Server 2005 R2 SP1……………………………………………………………………………..18
The installation process will automatically set up the Virtual Server Administration
Website.
Install Internet Information Services
You must install the World Wide Web Service component of Internet Information
Services (IIS) so that you can use the Administration Website to manage Virtual Server.
To follow along in this test scenario, install IIS on DC_SRV, the physical server on which
Virtual Server will be installed.
1. From the Start menu of the physical computer that will run the Virtual Server
service, select Programs > Administrative Tools > Manage Your Server. In this test
scenario, this server is DC_SRV.
2. Under Managing Your Server Roles, click Add or remove a role.
3. Read the preliminary steps in the Configure Your Server Wizard, and then click Next.
18
Deployment Cookbook
4. On the Server Role page, click Application server (IIS, ASP.NET), and then click Next.
Figure 3 Server Role page
Note: By default, the wizard installs and enables IIS, COM+, and DTC. In addition, the
Configure Your Server Wizard enables Microsoft® ASP.NET by default.
5. Read the summary, and then click Next. You will need the installation medium (CD
or network file share) for the operating systems of this computer to complete this
step.
6. Complete the wizard, and then click Finish.
Install Virtual Server 2005 R2 SP1
You are now ready to install Virtual Server 2005 R2 SP1 on the physical computer. In the
test environment, install Virtual Server on the DC_SRV server.
Deployment Cookbook
1. Start Microsoft Virtual Server 2005 Setup (Setup Wizard) from the Virtual Server
2005 CD-ROM.
Figure 4 Ready to Install page
Note: If you start the setup wizard manually, be sure to use Setup.exe.
2. Proceed through the wizard until you reach the Setup Type page.
19
20
Deployment Cookbook
3. On the Setup Type page, click Complete, which installs Virtual Server by using the
default configuration, and then click Next.
Figure 5 Setup Type page
Deployment Cookbook
21
4. On the Configure Components page, either accept the default Website port value of
1024, or type a new value for the port, and then click Next. In this example we will
use the default.
Next, you have two choices:
If you plan to always run the Administration Website as the authenticated
user—to access resource files only on the local computer—accept the
default setting Configure the Administration Website.
If you plan to access resource files on a remote computer, select Configure
the Administration Website to always run as the Local System account.
To follow along in this test scenario, select Configure the Administration Website to
always run as the Local System account, and then click Next. This allows the most
flexibility in accessing resources (particularly in a production environment).
Figure 6 Configure Components page
22
Deployment Cookbook
5. On the second Configure Components page, leave the Enable Virtual Server
exceptions in Windows Firewall check box selected.
Figure 7 Configure Components page
Note: With Enable Virtual Server exceptions in Windows Firewall selected, the Setup
Wizard adds an exception for the Virtual Server service (vssrvc.exe) to every port on the
computer. It also adds an exception to port 135 for Remote Procedure Call, which is
required for the Distributed Component Object Model (DCOM)-based services upon
which Virtual Server depends.
6. Click Install to begin the installation.
7. When the installation is complete, the Setup Complete page appears. Click Finish to
close the page and exit the Setup Wizard.
Note: You can close the Installation Summary page that opens in Windows® Internet
Explorer® when the installation is complete.
Deployment Cookbook
23
Section 2:
Install and Configure Virtual Machine Manager
Setting up System Center Virtual Machine Manager consists of several steps—installing
the software prerequisites (Microsoft® Core XML Services [MSXML] 6.0, the .NET
Framework 2.0 and 3.0, Windows PowerShell, and Windows® Remote Management
Services [RMS]), and installing System Center Virtual Machine Manager.
SCVMM comprises the Virtual Machine Manager server, the Virtual Machine Manager
Administrator Console, the Virtual Machine Manager Agent (which you install on virtual
machine hosts and library servers), and the Virtual Machine Manager self-service portal
(an optional component that is used in this test scenario).
Steps covered in this section:
Install MSXML 6.0 ............................................................................................................. 24
Microsoft Core XML Services (MSXML) is a requirement for SCVMM. It is a version of the
XML language, and is used to manage SCVMM execution.
Install Windows PowerShell ............................................................................................. 28
Windows PowerShell is a requirement for SCVMM. It is the foundation of the
administrative tools.
Install Windows Remote Management Services .............................................................. 31
SCVMM requires Windows Remote Management Services (RMS) to allow the different
hardware and software to interoperate.
Install the System Center Virtual Machine Manager server ............................................ 34
The System Center Virtual Machine Manager Server is the core application that
communicates with the virtual machine hosts and maintains the system information in
the SQL Server 2005 database.
Install the System Center Virtual Machine Manager Administrator Console .................. 45
This graphical user-interface (GUI) allows you to effectively manage your virtual
environment. The Administrator Console is built upon a Windows PowerShell commandline interface.
Install the self-service portal ............................................................................................ 53
You can access Virtual Machine Manager by way of a Web portal designed for user selfservice.
Add the Virtual Server Host to Virtual Machine Manager ............................................... 58
SCVMM manages virtual machine hosts, which are physical servers running Virtual Server
2005 R2 and the SCVMM agent software.
Add Virtual Machine Additions to the Library.................................................................. 68
Virtual Machine Additions (VM Additions) are software drivers that provide a better UI
experience within a VM. The library server stores your virtual infrastructure components.
24
Deployment Cookbook
Install MSXML 6.0
SCVMM requires the Microsoft Core XML Services (MSXML) 6.0 to manage the
execution of the program.
1. On your host machine, DC_SRV, download and install MSXML 6.0 from the following
site: www.microsoft.com/downloads/details.aspx?familyid=9AE7F4E9-8228-4098AF71-49C35684C17E&displaylang=en
Note: In this test setup, you will use the 32-bit packages. SCVMM also supports
Windows Server 2003, 64-bit editions—the 64-bit packages are also available on
www.microsoft.com.
2. Launch the installation by clicking Download for msxml6-kb927977-enu-x86.exe.
3. Click Run when asked to confirm if you want to run the file. In your production
environment, you may not get this warning, because it depends on the setup of the
system.
Figure 8 Open File - Security Warning page
Deployment Cookbook
4. Click Next on the Welcome page.
Figure 9 Welcome page
25
26
Deployment Cookbook
5. On the License Agreement page, read and accept the End User License Agreement,
and then click Next.
Figure 10 License Agreement page
Deployment Cookbook
27
6. On the Registration Information page, enter your name and company information,
and then click Next. To follow along in this setup, type Tester for name and Contoso
for company.
Figure 11 Registration Information page
28
Deployment Cookbook
7. On the Ready to Install the Program page, click Install.
Figure 12 Ready to Install the Program page
8. Click Finish to complete the installation.
Install Windows PowerShell
SCVMM requires Windows PowerShell for the operating system shell. Windows
PowerShell offers more than 130 standard command-line tools and consistent syntax
and utilities. Each SCVMM operation is directly mapped to a Windows PowerShell
cmdlet (special .NET programs that are designed to use the features of the
environment) allowing for easy command-line actions.
Note: The .NET Framework versions 2.0 and 3.0 are prerequisites for Windows
PowerShell. They are installed by Windows Update; you must be sure that you have
installed all updates before proceeding.
1. On your host machine, DC_SRV, download and install Windows PowerShell for
Windows Server 2003 SP1, x86 platform, from the following site:
www.microsoft.com/windowsserver2003/technologies/management/powershell/d
ownload.mspx
2. To launch the installation, click on English-language package for Windows Server
2003 Service Pack 1 for x86. Click Download, and then click Run.
Deployment Cookbook
3. Click Next on the Welcome page.
Figure 13 Welcome page
29
30
Deployment Cookbook
4. On the License Agreement page, read and accept the End User License Agreement,
and then click Next.
Figure 14 License Agreement page
Deployment Cookbook
31
5. Click Finish to complete the installation.
Figure 15 Completing the Windows PowerShell Installation Wizard
Install Windows Remote Management Services
SCVMM requires Windows Remote Management Services (RMS) to allow the different
hardware and software to interoperate.
Note: Do not use Add/Remove Windows Components in Windows Server 2003 R2 to
enable WinRM because this will install the wrong version. Use the link provided below
to download the correct version.
1. Download and install WinRM from the following site:
https://connect.microsoft.com/vmm/Downloads
Note: In order to see all of the packages, you will have to log on to
connect.microsoft.com with a valid Windows Live ID. If you do not have a Live ID
account, you can easily set one up. Once you log in with your account, you must apply
for the System Center Virtual Machine Manager Beta Program from the Available
Connections page listed under Available Programs. Acceptance is automatic, and you
will immediately have a valid link for WinRM. Simply clicking on the link from within the
wizard will not provide a direct link to the WinRM package.
32
Deployment Cookbook
2. To launch the installation, double-click on winrmoob-en-us-32.exe.
3. Click Next on the Welcome page.
Figure 16 Welcome page
Deployment Cookbook
33
4. On the License Agreement page, read and accept the End User License Agreement,
and then click Next.
Figure 17 End User License Agreement page
5. Click Continue when warned that services will be stopped and restarted.
Figure 18 WinRM Setup page, warning
34
Deployment Cookbook
6. Click Finish to complete the installation.
Figure 19 Software Update Installation Wizard
Install the System Center Virtual Machine Manager server
Now, you are ready to install the SCVMM Server. In this test scenario, we install SCVMM
on DC_SRV.
1. Open SCVMM from the CD, or download it from:
https://connect.microsoft.com/vmm/downloads.
Note: In order to download the SCVMM Server, you must be enrolled in the SCVMM
beta program.
Deployment Cookbook
35
2. On the splash screen, click Install Server. Note the installation steps in the column
on the left—you will return to the splash screen in order to install the administrator
console and the self-service portal. There are resources in the column on the right
for more information.
Figure 20 System Center Virtual Machine Manager splash screen
36
Deployment Cookbook
3. The Welcome page of the Virtual Machine Manager Server Setup Wizard appears.
Note the installation steps in the column on the left. The pane on the right describes
the SCVMM installation. Click Next.
Figure 21 Welcome page
Deployment Cookbook
4. On the Microsoft Software License Terms page, read and accept the End User
License Agreement, and then click Next.
Figure 22 Microsoft Software License Terms page
37
38
Deployment Cookbook
5. On the Customer Experience Improvement Program (CEIP) page, decide if you want
to provide Microsoft with information about your hardware and software
configurations and usage patterns, click the appropriate button, and then click Next.
Note: While participating in the SCVMM beta program, the only choice you can select is
to participate in the Customer Experience Improvement Program.
Figure 23 Customer Experience Improvement Program page
Deployment Cookbook
6. On the Product Registration page, type your user and company names, and then
click Next. To follow along in this test scenario, type TEST for user name and
Contoso for company.
Figure 24 Product Registration page
39
40
Deployment Cookbook
7. On the Prerequisites Check page, wait while the wizard checks for the appropriate
prerequisites. If not all prerequisites are installed, follow the links to install what is
still needed. When all prerequisites are installed, click Next.
Figure 25 Prerequisites Check page
Deployment Cookbook
41
8. On the Installation Settings page, you have two choices:
a. If you have an existing instance of SQL Server, choose Use an existing
instance of SQL Server. You must have SQL Server Enterprise Edition SP1 or
SP2, or SQL Server Standard Edition SP1 or SP2.
b. If you want Setup to install SQL Server 2005 Express Edition, select Install
SQL Server 2005 Express Edition.
To follow along in this test scenario, select Install SQL Server 2005 Express Edition,
leave the default database location, and then click Next.
Figure 26 Installation Settings page
Note: If you choose to use an existing instance of SQL Server, the SQL Server Settings
page appears. Choose to install on either a local or remote server, then type in the SQL
instance name and the Database name.
42
Deployment Cookbook
9. On the Library Share Settings page, click Create a new library share, leave the
default share name and description, and then click Next.
Figure 27 Library Share Settings page
Note: By default, the SCVMM server is also a library server, a server which organizes and
manages all building blocks (stored virtual machines, virtual hard disks, ISO files, postdeployment customization scripts, hardware configurations, and templates) in a single
interface. You can create a separate library server in a production environment.
Deployment Cookbook
43
10. On the Port Assignments page, accept the default values for the Administrator
Console connection, Agent connections (host and library servers), and File
transfers, and then click Next. These are the ports used over the network by the
servers to share information.
Note: The Windows firewall is not enabled by default in Windows Server 2003. If you
enable the firewall manually, the protocols and ports required for access in the
firewalled environment will depend on your particular configuration. The Setup Wizard
will attempt to add a firewall exception for each port.
Figure 28 Port Assignments page
44
Deployment Cookbook
11. On the Summary of Settings page, review the settings, and then click Install. If you
need to change any settings, click Previous.
Figure 29 Summary of Settings page
Deployment Cookbook
45
12. On the Installation page, review the installed software and the installation status,
and then click Close.
Figure 30 Installation page
Install System Center Virtual Machine Manager Administrator Console
The SCVMM Administrator Console connects to the virtual machines so that you can
effectively manage your virtual environment. Any action in the Administrator Console
can be done through the Windows PowerShell command-line, and each wizard in the
GUI can show the associated command-line action.
1. The Virtual Machine Manager splash screen should appear. Click Install
administrator console. The Virtual Machine Manager Administrator Console Setup
Wizard should appear.
46
Deployment Cookbook
2. On the Welcome page, click Next. Note the installation steps in the column on the
left.
Figure 31 Welcome page
Deployment Cookbook
3. On the License Terms page, read and accept the End User License Agreement, and
then click Next.
Figure 32 License Terms page
47
48
Deployment Cookbook
4. On the Customer Experience Improvement Program page, click Next.
Figure 33 Customer Experience Improvement Program page
Deployment Cookbook
49
5. On the Prerequisites Check page, wait while the wizard checks for required
software and hardware components. If anything is missing, you will be instructed on
how to get the component. When all required hardware and software components
are present, click Next.
Figure 34 Prerequisites Check page
50
Deployment Cookbook
6. On the Installation Settings page, leave the default installation path (C:\Program
Files\Microsoft System Center Virtual Machine Manager 2007), and then click Next.
Figure 35 Installation Settings page
Deployment Cookbook
7. On the Configuration Settings page, accept the default setting of 8100, and then
click Next. This is the port that the SCVMM Administrator Console will use to
connect to the SCVMM server.
Figure 36 Configuration Settings page
51
52
Deployment Cookbook
8. On the Summary of Settings page, review the settings, and then click Install. To
change any settings, click Previous.
Figure 37 Summary of Settings page
Deployment Cookbook
53
9. On the Installation page, leave the check box selected if you would like to create a
shortcut on your desktop to the SCVMM Administrator Console, and then click Close.
Figure 38 Installation page
Install the self-service portal
The self-service portal is a Web site that you can use to manage the virtual machines
you create. With this portal, you can enable test and development users to quickly
provision new virtual machines for themselves according to controls set by the
administrator.
1. The Virtual Machine Manager splash screen should appear. Click Install self-service
Portal. The Virtual Machine Manager Self-Service Portal Setup Wizard should
appear.
54
Deployment Cookbook
2. On the Welcome page, click Next.
Figure 39 Welcome page
Deployment Cookbook
3. On the License Terms page, read and accept the End User License Agreement, and
then click Next.
Figure 40 License Terms page
55
56
Deployment Cookbook
4. On the Prerequisites Check page, wait while the wizard checks for required
software and hardware components. If anything is missing, you will be instructed on
how to get the component. When all required hardware and software components
are present, click Next
Figure 41 Prerequisites Check page
Deployment Cookbook
57
5. On the Installation Settings page, leave the default installation path (C:\Program
Files\Microsoft System Center Virtual Machine Manager 2007), and then click Next.
Figure 42 Installation Settings page
58
Deployment Cookbook
6. On the Web Server Settings page, accept the default settings for the Virtual
Machine Manager server, type 8888 for the Web server port for the Self-Service
Portal, leave the host header box unchecked, and then click Next.
Figure 43 Web Server Settings page
7. On the Summary of Settings page, review the settings, and then click Install.
8. On the Installation page, click Close.
Add the Virtual Server Host to Virtual Machine Manager
You will now add the host, DC_SRV, to SCVMM. SCVMM manages virtual machine hosts,
which are physical servers running Virtual Server 2005 R2 and the SCVMM agent
software. Virtual Server 2005 R2 runs most major x86-based operating systems in a
guest environment. Communications between the software agent and the SCVMM
engine server are encrypted and packaged according to the Web Services for
Management (WS-MAN) protocol.
Note: In your production environment, SCVMM will install Virtual Server automatically
when you complete the wizard if it has not previously been installed.
Deployment Cookbook
59
1. On the physical server DC_SRV, click Start > All Programs > Microsoft System
Center Virtual Machine Manager 2007 > Virtual Machine Manager Console.
2. With All Hosts selected, click Add Hosts from the Actions pane. There are no hosts
currently managed by SCVMM. You will now add DC_SRV.
Figure 44 Virtual Machine Manager Console
60
Deployment Cookbook
3. On the Select Host Location page, select No when asked if the host server (in this
test scenario, this is DC_SRV) is in perimeter network. A perimeter network (also
known as a demilitarized zone [DMZ] or screened subnet) is a small network that is
set up separately from your private network and the Internet. Click Next.
Figure 45 Select Host Location page
Deployment Cookbook
61
4. On the Select host servers page, accept the default host server domain name, type
the host server name, click Add, and then click Next. In the test scenario, the host
server name is DC_SRV.
Figure 46 Select host servers page
62
Deployment Cookbook
5. On the Enter Credentials page, type the credentials for a domain account with local
administrator rights, and then click Next. To follow along in this test scenario, type
Administrator for the user name and CONTOSO for the domain name.
Figure 47 Enter Credentials page
Deployment Cookbook
63
6. On the Configuration Settings page, accept the default configuration settings, and
then click Next. You are assigning the virtual machine host to a group and enabling
virtual machine remote control (VMRC).
Figure 48 Configuration Settings page
64
Deployment Cookbook
7. On the Virtual Machine Paths page, leave additional virtual machine paths blank,
and then click Next. You need only the default path in this test scenario, so there is
no need to add any other paths.
Figure 49 Virtual Machine Paths page
Deployment Cookbook
65
8. On the Summary page, review the host configuration summary, and then click
Finish. The host, DC_SRV, has been added to the SCVMM console. SCVMM will
install and configure the SCVMM agent and Virtual Server components on the host,
DC_SRV. Leave the check box selected so that the My Jobs Status Tracking page will
open, allowing you to view the progress.
Figure 50 Summary page
66
Deployment Cookbook
9. Review the information in the My Job Status Tracking page, and then close it. You
should see that the virtual machine host was added. You will also see a list of
previous jobs and their status.
Figure 51 My Job Status Tracking page
Deployment Cookbook
67
10. Return to the SCVMM console. You can now see DC_SRV, the Virtual Server host, in
the All Hosts pane.
Figure 52 SCVMM console
11. Select the newly added host, DC_SRV.
Figure 53 Select host
12. Click Update Virtual Server from the Host section of the Actions pane on the right
side of the page.
Figure 54 Update Virtual Server
68
Deployment Cookbook
13. When asked to confirm the upgrade, click Yes.
Figure 55 Confirm upgrade
14. The status of the host will change to Updating during the updating process, then
change back to Responding when complete.
Figure 56 Host status
Add Virtual Machine Additions to the Library
SCVMM uses VM Additions, software drivers that maximize performance and provide a
better user interface (UI) experience within a virtual machine.
1. In Windows® Explorer, browse to C:\Program Files\Microsoft Virtual
Server\Virtual Machine Additions\. This is the location of the ISO files
VMAdditions.iso and Precompact.iso, which will be added to the library server. The
Precompact.iso file prepares VHDs to be compacted, and comes with the Virtual
Server installation.
2. Create a folder for the files by browsing to \\dc_srv\msscvmmLibrary, creating a
new folder there, and naming it ISOs.
3. Select VMAddition and Precompact, and then press Ctrl+C to copy both files.
4. Open the folder \\dc_srv\msscvmmLibrary\ISOs. Press Ctrl+V to paste the
VMAdditions.iso and Precompact.iso files.
5. Open the Virtual Machine Manager console, and then click Library from the quick
launch in the left pane.
Deployment Cookbook
69
6. You will now have to refresh the share to see the ISO files that you mounted. On the
Managed Library Servers pane on the left, expand Library Server and then expand
dc_srv.contoso.com. Right-click MSSCVMMLibrary and click Refresh Share.
Figure 57 SCVMM console
7. The ISOs folder that you created will appear.
Figure 58 Refresh Share
70
Deployment Cookbook
Section 3:
Convert a Physical Server to a Virtual Server
You are now ready to perform the P2V migration.
Convert the physical server .............................................................................................. 70
You can now perform a physical-to-virtual (P2V) migration of the server that represents
your production workload.
Run the virtual machine ................................................................................................... 83
In this section, you start the virtual machine and load VM Additions from an ISO file.
Rename the virtual machine ............................................................................................ 92
You can now name the virtual machine. In this test scenario, we will name it
Protected_SRV, because we will now protect the server with DPM.
Convert the physical server
1. On DC_SRV, open the Virtual Machine Manager Console.
2. Click Convert Physical Server from the Actions pane on the right side.
Deployment Cookbook
71
3. In the Select Source page, type the computer name and administrative account
information, and then click Next. To follow along in this test scenario, type
member_SRV1 for the computer name and contoso\administrator for the account
name. You will need to enter and confirm the password you created when you
installed the operating system on member_SRV1.
Figure 59 Select Source page
72
Deployment Cookbook
4. On the Virtual Machine Identity page, leave the default virtual machine name, in
this case member_SRV1, and the default owner, in this case
CONTOSO\Administrator. Click Next.
Figure 60 Virtual Machine Identity page
Deployment Cookbook
73
5. On the Gather Information page, click Gather System Information. In order to
perform the P2V conversion, SCVMM installs software on the source machine, the
server that will be converted, in order to gather necessary information. In this test
scenario, the source machine is member_SRV1. The software is removed when the
conversion is complete.
Figure 61 Gather Information page
74
Deployment Cookbook
6. Once the wizard has gathered the necessary system information, click Next. The
system information gathered will be shown in the System Information tile.
Figure 62 Gather System Information results
Deployment Cookbook
75
7. On the Conversion Information page, review the list of files required for the P2V
conversion of the server. The files listed will depend on how recently the server has
been patched. The files indicated must be copied, and the Convert Physical Server
Wizard must then be run again. Click Cancel, and the click Yes when asked for
confirmation to exit the wizard.
Note: Even if you have recently updated your servers with the required patches, you will
need to go through the following steps.
Figure 63 Conversion Information page
8. If you are performing a Windows Server 2003 conversion, you can copy the
required .cab files into the Driver Cache folder. This will only need to be done the
first time you are performing a P2V migration. Perform the following steps on the
DC_SRV server:
a. To copy the necessary files, click Start > Run, and then type
\\member_srv1\c$ and click OK. Note that administrative share access
must be enabled.
b. Open the Windows folder on member_srv1, open the Driver Cache folder,
then open the i386 folder. This is where the required files are located.
76
Deployment Cookbook
c. Select the files driver.cab, sp1.cab, and sp2.cab, and the press Ctrl+C.
d. On the local host, in this case, DC_SRV, browse to C:\Program
Files\Microsoft System Center Virtual Machine Manager 2007\P2V Patch
Import, and then press Ctrl+V. This pastes the files in the appropriate folder.
9. If you are performing a Windows 2000 Server SP4 conversion, you can copy the
required files into the P2V Patch Import folder. Download the required packages
indicated on the Conversion Information page from the Microsoft Web site. The
packages will need to be renamed, and possibly extracted:
a. On physical server DC_SRV, right-click and rename the packages so that
SCVMM can recognize them. For example, Windows2000-KB935839-x86ENU.EXE becomes KB935839.EXE. Copy the renamed packages into the
folder C:\Program Files\Microsoft System Center Virtual Machine Manager
2007\P2V Patch Import.
b. If SCVMM still reports that the package is missing, on server DC_SRV,
extract the files using Windows2000-KB935839-x86-ENU.EXE/extract. You
will be prompted to browse to a folder in which to place the updated files.
On the local host, in this case DC_SRV, create a new folder in the P2V Patch
Import folder and name it based on the KB number of the package. For the
example above, name the folder C:\program files\Microsoft System Center
Virtual Machine Manager\P2V Patch Import\KB935839\. Extract the
required files into this folder on DC_SRV, and continue.
Note: For a Windows 2000 Server P2V conversion, you must install the Windows
Automated Installation Kit (Windows AIK) on the physical server representing the
workload (in this case, DC_SRV). Windows AIK can be downloaded from:
www.microsoft.com/downloads/details.aspx?familyid=C7D4BC6D-15F3-4284-9123679830D629F2&displaylang=en
Installation instructions are provided in the download center. Windows AIK allows the
SCVMM Server to boot the server running Windows 2000 into a pre-installation
environment so that it can copy the hard drive and proceed with the P2V migration. No
configuration is necessary. Though not prompted to do so, you will need to restart the
computer after the installation completes.
10. Return to the Virtual Machine Manager Console on physical server DC_SRV. We will
now run the Convert Physical Server Wizard again.
11. Click Convert Physical Server from the Actions pane on the right side.
12. Enter the computer name and administrative account information in the source
window, and then click Next. Again, type member_SRV1 for the computer name
and contoso\administrator for the account name in order to follow along in this
test scenario.
13. Leave the default virtual machine name and default owner. Again, the virtual
machine name in this case is member_SRV1 and the default owner is
CONTOSO\Administrator. Click Next.
Deployment Cookbook
77
14. Click Gather System Information.
15. Once the wizard has gathered the system information, click Next.
16. Click Next on the Conversion Information page; this time there should be no issues
to be resolved.
Figure 64 Conversion Information page
78
Deployment Cookbook
17. On the Volume Configuration page, select Primary channel (0) from the Channel
drop down menu, and then click Next.
Note: The Data Size is the size of the partition that you set up for your Windows
installation. The VHD Size is the size, or maximum capacity, of the entire hard disk drive.
Your values may be different than those shown below. Because you are converting the
physical drive to a VHD, the VHD must be just like the physical drive. The maximum VHD
size will be the same as the size of the physical drive. The actual .VHD file will be as large
as the amount of data that is on the hard drive; it will grow dynamically as more data is
put on the VHD.
Figure 65 Volume Configuration page
Note: If your Data Size exceeds 16 GB, you will need to select a SCSI channel from the
drop-down menu. By using SCSI channels, virtual server allows VHD files larger than 16
GB to be used. In the test case, the Data Size is only 6 GB, so a SCSI channel is not
needed.
Deployment Cookbook
79
18. On the Select Virtual Machine Host page, select the available virtual machine host,
in this case DC_SRV, and then click Next. The star rating shows how appropriate a
choice the host is. For more information, click What do these ratings mean? at the
bottom of the page.
Note: Typically, physical servers have more memory than an operating system may
really need. When performing a P2V conversion, SCVMM automatically sets the amount
of virtual machine RAM (Random Access Memory) to the amount that the physical
server had. This may be too much for the Virtual Server host. For this reason, in this test
scenario we specify that DC_SRV should have 2GB of RAM and member_SRV1 should
have only 512 MB of RAM. In a production environment, you may need to reallocate the
amount of RAM for the virtual machine before starting it; instructions for this are in the
Appendix E.
Figure 66 Select Virtual Machine Host page
80
Deployment Cookbook
19. On the Select Path page, accept the default Save path, in this case C:\Documents
and Settings\All Users\Documents\Shared Virtual Machines, and then click Next.
Figure 67 Select Path page
Deployment Cookbook
81
20. On the Additional Properties page, type contoso\administrator for the User name,
then type and confirm your password. Click Next. In the test scenario, the only
additional property will be the action when virtual server stops; this will be Save
State.
Figure 68 Additional Properties page
82
Deployment Cookbook
21. Before you convert the physical server member_SRV1 to a virtual machine, review
the settings you have chosen on the Summary page. Leave the check box checked
for Display the Job Status window when the wizard closes to view the progress of
this operation. Click Create.
Note: If you are performing a Windows 2000 Server SP4 conversion, the Windows 2000
Server SP4 (the target) computer will reboot into a PXE-like environment while the disk
is captured. This is an automated procedure and completes without any user
interaction. You do not need to adjust the boot priority in the computer’s BIOS.
Figure 69 Summary page
Deployment Cookbook
22. Review the Job Status Tracking page to view the progress. As the conversion
progresses, the job status will change from Running to Completed.
Figure 70 Job Status Tracking page
23. Once the physical-to-virtual conversion job is completed, close the Job Status
Tracking page.
24. Shut down the physical server member_SRV1.
Run the virtual machine
You can now start the virtual machine. VMAdditions.iso was added to the library in a
previous section; now it will be loaded onto the virtual machine. Virtual Machine
Additions improve mouse cursor tracking and control in the virtual machine. You will
need to load it from an ISO file.
1. On DC_SRV, return to the Virtual Machine Manager console.
2. Select Virtual Machines from the Virtual menu in the left pane.
83
84
Deployment Cookbook
3. Review the information for the new virtual machine, member_SRV1. The status of
member_SRV1 will be stopped.
Figure 71 SCVMM console
4. Right-click member_SRV1, and then click Virtual Machine Properties. You will now
mount the VMAdditions.iso file on the virtual machine.
Deployment Cookbook
85
5. On the Configure Hardware page, under Bus Configuration, select Virtual DVD
Drive. Under Capture Mode, select Known Image File and check the box to Use ISO
from library instead of copying. Leave all other default settings, and then click
Browse.
Figure 72 Configure Hardware page
86
Deployment Cookbook
6. Select VMAdditions from the library files, and then click OK.
Figure 73 Select ISOs page
7. Click OK to close the Properties of member_SRV1 page.
Deployment Cookbook
8. With member_SRV1 selected, click Start from the Actions pane.
Figure 74 Actions pane of Virtual Machine Manager administrator console
87
88
Deployment Cookbook
9. Once the status has changed to Running, right-click member_SRV1, and then click
Connect to Virtual Machine.
Figure 75 Connect to virtual machine
10. Click Yes to when warned about unencrypted connections.
Figure 76 Unencrypted Connection page
Deployment Cookbook
11. Log onto member_SRV1 by pressing Right-Alt and Delete, and then enter your
administrator credentials.
Figure 77 member_SRV1
12. If you are performing a Windows Server 2003 conversion, enter p2v for the
unplanned shutdown, and then click OK. This prompt will not appear if you are
performing a Windows 2000 Server conversion.
13. Click Start, and then click My Computer. (Double-click My Computer from the
desktop in Windows 2000.)
14. Right-click the CD Drive (VMADDITIONS), and then click AutoPlay.
89
90
Deployment Cookbook
15. On the Welcome page of the Virtual Machine Additions Wizard, click Next.
Figure 78 Virtual Machine Additions Welcome page
Deployment Cookbook
16. A pop-up window will tell you when the installation is complete. Click Finish.
Figure 79 Setup Completed pop-up window
17. When asked to restart your system, click Yes.
Figure 80 Click Yes to restart the system
91
92
Deployment Cookbook
18. Log onto member_SRV1.
Figure 81 Virtual Machine Remote Control screen
19. Adjust the resolution to fit your monitor.
Rename the virtual machine
You will now give the virtual machine a name that better suits its next role, that of a
protected server.
Deployment Cookbook
1. Right-click My Computer, click System Properties, and then click on the Computer
Name tab. Click Change to rename the computer.
Figure 82 System Properties page
93
94
Deployment Cookbook
2. The Computer Name Changes dialog box will open. Note that the computer name is
member_SRV1 and the domain membership is contoso.com.
Figure 83 Computer Name Changes page
Deployment Cookbook
3. Replace member_SRV1 with Protected_SRV. Click OK.
Figure 84 Computer Name Changes page
95
96
Deployment Cookbook
4. Click Yes in the Computer Name Changes warning dialog box. In this test scenario,
we will use a non-standard name.
Figure 85 Computer Name Changes warning box
Deployment Cookbook
5. Click OK in the Computer Name Changes box; then click OK twice more.
Figure 86 Computer Name Changes box
97
98
Deployment Cookbook
6. Click Yes in the System Settings Change box to restart the computer.
Member_SRV1 is now named Protected_SRV.
Figure 87 System Settings Change box
Deployment Cookbook
99
Section 4:
Install and Configure Data Protection Manager
You can install DPM directly from the installation media or an .iso file, or you can copy
the setup files from a shared network location. A DPM installation involves installing the
DPM prerequisite software and the DPM application. The DPM Setup Wizard guides you
through the process of specifying the DPM installation settings, and automatically
installs or provides links to install the prerequisite software as part of the integrated
DPM installation process.
Steps covered in this section:
Install DPM prerequisites and DPM ................................................................................. 99
The DPM installer gathers your input at the beginning of the setup process. In addition,
the installer verifies prerequisites and installs dependent components that may not
already be present, such as Internet Information Server.
Allocate storage for the DPM server .............................................................................. 108
The storage pool consists of one or more dynamic disk volumes that are used exclusively
by DPM to store replicas, recovery points, and logs. Any volumes you use must be
dedicated to DPM, but you do not have to dedicate an entire disk to DPM.
Install the DPM agent on computers to be protected ................................................... 110
A protection agent is software installed on a server that tracks changes to protected data
and transfers the changes from the protected server to the DPM server. Before you can
start protecting data, you must install a protection agent on each of the servers that
contain data that you want to protect.
Install DPM prerequisites and DPM
The DPM installer has been optimized to gather all user input at the beginning of the
setup process. When the interactive portion is complete, the installer verifies
prerequisites and installs dependent components that may not already be present, such
as Internet Information Server.
DPM includes Microsoft SQL Server 2005 and SQL Server 2005 Reporting Services,
allowing them to configure a dedicated SQL Server instance for their internal databases.
However, if you already have a suitable SQL Server 2005 installation, you can configure
the DPM installer to use your existing deployment.
100
Deployment Cookbook
1. Log on to DPM_SRV. Be sure to use a domain user account that is a member of the
domain administrators group.
Note: You can install DPM by using a local administrator account. However, most
configuration tasks require domain user privileges. Microsoft recommends installing
DPM by using a domain account that is a member of the local administrators group on
the DPM server.
2. Insert the Microsoft Data Protection Manager V2 Beta2 product DVD in the DVDROM drive. If the Setup Wizard does not start automatically, double-click Setup.exe
in the root folder of the DVD.
If you are installing DPM from a network share instead, navigate to the
installation share, and then double-click Setup.exe in the root folder of the
share. You can do this by clicking Start > Run, and then typing the location
of the bits.
3. On the Microsoft System Center Data Protection Manager V2 Beta2 screen, click
Install Data Protection Manager.
4. On the Microsoft Software License Terms page, review the license agreement. If
you accept the terms, click I accept the license terms and conditions, and then click
OK.
Note: DPM installs the Microsoft .NET Framework version 2.0 if it has not already been
installed.
Deployment Cookbook
101
5. On the Welcome page, click Next. DPM begins a prerequisites check for all required
hardware and software.
Figure 88 Data Protection Manager Setup Wizard, Welcome page
102
Deployment Cookbook
6. On the Prerequisites Check page, wait while the setup wizard checks the system to
verify that it meets software and hardware requirements. If all required
components are present, the setup wizard displays a confirmation. Click Next to
continue.
Figure 89 Prerequisites Check page
Note: If one or more required or recommended components are missing or
noncompliant, the setup wizard displays a warning or error message. A warning
indicates that a recommended component is missing or noncompliant. Review the
warning and determine whether to resolve the issue now or continue with the
installation. If you choose to continue with the installation, plan to resolve the issue as
soon as possible. An error indicates that a required component is missing or
noncompliant. You must exit the wizard and resolve the error before you can continue
with the installation.
Deployment Cookbook
7. On the Product Registration page, enter your registration information, and then
click Next.
Figure 90 Product Registration page
103
104
Deployment Cookbook
8. On the Installation Settings page, in the DPM Program Files section, accept the
default folder, or browse to the folder in which you want to install DPM. In this
example we will use the default folder. In the SQL server settings section, click Use
the dedicated Microsoft$DPMv2Beta2$ instance of SQL Server (this will be
installed to the DPM install location if required). Click Next.
Figure 91 Installation Settings page
Note: You can install DPM only on a local drive, and cannot install it in read-only folders,
hidden folders, or directly to local Windows folders, such as Documents and Settings, or
Program Files. (DPM can be installed to a subfolder of the Program Files folder.)
Also, the installation partition must be formatted with the NT File System (NTFS). In your
production environment, you can install DPM to a partition that is separate from the
system partition to simplify recovery in the event of system partition failure.
9. The Space requirements section of the page displays space availability on the
specified destination drives. If you choose to change the installation folders, verify
that the selected drives have enough space for the installation. Accept the specified
installation locations, and then click Next.
Deployment Cookbook
105
10. On the Security Settings page, specify a strong password for the
Microsoft$DPM$Acct account, and then click Next.
Figure 92 Security Settings page
Note: For security purposes, during installation, DPM Setup creates the
Microsoft$DPM$Acct account, which the DPM Writer service uses. DPM sets the system
administrator (SA) password for SQL Server to the same password that you specify for
the Microsoft$DPM$Acct account.
A strong password is typically defined as a password that is at least six characters long,
does not contain all or part of the user’s account name, and contains at least three of
the following four categories of characters: uppercase characters, lowercase characters,
base 10 digits, and symbols. The password that you specify for these accounts does not
expire.
106
Deployment Cookbook
11. On the Customer Experience Improvement Program page, if you want to provide
Microsoft with information about your hardware and software configurations and
usage patterns, click Yes, I want to participate anonymously in this program.
Figure 93 Customer Experience Improvement Program page
Note: While participating in the DPM beta program, the only choice you can select is to
participate in the Customer Experience Improvement Program.
Deployment Cookbook
107
12. On the Summary of Settings page, review the summary of installation settings. To
install DPM by using the specified settings, click Install. To change the settings, click
Back.
Figure 94 Summary of Settings page
13. When prompted, insert the Windows Server 2003 product CD, and then click OK.
Setup prompts for the Windows Server 2003 CD because IIS and SIS are not already
installed on the DPM server.
Figure 95 Insert CD
108
Deployment Cookbook
14. When installation is complete, the Installation page displays the installation status.
Click Close.
Figure 96 Installation page
Allocate storage for the DPM server
We will now allocate storage for DPM_SRV, the physical server hosting DPM. The next
step in deploying DPM is to create the storage pool. Your storage pool consists of one or
more dynamic disk volumes (that is, volumes on physical disks that are initialized for
dynamic [as opposed to basic] storage) that are used exclusively by DPM to store
replicas, recovery points, and logs. Any volumes you use must be dedicated to DPM, but
you do not have to dedicate an entire disk to DPM.
You can use three types of disk storage with DPM:
Direct attached storage (DAS)
Storage area networks (SAN)
Windows-certified iSCSI devices
You can add RAID volumes to your storage pool, but some common RAID configurations,
such as RAID 5, are less suitable for use with DPM because of the characteristics of their
write performance.
Deployment Cookbook
109
Note: If you choose to use an iSCSI device for storage, you will need to install an iSCSI
software initiator; see the Appendix D for instructions.
1. Open DPM Administrator Console (Start > All Programs > Microsoft System Center
Data Protection Manager), click Management on the navigation bar, and then click
the Disks tab.
Figure 97 Administrator Console, Management tab
2. To add disks to your DPM storage pool, click Add in the Actions pane.
110
Deployment Cookbook
3. In the Add Disks to Storage Pool window, you will see any available disks that are
usable by DPM. Highlight one or more disks in the Available disks field, and then
click Add to move them to the Selected disks field. When you have selected the
desired disks, click OK to allocate these disks to the DPM storage pool. The available
disks shown will vary depending on the characteristics of the storage that you chose.
Figure 98 Add Disks
Install the DPM agent on computers to be protected
Before you can start protecting a virtual machine, you must install a protection agent
the host server for the virtual machine and add it to a protection group.
Note: The Beta 2 release of DPM 2007 provides the license for only one protection
agent. This means that while using the beta version of DPM 2007, each DPM server can
only protect one computer.
After installation, DPM will scan Active Directory® directory service to find servers that it
can protect. Simply choose the servers that you want to protect from the list that is
presented in the Protection Agent Installation Wizard. You can install the DPM
protection agent through the DPM Administrator Console, Microsoft System Center
Configuration Manager 2007, Microsoft® Systems Management Server 2003, Active
Directory Group Policy, or from the command line on the production server to be
protected.
1. Turn on and log on to the server on which you have installed DPM (DPM_SRV), if
you have not already done so.
2. Open DPM Administrator Console: Start > All Programs > Microsoft System Center
Data Protection Manager.
Deployment Cookbook
3. Click Management on the navigation bar, and then click the Agents tab. In the
Actions pane, click Install. The Protection Agent Installation Wizard appears.
Figure 99 Administrator Console
111
112
Deployment Cookbook
4. The first time that you use the wizard, DPM assembles a list of potential servers
from Active Directory. The daily autodiscovery process creates a stored list of
servers that is used for subsequent installations. On the Select Servers page, select
up to the hard-coded number of servers (50), and then click Add. Here we will
choose only DC_SRV because we will install the agent on the host server for the
virtual machine (Protected_SRV). You can also specify a server by typing its name in
the Server name box and clicking Add. When you are finished adding servers, click
Next.
Figure 100 Protection Agent Installation Wizard, Select Servers page
Note: Windows Firewall® is included with all editions of Windows Server 2003 SP1 and
later versions, as well as with Service Pack 2 for Windows XP and with the Windows
Vista® operating system. If Windows Firewall is enabled on a computer that you want to
protect, you must disable the firewall before you can install the DPM File Agent. After
you have installed the file agent, configure Windows Firewall by opening port 135 to
TCP traffic and then specifying the file agent (Data Protection
Manager\DPM\bin\MsDpmFsAgentCA.exe) as an exception to the Windows Firewall
policy. For more information, refer to the DPM Protocols and Ports section in the
appendix.
Deployment Cookbook
113
5. On the Enter Credentials page, type the user name and password for the domain
account to use during the agent installation. This account must be a member of the
Domain Admins Group on all selected servers. Click Next.
Figure 101 Enter Credentials page
114
Deployment Cookbook
6. On the Choose Restart Method page, click the option indicating how you want the
selected server to restart when the protection agent is installed. Nothing will be
protected until you have restarted the machine. If you do not restart now, be sure
to do so later. Click Next.
Figure 102 Choose Restart Method page
Note: If any of the servers that you selected are clustered servers, an additional Choose
Restart Method page appears that enables you to select the method that you will use to
restart the clustered servers. The servers must be restarted before you can start
protecting data. This restart is necessary to ensure that the protection agent is installed
correctly. Because of the time required to start services, it may take a few minutes after
a restart is complete before DPM can contact the server. DPM will not restart a server
that belongs to Microsoft Cluster Server or a Windows Server cluster. You must
manually restart a server in clusters such as these.
7. Click Next.
8. On the Summary page, review the summary, and then click Install Agents to
proceed with the installation.
9. The results of the process appear on the Task tab of the wizard. You can monitor
the installation progress in the Management task area on the Agents tab in DPM
Administrator Console. If the installation is unsuccessful, you can view the alerts in
the Monitoring task area on the Alerts tab.
Deployment Cookbook
10. After the installation is complete, click Close.
Figure 103 Installation page
115
116
Deployment Cookbook
Section 5:
Back Up and Restore to a Running VM
Previous to the release of Service Pack 1 for Virtual Server 2005 R2, a Virtual Serverbased virtual machine had to be stopped or shut down in order to be fully backed up by
the Virtual Shadow Copy Service (VSS). Service Pack 1 provides a VSS writer to Virtual
Server 2005 R2, thereby enabling VSS (which DPM uses to back up servers) to back up a
running virtual machine. This means that you can provide the same protection for
virtual machines that you do for their physical servers, without server downtime. In this
scenario, we are backing up the entire virtual machine, not just files that exist within
that virtual machine.
Steps covered in this section:
Back up a running virtual machine ................................................................................. 116
Backing up a virtual machine without shutting it down requires capturing both the
contents of a virtual hard drive and the virtual machines system state. This is made
possible by Virtual Server 2005 R2 SP1.
Restore a backed up virtual machine ............................................................................. 125
With Virtual Server 2005 R2 SP1, DPM can restore workloads to a virtual machines.
Back up a running virtual machine
Backing up a virtual machine without shutting it down requires capturing both the
contents of a virtual hard drive disk files and the Virtual Server configuration. Service
Pack 1 for Virtual Server 2005 R2 allows DPM to back up both of these items so that you
can back up workloads running on virtual machines without downtime.
1. Make sure that the physical machine DC_SRV, as well as your other machines, is
joined to Contoso.com.
2. Make sure that the DPM Backup Agent is installed on DC_SRV.
3. We will now create a protection group that contains DC_SRV. In DPM Administrator
Console, select the Protection tab.
4. In the Actions pane on the right side of the screen, click the Create New Protection
Group link. This will launch the Create New Protection Group Wizard.
Deployment Cookbook
117
5. In the Create New Protection Group Wizard, on the Select Group Members page,
expand DC_SRV. Select the check boxes next to Protected_SRV and Virtual Machine
Configuration. Click Next.
Figure 104 Select Group Members page
118
Deployment Cookbook
6. On the Select Data Protection Method page, type the protection group name. In
this example, we used Protection Group 1. Select the check box I want short-term
protection, and then select Disk from the drop-down menu. Click Next.
Figure 105 Select Data Protection Method page
Deployment Cookbook
7. On the Specify Short-Term Goals page, enter an appropriate number in the
Retention range field. In this example we will enter 5 days. We will make no
changes in the Recovery points (all members) section. Click Next.
Figure 106 Specify Short-Term Goals page
119
120
Deployment Cookbook
8. On the Review Disk Allocation page, make sure you have sufficient disk space
allocated for your backup jobs. Adjust if necessary. Click Next.
Figure 107 Review Disk Allocation page
Deployment Cookbook
121
9. On the Choose Replica Creation Method page, select the options that best suit your
needs. In this example we will select the default option, which is Automatically and
Now. This allows DPM to create a replica to copy the selected data to the DPM
server automatically and immediately. Click Next.
Figure 108 Choose Replica Creation Method page
122
Deployment Cookbook
10. On the Summary page, review the settings and confirm that all the information
presented is accurate. Click Create Group.
Figure 109 Summary page
Deployment Cookbook
123
11. Keep an eye on the Status page to track progress. When all tasks are finished, click
Close.
Figure 110 Status page
124
Deployment Cookbook
12. In DPM Administrator Console, select the Protection tab. Confirm that the
Protection Status for your protection group members is OK.
Note: You may get a pop-up warning window. This is for your information only and
is not applicable in this scenario; you can click Next.
Figure 111 Successfully protected servers in protection group
Deployment Cookbook
125
Restore a backed up virtual machine
With Virtual Server 2005 R2 SP1, DPM can restore workloads to virtual machines.
1. In DPM Administrator Console, click the Recovery tab. Expand the tree on the left to
navigate to Protected_SRV, and then click it.
Figure 112 DPM Administrator Console, Recovery tab
2. In the middle pane, right-click Protected_SRV, and then select Recover. This will
launch the Recovery Wizard.
126
Deployment Cookbook
3. On the Review Recovery Selection page, review the information for accuracy, and
then click Next.
Figure 113 Recovery Wizard, Review Recovery Selection Page
Deployment Cookbook
127
4. On the Select Recovery Type page, click Recover to original instance, and then click
Next. This will return the protected machine to its original location. If you would like
to choose a new location for the protected machine restore, choose Copy to a
network folder.
Figure 114 Recovery Wizard, Select Recovery Type page
128
Deployment Cookbook
5. On the Specify Recovery Options page, you can choose to have an e-mail
notification sent when the recovery completes. (This requires that you have already
configured your DPM server for SMTP mail delivery.) In this example, we will not
send e-mail. Click Next.
Figure 115 Recovery Wizard, Specify Recovery Options page
Deployment Cookbook
6. On the Summary page, review the information for accuracy. Click Recover.
Figure 116 Recovery Wizard, Summary page
129
130
Deployment Cookbook
7. Click Close.
Figure 117 Recovery Wizard, Recovery Status page
Deployment Cookbook
131
8. In the DPM Administrator Console, click the Monitoring tab, and then click the Jobs
tab. Keep an eye on your job. When your restore job completes successfully, a green
check ball and a Completed status will appear next to it.
Figure 118 DPM Administrator Console, Monitoring page, Jobs tab
9. Turn on your restored virtual machine. Your restoration is complete.
132
Deployment Cookbook
Section 6:
Monitor and Report
After you set up data protection, you should monitor DPM activity to verify that
everything is working correctly and to troubleshoot any problems that occur.
Monitoring is essential to give you an overview of what has already happened, what is
currently happening, and what is scheduled to happen. By monitoring DPM, you will
know that data protection activities are working as expected, and you can have
confidence that errors and warnings will be brought to your attention when they occur.
DPM reporting provides both new and historical reports. In addition, you can subscribe
to DPM reports. A new report is created dynamically, based on the options that you
select when you set up the report. A historical report is created and saved for future
reference only when you schedule a report. You choose the options that you want at
the time that you schedule the report.
Steps covered in this section:
Monitor DPM alerts ........................................................................................................ 132
DPM alerts enable you to monitor DPM activity, job status, and error conditions. Alerts
form your first avenue of troubleshooting.
Monitor DPM jobs .......................................................................................................... 133
You can directly monitor the status of all completed, scheduled, and running protection
jobs, as well as all associated tasks.
Display a new DPM report.............................................................................................. 134
A report selected through DPM Administrator Console always opens as a Web page in
Internet Explorer.
Schedule DPM reports.................................................................................................... 135
Schedule DPM reports to run one time, weekly, or monthly, and customize the way that
data is organized within reports.
Subscribe to DPM reports .............................................................................................. 136
You can choose to send scheduled reports to subscribers through e-mail.
Monitor DPM alerts
By monitoring alerts, you can monitor data protection activity, job status, and error
conditions in Data Protection Manager (DPM) and take action, when necessary, to
resolve issues. In DPM, alerts are displayed in the Monitoring task area on the Alerts tab.
As a general rule, you should start troubleshooting an issue in DPM by reviewing the
relevant alert details. For detailed information about a specific job related to the issue,
review the job details.
Deployment Cookbook
133
Display details for an alert
1. In the DPM Administrator Console, click Monitoring on the navigation bar, and then
click the Alerts tab.
2. Select the alert for which you want more details. The alert information is displayed
in the Details pane.
When an alert is resolved, or when the conditions that generated the alert no longer
apply, the alert becomes inactive. Inactive alerts are displayed for 30 days in the Alerts
view of the Monitoring task area by default. After an alert has been inactive for 30 days,
it is removed from the inactive alerts history and it can no longer be displayed. If you
want to hide inactive alerts, you can disable the Show inactive alerts option.
Disable inactive alerts
1. In DPM Administrator Console, click Monitoring on the navigation bar, and then
select the Alerts tab.
2. Clear the Show inactive alerts check box. This check box is located below the
navigation bar and above the Display pane.
Monitor DPM jobs
Jobs are displayed in the Monitoring task area on the Jobs tab. On the Jobs tab, you can
monitor the status of all completed, scheduled, and running jobs, and all associated
tasks. Use the Group by drop-down list box to group the list of jobs by protection group,
server, status, or type. Use the Time period drop-down list box to filter the list of jobs
according to a selected time period. Select or clear the Show synchronization check box
to include or exclude synchronization jobs in the list of jobs.
DPM provides both an Alerts view and a Jobs view so that you can easily access both
summary and detailed information about data protection activity. The Alerts tab
aggregates alerts, error conditions, and jobs to provide a summary view of what is
happening across the entire system. The Jobs tab provides the operational details for
each scheduled, completed, running, canceled, or failed job. For example, in response to
multiple shadow copy job failures of the same replica, the Alerts view displays a single
“shadow copy failure” alert; in contrast, the Jobs view displays an entry for each shadow
copy job failure. In the Jobs view, you can also display completed shadow copy jobs for
the past 30 days and scheduled shadow copy jobs for the next seven days.
As a general rule, you should start troubleshooting an issue in DPM by reviewing the
relevant alert details. For detailed information about a specific job related to the issue,
review the job details.
134
Deployment Cookbook
Check job status
1. In DPM Administrator Console, click Monitoring on the navigation bar, and then
click the Jobs tab.
2. In the Group by list box, select Status.
3. In the Time Period list box, select the time period that you want to review. The jobs
for the selected time period are displayed, grouped by status.
4. To review details for a specific job, select the job and refer to the information in the
Details pane.
Display job details
1. In DPM Administrator Console, click Monitoring on the navigation bar, and then
click the Jobs tab.
2. Select the job for which you want more details. The information for the job is
displayed in the Details pane, in the lower part of the console.
Display a new DPM report
A report selected through DPM Administrator Console always opens as a Web page in
Internet Explorer. New reports are not saved for future reference; they are deleted
when closed.
1. In DPM Administrator Console, click Reporting on the navigation bar.
Figure 119 Administrator Console, Reporting tab
Deployment Cookbook
135
2. Select a report, and then, on the Actions pane, click View. Alternatively, you can
double-click or right-click a report in the Display pane, and then click View.
3. Select display options for the report, and then click OK.
Schedule DPM reports
No reports are scheduled in DPM by default. To prompt DPM to start creating and
saving historical reports, you must specify report creation schedules. Each of the
standard reports operates on an independent schedule. You can schedule DPM reports
to run one time, weekly, or monthly, and you can customize the way that data is
organized within the report. When you schedule reports, you can also choose to send
reports to specified recipients through e-mail.
1. In DPM Administrator Console, click Reporting on the navigation bar.
2. On the Display pane, select the report that you want to schedule. You may select
any report that sounds interesting to you.
3. On the Actions pane, click Schedule. Alternatively, you can right-click the report
icon, and then click Schedule.
4. In the Schedule dialog box, click Enable Schedule.
5. On the Schedule tab, select the Run the Disk Utilization report according to the
schedule options check box, fill in the appropriate values, and then click OK.
Figure 120 Reporting, schedule options
6. Repeat steps 2 through 5 for each report that you want to schedule.
136
Deployment Cookbook
Subscribe to DPM reports
When you schedule reports, you can enable the option to send reports to subscribers
through e-mail. Before you enable this option, you must specify the SMTP server that
DPM will use to send reports. In order for this procedure to work, you will need an
SMTP server. Also, make sure DPM_SRV can resolve the name of the SMTP server and
that outbound access to TCP 25 is allowed from DPM_SRV to the SMTP server.
Configure the SMTP server
1. In DPM Administrator Console, click the Action menu, and then click Options.
2. In the Options dialog box, on the SMTP Server tab, type the SMTP server name, the
SMTP server port, and the e-mail address that you want to appear in the From box
of the e-mail messages that DPM will send.
Figure 121 Options, SMTP Server tab
3. To test the SMTP server settings, click Send Test E-mail, and type the e-mail address
to which you want DPM to send the test message.
4. Click OK.
Subscribe to reports
1. In DPM Administrator Console, click Reporting on the navigation bar.
2. On the Display pane, right-click the report to which you want to subscribe. On the
Actions pane, click Schedule.
3. On the E-mail tab, in the Recipients box, type the e-mail addresses of all the people
or groups to whom DPM should send reports, and then click OK.
Deployment Cookbook
137
Figure 122 Reporting, E-mail tab
4. Select the report format—HTML, Excel, or PDF—and then click OK.
5. Repeat steps 2 through 4 for each type of report that you want to distribute through
e-mail.
Add a subscriber to an existing subscription
1. In DPM Administrator Console, click Reporting on the navigation bar.
2. In the Display pane, right-click the report for which you want to add e-mail
recipients, and then click Schedule.
3. On the E-mail tab, in the Recipients box, add the subscriber to the list of recipients,
separating it from the last entry by a semicolon, and then click OK.
Modify the report format for an existing subscription
1. In DPM Administrator Console, click Reporting on the navigation bar.
2. On the Display pane, right-click the report for which you want to modify the report
format, and then click Schedule.
3. On the E-mail tab, in the Report format box, select the report format for this
report—HTML, Excel, or PDF—and then click OK.
138
Deployment Cookbook
Appendix A:
Install IIS via Control Panel
This alternate method for installing IIS is for installations of Virtual Server 2005 R2 SP1
on operating systems that do not have the Configure Your Server Wizard—for example,
Windows XP Professional.
Install IIS by using Control Panel
You must install the World Wide Web Service component of IIS so that you can use the
Administration Website to manage Virtual Server.
1. From the Start menu of the physical computer that will run the Virtual Server
service, select Settings > Control Panel.
2. Double-click Add or Remove Programs.
3. In the left column, click Add/Remove Windows Components.
Deployment Cookbook
139
4. On the Windows Components page, select the check box next to Application Server,
and then click Details.
Note: On this page and on subsequent pages of the wizard, leave check boxes that are
already selected.
Figure 123 Windows Components page
140
Deployment Cookbook
5. On the Application Server page, in the Subcomponents of Application Server list
box, select the check box next to Internet Information Services Manager, and then
click Details.
Figure 124 Application Server page
Deployment Cookbook
141
6. In the Subcomponents of Application Server list box, select the check box next to
World Wide Web Service, and then click Details.
Figure 125 Internet Information Services (IIS) page
7. Select the check box next to World Wide Web Service, and then click OK.
Figure 126 World Wide Service page
8. On the Internet Information Services (IIS) page, click OK.
142
Deployment Cookbook
9. On the Application Server page, click OK.
10. On the Windows Components page, click Next. You will need the installation
medium (CD or network file) for the operating system of this computer to complete
this step.
11. Wait while the Windows Components Wizard configures these settings. Then, on
the Completing the Windows Components Wizard page, click Finish.
Deployment Cookbook
143
Appendix B:
Virtual Server Security Considerations
Virtual Server has the following default configuration:
The Virtual Machine Remote Control (VMRC) server is disabled.
The VMRC server uses port 5900.
Virtual Server uses Integrated Windows authentication.
Only local administrators can access the Administration Website, configure
Virtual Server, and create and configure virtual machines and virtual networks;
other users must be granted the appropriate permissions manually. The
Administration Website is a browser-based tool for configuring and managing
Virtual Server and its associated virtual machines and virtual networks.
Firewall and antivirus software running on the host operating system will not
protect guest operating systems. To obtain this protection, you must install
firewall and antivirus software directly on the guest operating systems.
The two Virtual Server services run under security accounts that have low
privileges: The Virtual Server service (Vssrvc.exe) runs under the Network
Service account, which has limited access to the local computer and
authenticated access (as the computer account) to network resources. The
Virtual Machine Helper service (Vmh.exe) runs under the Local Service account.
This account has limited access to the local computer and anonymous access to
network resources.
Only local administrators can configure Virtual Server or create and configure
virtual machines. You can give other users the ability to create and configure
virtual machines by changing file system security settings. Use care in giving
such permissions to other users.
Virtual machines run under the account of the user who started the virtual
machine, unless you specify a different user account under which to run virtual
machines and assign the user account to each virtual machine. Make sure that
you specify a user account that has a low level of privileges.
Note: To provide a more secure file system, use NT File System (NTFS) on the server that
will run the Virtual Server service.
144
Deployment Cookbook
Appendix C:
DPM Protocols and Ports
If the computers that you want to protect reside behind a firewall, you must configure
the firewall to allow communication across it.
Protocol
Port
Details
DCOM
135/TCP
The DPM control protocol uses DCOM. DPM issues commands to the file agent
by invoking DCOM calls on the agent. The file agent responds by invoking DCOM
calls on the DPM server.
Dynamic
TCP port 135 is the Distributed Computing Environment (DCE) endpoint
resolution point used by DCOM.
TCP
3148/TCP The DPM data channel is based on TCP. Both DPM and the file server initiate
3149/TCP connections to enable DPM operations such as synchronization and recovery.
DPM communicates with the agent coordinator on port 3148 and with the file
agent on port 3149.
DNS
53/UDP
Used between DPM and the domain controller, and between the file server and
the domain controller, for host name resolution.
Kerberos
88/UDP
88/TCP
Used between DPM and the domain controller, and between the file server and
the domain controller, for authentication of the connection endpoint.
389/TCP
Used between DPM and the domain controller for Active Directory queries.
LDAP
389/UDP
NetBIOS
137/UDP
138/UDP
139/TCP
Used between DPM and the file server, between DPM and the domain
controller, and between the file server and the domain controller, for
miscellaneous operations.
Table 5 Protocols and ports used by DPM
Deployment Cookbook
145
Appendix D:
Install the iSCSI Software Initiator
The Microsoft iSCSI Software Initiator enables connection of a Windows 2000, Windows
Server 2003, or Windows XP host to an external iSCSI storage array. The Microsoft iSCSI
software initiator makes it possible for you to take advantage of existing network
infrastructure to enable block-based Storage Area Networks (SANs) without having to
invest in additional hardware.
1. Download the Microsoft iSCSI Software Initiator version 2.04 software from
www.microsoft.com/downloads/details.aspx?FamilyID=12cb3c1a-15d6-4585-b385befd1319f825&DisplayLang=en. Save it to a location on your hard disk drive.
Figure 127 Download Center
146
Deployment Cookbook
2. Double-click Initiator-2.04-build3273-x86fre.exe.
Figure 128 Download initiator
Deployment Cookbook
3. When the Software Installation Update Wizard appears, click Next.
Figure 129 Microsoft iSCSI Initiator page
4. Leave the default settings checked, and click Next.
Figure 130 Microsoft iSCSI Initiator Installation page
147
148
Deployment Cookbook
5. On the License Agreement page, read the license agreement, select I Agree, and
then click Next.
Figure 131 License Agreement page
6. Wait while your system is updated.
Figure 132 Updating Your System page
Deployment Cookbook
7. When the installation process is complete, click Finish.
Figure 133 Completing the Microsoft iSCSI Initiator Installation Wizard
149
150
Deployment Cookbook
8. Click Start > Control Panel, and double-click the iSCSI Initiator icon. The properties
box will appear.
Figure 134 iSCSI Initiator Properties
9. On the General tab, make note of your Initiator Node Name. This name is
important, as it will be used by an iSCSI target device (SAN, tape device, or another
type of storage device) to identify your computer.
10. Click the Discovery tab.
Deployment Cookbook
151
11. Under Target Portals, click Add.
Figure 135 iSCSI Initiator Properties page, Discovery tab
12. Type the name or IP address of the iSCSI target that you want to use. Click OK.
Figure 136 Add Target Portal
13. You will now need to configure your iSCSI target device. See the documentation that
came with your iSCSI target device for information.
152
Deployment Cookbook
Appendix E:
Reallocate RAM for Your Virtual Machine
Typically, physical servers have more RAM (Random Access Memory) than the operating
system really needs. When performing a P2V conversion, SCVMM automatically sets the
amount of virtual machine RAM to the amount that the physical server had. In some
cases, this is more than the Virtual Server host can accommodate. You can reallocate
the amount of RAM for the virtual machine through the SCVMM administrator console.
Note: These steps must be done while the virtual machine is in the Stopped state. When
you add or convert a virtual machine, it will be in the Stopped state by default.
1. Open the SCVMM administrator console.
2. From the Quick Menu on the bottom left, select Virtual Machines.
3. Right-click on the name of your virtual machine; in this case, it is member_SRV1.
Click on Virtual machine properties.
4. Select the Hardware Configuration tab.
5. From the left menu, in the Hardware Profile section, select Memory.
Deployment Cookbook
6. Set the amount of RAM to an appropriate value. In this case, the amount of RAM
has been set to 256 MB. Click OK.
Figure 137 Reallocate RAM for your virtual machine
153
154
Deployment Cookbook
Related Links
For more information about Microsoft System Center Virtual Machine Manager, visit:
www.microsoft.com/systemcenter/scvmm/default.mspx
For more information about Microsoft System Center Virtual Machine Manager, visit the
System Center home page at:
www.microsoft.com/systemcenter/default.aspx
For more information about Virtual Server 2005 R2 SP1, visit the Virtual Server 2005 R2
home page at:
www.microsoft.com/windowsserversystem/virtualserver/default.aspx
To download Virtual Server 2005 R2 or Service Pack 1, visit the Microsoft Virtual Server
TechCenter page at:
www.microsoft.com/technet/virtualserver/default.mspx
For more information about Dell PowerEdge Servers, visit:
http://www.Dell.com/servers
For more information about the Dell and Microsoft partnership, visit:
http://www.Dell.com/Microsoft
For more information about virtualization management using Microsoft System Center
and Dell OpenManage, visit:
http://www.dell.com/downloads/global/power/ps3q07-20070384-Chandrasekaran.pdf
Deployment Cookbook
155
Information in this document, including URL and other Internet Web site references, is subject to change without notice.
Unless otherwise noted, the example companies, organizations, products, domain names, e-mail addresses, logos, people,
places, and events depicted herein are fictitious, and no association with any real company, organization, product,
domain name, e-mail address, logo, person, place, or event is intended or should be inferred. Complying with all
applicable copyright laws is the responsibility of the user. Without limiting the rights under copyright, no part of this
document may be reproduced, stored in or introduced into a retrieval system, or transmitted in any form or by any
means (electronic, mechanical, photocopying, recording, or otherwise), or for any purpose, without the express written
permission of Microsoft Corporation.
The names of manufacturers, products, or URLs are provided for informational purposes only and Microsoft makes no
representations and warranties, either expressed, implied, or statutory, regarding these manufacturers or the use of the
products with any Microsoft technologies. The inclusion of a manufacturer or product does not imply endorsement of
Microsoft of the manufacturer or product. Links are provided to third-party sites. Such sites are not under the control of
Microsoft and Microsoft is not responsible for the contents of any linked site or any link contained in a linked site, or any
changes or updates to such sites. Microsoft is not responsible for webcasting or any other form of transmission received
from any linked site. Microsoft is providing these links to you only as a convenience, and the inclusion of any link does not
imply endorsement of Microsoft of the site or the products contained therein.
Microsoft may have patents, patent applications, trademarks, copyrights, or other intellectual property rights covering
subject matter in this document. Except as expressly provided in any written license agreement from Microsoft, the
furnishing of this document does not give you any license to these patents, trademarks, copyrights, or other intellectual
property.
Copyright © 2007 Microsoft Corporation. All rights reserved.
Microsoft are either registered trademarks or trademarks of Microsoft Corporation in the United States and/or other
countries.
The names of actual companies and products mentioned herein may be the trademarks of their respective owners.