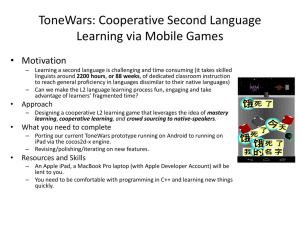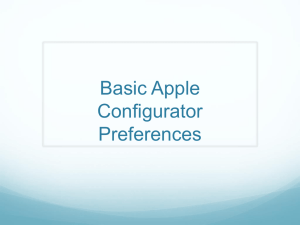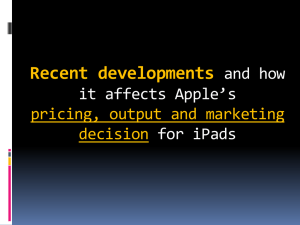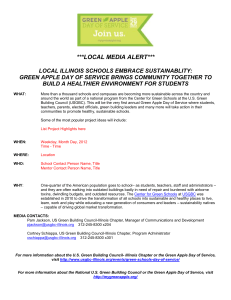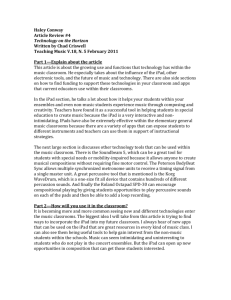Assigning Apps – Site Tech Leads/Teachers/IS&T
advertisement
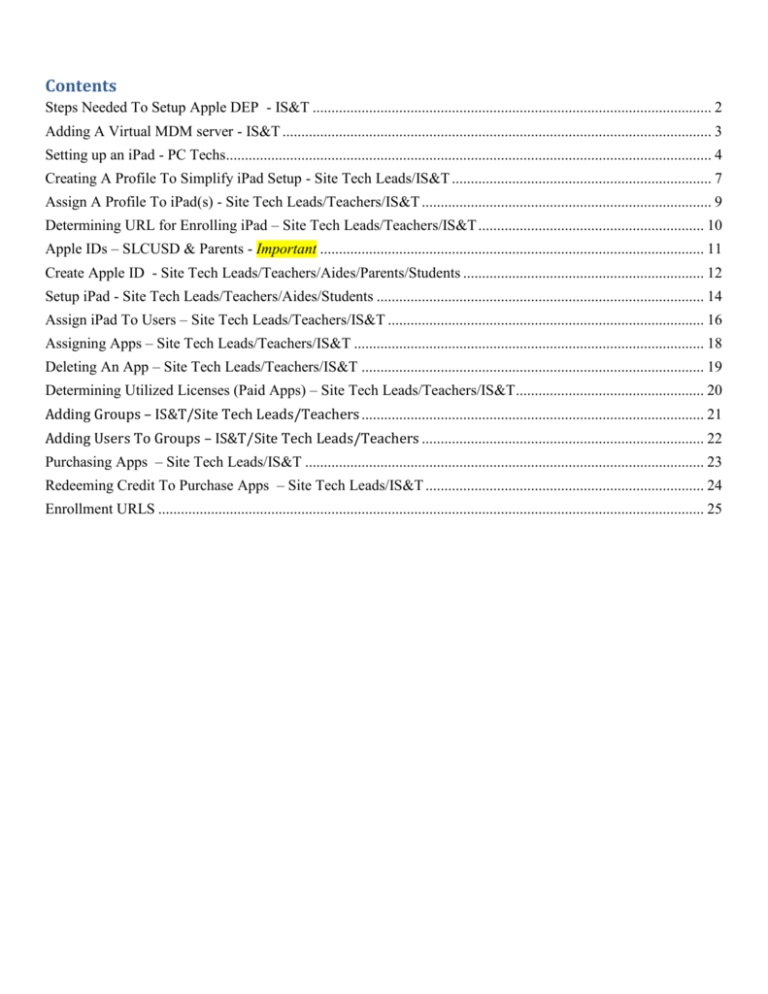
Contents Steps Needed To Setup Apple DEP - IS&T .......................................................................................................... 2 Adding A Virtual MDM server - IS&T .................................................................................................................. 3 Setting up an iPad - PC Techs................................................................................................................................. 4 Creating A Profile To Simplify iPad Setup - Site Tech Leads/IS&T ..................................................................... 7 Assign A Profile To iPad(s) - Site Tech Leads/Teachers/IS&T ............................................................................. 9 Determining URL for Enrolling iPad – Site Tech Leads/Teachers/IS&T ............................................................ 10 Apple IDs – SLCUSD & Parents - Important ...................................................................................................... 11 Create Apple ID - Site Tech Leads/Teachers/Aides/Parents/Students ................................................................ 12 Setup iPad - Site Tech Leads/Teachers/Aides/Students ....................................................................................... 14 Assign iPad To Users – Site Tech Leads/Teachers/IS&T .................................................................................... 16 Assigning Apps – Site Tech Leads/Teachers/IS&T ............................................................................................. 18 Deleting An App – Site Tech Leads/Teachers/IS&T ........................................................................................... 19 Determining Utilized Licenses (Paid Apps) – Site Tech Leads/Teachers/IS&T .................................................. 20 Adding Groups – IS&T/Site Tech Leads/Teachers ........................................................................................... 21 Adding Users To Groups – IS&T/Site Tech Leads/Teachers ........................................................................... 22 Purchasing Apps – Site Tech Leads/IS&T .......................................................................................................... 23 Redeeming Credit To Purchase Apps – Site Tech Leads/IS&T .......................................................................... 24 Enrollment URLS ................................................................................................................................................. 25 Steps Needed To Setup Apple DEP - IS&T 1. Sign Into LightSpeed MDM 2. Click San Luis Coastal Unified School District 3. Click Settings 4. Click Apple DEP 5. Click certificate link under Step 1-this will download the Public Key that will be needed to add a virtual MDM server. Document1 2 Adding A Virtual MDM server - IS&T 1. Log into deploy.apple.com 2. Click Manage Servers a. Click Add MDM Server b. Enter a Name for your MDM Server. Example:SLCUSD LightSpeed MDM Server. i. Add Public Key (generated from MDM solution). This has to be performed yearly in May ii. Download Your Server Token. Save the file to S:\common\Apple. This has to be performed yearly in May Document1 3 Setting up an iPad - PC Techs 1. At Hello Screen slide to set up iPad. 2. Choose English 3. At Select Your Country or Region Screen, Select United States Document1 4 4. At Choose a Wi-Fi Network screen, choose tablets. 5. Enter password for tablets wi-fi and press Join. 6. You should receive a screen that states San Luis Coastal Unified School District will automatically configure your iPad. Press Next. Document1 5 7. At Apple ID screen Press Skip This Step 8. At Are you Sure? prompt press Skip. 9. At Welcome to iPad screen, press Get Started 10. Shut down iPad Document1 6 Creating A Profile To Simplify iPad Setup - Site Tech Leads/IS&T 1. You must create a profile for each site that devices will be imported into. 2. Log into LightSpeed’s MDM (https://next.lsmdm.com/admins/sign_in) with your novell user id and password. 3. Browse to your school’s OU that you want assign profile to. 4. Click Settings | Apple DEP 5. Go to Step 2, browse to server token (S:\COMMON\APPLE) downloaded from deploy.apple.com. This has to be performed yearly in May. Document1 7 6. Click Build Enrollment Profile 7. Check Passcode, Location, Restore, Terms and Conditions, Siri and Diagnostics. Click Create Profile. Document1 8 Assign A Profile To iPad(s) - Site Tech Leads/Teachers/IS&T 1. Log into https://next.lsmdm.com/admins/sign_in (LightSpeed’s MDM) 2. Browse to your school’s OU that you want assign profile to. 3. Click Settings | Apple DEP, then click Deploy Profile Button 4. Click Deploy Profile Button 5. Turn on Browser’s find feature (Try Ctrl + F), enter part or all of iPads’s Serial Number into find bar. Example:63R or DMPHN63RDFHW Document1 9 6. Your browser will highlight all matches, check the serial number of the iPad that you want to assign Profile to. Repeat Steps 3-4 to choose multiple Serial Numbers. 7. Press the drop down arrow beside Assign Profile: pick the profile to be assigned and click the Assign Profile Button. 8. You may now setup the iPad(s) Determining URL for Enrolling iPad – Site Tech Leads/Teachers/IS&T 1. Log into LightSpeed’s MDM (https://next.lsmdm.com/admins/sign_in) with your novell user id and password. 2. Browse to your school (Example:Sinsheimer Elementary). Note: Student Services and the DO has being setup as “schools” in My Big Campus. 3. Click Enroll Device 4. You will be provided with the url to enroll devices for your site here. Example: Sinsheimer’s url to enroll iPads is http://lsurl.me/M2NJ Document1 10 Apple IDs – SLCUSD & Parents - Important 1. SLCUSD must adhere to the following requirements as part of the Apple Device Enrollment Program (https://www.apple.com/education/it/dep/ ): o Apple requires all iPad Education users to have an Apple ID. o Apple has additional requirements for Students who are older than 13. (See http://www.apple.com/education/docs/Apple_ID_Institution_Guide.pdf) Each student is responsible for creating/managing/securing his/her Apple ID. SLCUSD must assign one iPad per student. The iPad assigned to a student should not be shared with another student. Each student will be responsible for setting up the iPad assigned to them by SLCUSD. o Apple requires that the following steps be completed for students under 13: SLCUSD will have to “initialize” the request for the Apple ID with Apple. This process includes sending out emails to parents of students under 13 The parent/guardian will have to “approve” the Apple ID for the students. The parent/guardian will have to configure and “verify” the Apple ID for their child. The apple ID for the student must be assigned to a single dedicated iPad for that student. Teachers must verify that parents or guardians have provided consent at https://idmsa.apple.com/IDMSWebAuth/login.html?appIdKey=2c9d1c20ae42b8e28f2ec5b859605ba8 5c402a2fc2c3a29cb07a7313d6f7b896&path=/admin/studentsearch. 2. Once an IPad has being assigned an Apple ID the Ipad can then be assigned paid/free apps by adding the user to My Big Campus groups. Document1 11 Create Apple ID - Site Tech Leads/Teachers/Aides/Parents/Students 1. An Apple ID must be created/assigned to each iPad before beginning the setup for the iPads. This is necessary for deploying apps to the iPads. 2. When creating the Apple ID for use with SLCUSD’s iPad management system, it is important that the first name is unique to the user. SLCUSD recommends using the novell or Gafe account for the first name (Example:dsmith). 3. Teachers/Students 13 and older a. Please use your username@slcusd.org as an apple id. i. Please do not associate a personal credit card to a district apple id. 1. If you associated a personal credit card to a district apple id see http://support.apple.com/kb/HT1918 to remove the credit card. b. If you have an existing username@slcusd .org iTunes account: i. Power on iPad ii. Tap Settings iii. Tap iTunes & App Store iv. Enter your Apple ID and password, Tap Sign In c. If you do not have an existing username@slcusd .org iTunes account choose Create New Apple ID i. Go to http://support.apple.com/kb/ht2534 and follow the instructions under If you're using an iPhone, iPad, or iPod touch. Document1 12 2. Students under 13/Student Aides a. Please use your apple id that was personalized by your parent/guardian b. See Creating an Apple ID on an iPhone, iPad or iPod touch at http://support.apple.com/kb/HT2731 to associate the Apple ID that was personalized by your parent/guardian to the iPad assigned to you. Document1 13 Setup iPad - Site Tech Leads/Teachers/Aides/Students 1. When you receive your iPad it will already have being setup to automatically connect to the district wi-fi. Press the Safari icon. 2. Enter the Enrollment url (on page 10) provided by your school’s tech lead or by IS&T. 3. At Install Profile screen Press Install Document1 14 4. At Prompt to Install Profile press Install Now. 5. At Warning screen press Install. 6. At Profile Installed Screen Press Done. Document1 15 Assign iPad To Users – Site Tech Leads/Teachers/IS&T 1. For iPads:A unique apple ID has to be added to each iPad before the following steps will work. 2. Log into Mobile Manager, Click SiteName (Example:Sinsheimer Elementary) | Users 3. Enter the user that device has to be assigned to, when name is displayed click on it. 4. Click Add Device 5. Enter part of name of device. If the device was enrolled with an apple id – the device should contain the unique name that was utilized when creating the Apple ID. Document1 16 6. When user’s device is displayed, click Add 7. The device is now setup to receive any apps that have being assigned to the user via groups or containers. Document1 17 Assigning Apps – Site Tech Leads/Teachers/IS&T 5. Log into LightSpeed’s MDM (https://next.lsmdm.com/admins/sign_in) with your novell user id and password. 6. Browse to the site/group (Example:iPad Pilot Apps under Sinsheimer Elementary) that you want to assign the app to. 7. Click Apps | Search For Apps 8. Enter part of name of app that you want to add (Example:story) 9. Choose your app (Example:Home Design Story) and then click Add App. Document1 18 10. Your app will be available to all members of the site/group that you added it to 11. Note: Please do not add paid apps to a group/site without first verifying that enough licenses have being purchased to cover all members of the site/group. Licenses will be assigned based on when an iPad is connected to a wireless network. Once all licenses are replenished, additional users may receive error messages and will not be determine why they are receiving the messages. Deleting An App – Site Tech Leads/Teachers/IS&T 1. Log into LightSpeed’s MDM (https://next.lsmdm.com/admins/sign_in) with your novell user id and password. 2. Browse to the site/group (Example:iPad Pilot Apps under Sinsheimer Elementary) that you want to remove app from. 3. Find the app that you want to remove (Example:Home Design Story) and click Remove App. Document1 19 Determining Utilized Licenses (Paid Apps) – Site Tech Leads/Teachers/IS&T 1. Log into LightSpeed’s MDM (https://next.lsmdm.com/admins/sign_in) with your novell user id and password. 2. Browse to your school (Example:Sinsheimer Elementary). Note: Student Services and the DO has being setup as “schools” in My Big Campus. 3. Click Reports | Managed Distribution 4. Here you will see all licenses that belong to your school. Document1 20 Adding Groups – IS&T/Site Tech Leads/Teachers 1. Log into My Big Campus (http://www.mybigcampus.com/ ) with your novell username and password. 2. Click Groups | Create new group 3. Enter name of Group Example: Home Design Story, choose your school and click Save. Document1 21 Adding Users To Groups – IS&T/Site Tech Leads/Teachers 1. Log into My Big Campus (http://www.mybigcampus.com/ ) with your novell username and password. 2. Note: You will have had to initially had created group or had being assigned as an admin to group before you can add members to a group. 3. Click Groups | Enter part of group name in search bar and press Enter. 4. Choose the group that you want to add users to, then click Members. 5. Enter part of user’s name in search bar, select the user(s) that you want to add and then click Add 6. The user(s) will be added to the group 7. You may give the user admin rights by clicking Options | Give Admin Rights Document1 22 Purchasing Apps – Site Tech Leads/IS&T 1. Log into https://volume.itunes.apple.com/us/store with a facilitator account. (Account will be provided by IS&T upon approval by principal/director) 2. Verify that you have enough funds to purchase app. a. Enter name of app in search bar and press Enter. (Example:Proloquo2Go) b. Select the app that you want to purchase c. Enter Quantity, select Managed Distribution, then select Review Order. d. If the order is correct then click Place Order. Note: Apple does not provide credit for incorrect apps purchased. Document1 23 Redeeming Credit To Purchase Apps – Site Tech Leads/IS&T 1. Log into https://volume.itunes.apple.com/us/store with a facilitator account. (Account will be provided by IS&T upon approval by principal/director) 2. You should receive an email from Apple, Fiscal or IS&T that looks similar to the following. The code to add will be found in the circled area. 3. Click on the facilitator account and choose Redeem VPP Credit. 4. After you have redeemed the code, you should see your total to purchase apps increase by the amount reflected in the email from Apple. Document1 24 Enrollment URLS This info may change without notice and is only usable on iPads at this time, please check with your site tech lead the url to enroll your iPads. Baywood http://lsurl.me/NYE8 Bishop’s Peak/Teach http://lsurl.me/MF9R BG&T http://lsurl.me/NYE6 CL Smith http://lsurl.me/M2NT Del Mar http://lsurl.me/NYE9 District Office http://lsurl.me/NYEB Hawthorne Elementary http://lsurl.me/MK5Y Instructional Media Center http://lsurl.me//NYE4 Laguna Middle School http://lsurl.me/MHEN Los Osos Middle School http://lsurl.me/NYEC Los Ranchos Elementary http://lsurl.me/NYED Monarch Grove Elementary http://lsurl.me/NYEE Morro Bay High School http://lsurl.me/NYEG Pacheco Elementary http://lsurl.me/M4X4 Pacific Beach High School http://lsurl.me//NYEH Pacheco http://lsurl.me/M4X4 Sinsheimer http://lsurl.me//M2NJ Student Services http://lsurl.me/MQTD Document1 25