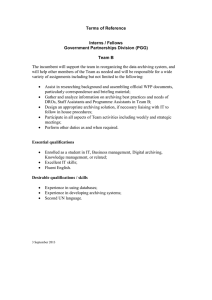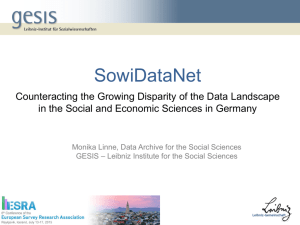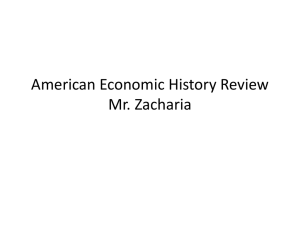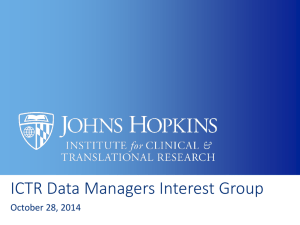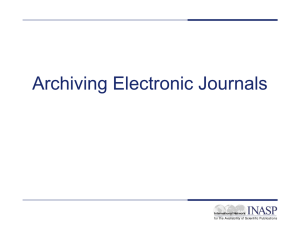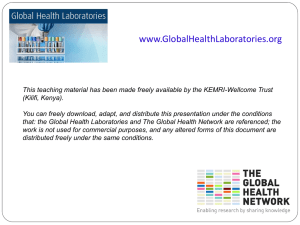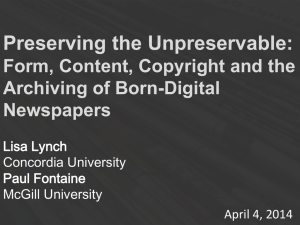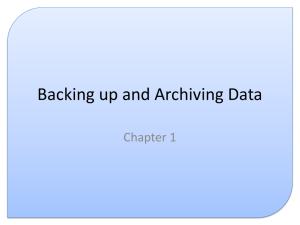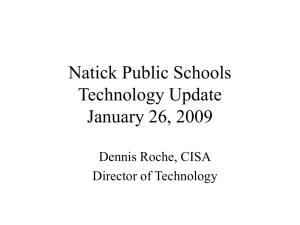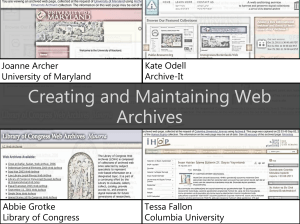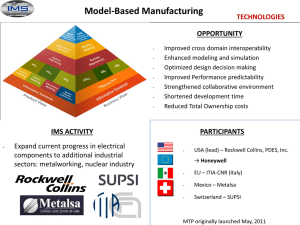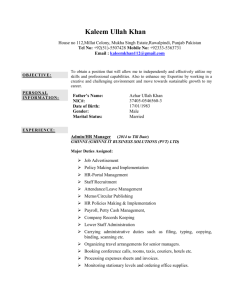Impact & Reference Analysis
advertisement

IMPACT & REFERENCE ANALYSIS 1.1. Impact & Reference Analysis Availability: Solution Manager 7.10 (SP09) The Impact & Reference Analysis tool automatically identifies links between technical objects (tables) in the context of Data Volume Management and business process information (processes, steps, transactions, reports...). Thus allowing you to determine the areas that could be impacted if you undertake a project to apply DVM measures. This is very useful when it comes to drawing up a test plan and for discussions with the impacted user departments. It helps to break-down resistance to the DVM topics if the affected users know the potential areas to be impacted and have a clear test plan to verify functionality following the implementation. 1.1.1. Impact & Reference analysis – create New Run To create a new analysis you have two options: 1) New Analysis – takes you through the GUI based procedure. 2) New Analysis Expert Mode – opens a Guided Procedure for you to follow. In this document we will describe the second option. Click New Analysis Expert Mode . This opens a new window with a Guided Procedure to take you through the setup process. Use the navigation buttons 2014-08-08 to move between steps in the procedure. 1 IMPACT & REFERENCE ANALYSIS In the first step you need to select the system to be included in the analysis. Click Edit to switch to the edit mode and make your selections. Multiple system selection is not possible. Once you select a system the system checks checks the validity of multiple input options and returns a result list in the lowr part of the screen. You can select the options you want to target from this list. 2014-08-08 2 IMPACT & REFERENCE ANALYSIS Click Next 1.1.2. . Impact & Reference analysis – Project Selection The Project Selection step allows you to select from one of the projects that use the system being analyzed. You can see details such as the coverage ratio, the number of steps involved and the number of transactions or reports impacted. Select a project and Click Next 2014-08-08 . 3 IMPACT & REFERENCE ANALYSIS 1.1.3. Impact & Reference analysis – Analysis Configuration In the configuration step you determine the objects to be included in the analysis. There are different use cases to choose from and a range of configuration options (such as Tables, Document Type, Archiving Objects, Reports & Transactions) for selecting the objects you want analyzed. In this example we chose to use a Manual Input option then we can click on any of the input options such as Tables and enter the tables to be analyzed. Click Tables . 2014-08-08 4 IMPACT & REFERENCE ANALYSIS You can then click on any of the other options (Document type, Archiving Objects etc.,) and input more objects. When all object are input you need to select them (using the standard selection features i.e. mouse click or the select all feature at the top left corner of the table). Once you have made you selections click on the Copy for Analysis button to include the object in the analysis run. 2014-08-08 5 IMPACT & REFERENCE ANALYSIS You can repeat this process for any or all of the other input options i.e. Document types, Archiving Objects etc., Once you do this notice how the column titles change in the selection table. Initially it reverts to “Candidate Objects” but… once you select the Option (ARCHIVING ACTIVITY (LAST YEAR)) it changes to Archiving Object. Having finalized your selections you should see a table of Objects for analysis on the right- hand side of the screen. 2014-08-08 6 IMPACT & REFERENCE ANALYSIS To schedule the analysis run click Next 1.1.4. . Impact & Reference analysis – Run Analysis Fill in the parameters for scheduling the analysis at a time and date that fits with your requirements. Hint: If you have numerous analysis running or scheduled to run in your system (and particularly if the analysis are scheduled by different users) it is useful to consider a naming convention to help identify the 2014-08-08 7 IMPACT & REFERENCE ANALYSIS individual analyses. Click Start to execute the analysis. 1.1.5. Impact & Reference Analyzer – Working with the results When you finish scheduling the analyses and return to the overview screen, the analysis is in an initial status. Once your analysis has finished you will be able to select it and view the results as in this example. You simply need to select an entry on the left hand side (Under Projects) and click on Display All Objects to view the results in the table on the right side. From here you also have the option to create a Test Plan that can be used by the impact departments to verify the results of any planned DVM measures on their business processes, reports, tables etc., 2014-08-08 8 IMPACT & REFERENCE ANALYSIS Clicking on the Test Plan button produces a pop-up window where you can fill in the plan details. This in turn takes you to another series of steps dealing with the test plan in detail that are not covered in this document. 2014-08-08 9