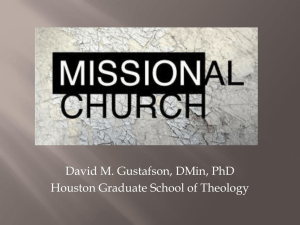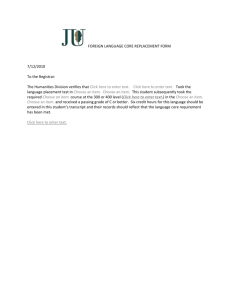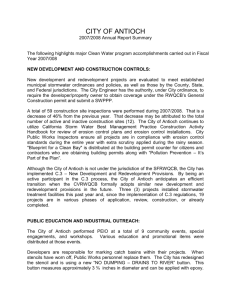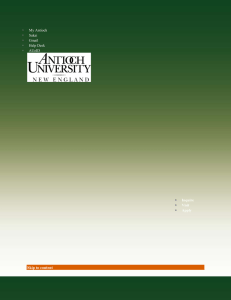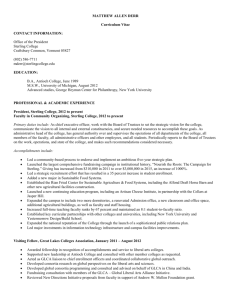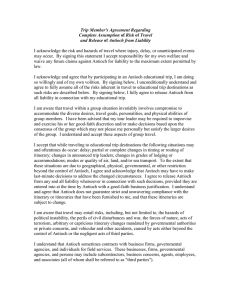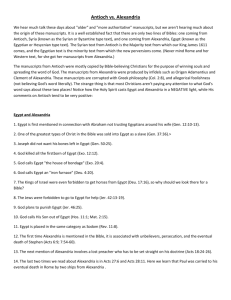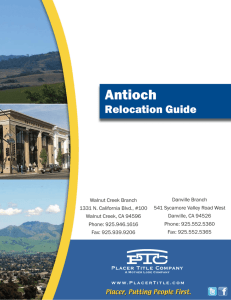Registration Instructions - Antioch University New England
advertisement

Registration Instructions NEW STUDENTS: When the Registrar’s Office is ready for you to register they will send you an email with instructions. You will not be able to access registration in myAntioch until that time. CONTINUING STUDENTS: CHECK YOUR DEPARTMENT FOLDER IN SAKAI FOR YOUR ADVISING INSTRUCTIONS AND COURSES FOR WHICH TO REGISTER. IF YOU ARE NOT SURE WHAT YOU SHOULD REGISTER FOR CHECK WITH YOUR ADVISOR OR DEPARTMENT. Preparing to Register 1. Find your advising instructions posted by your department (Sakai), you’ll need the course and section number/letter so write them down, print them out, or have your instructions open in a second browser window. (ex. PYI 500A section A or ES 500 section C). You don’t need the title, but you might want it to check your work or use keywords from the title for searching so have that available as well. 2. Login to myAntioch and Click on My Holds to make sure you do not have any holds and are cleared to register. (Check with Student Financial Services to have holds removed). 3. Optional step: Find your courses in myAntioch* (you can find and view course information in “Search for AUNE classes”, or find, view and register in “Register for Sections”. 4. Complete your registration.** *Starting the Registration Process in myAntioch Again, at the bottom of the Antioch University home page, click on the link to MyAntioch and use your AUEID to login. A. B. C. D. Select Students Menu Under Registration choose Register for Sections Under Term select the term for which you are registering (ex. Spring 2013) Under Academic Level select Master’s or Doctoral for the level of courses that you want. Essentially you are using a search engine to select the exact sections of the courses you want. Although there are various ways to search we recommend using the course numbers method. Searching by using “Course Number” Enter ONLY the course number of those classes for which you would like to register. (“MN 345 A” for instance, enter “345” For MN 500A A, enter “500A”) (JUST enter the number and any letters that come immediately after it, do not include identifiers such as “PY” or “ES” before the number or the section letter.) Click “Submit.” This will take you to the listing of all the courses offered with that number. Scroll down looking for the correct department (“20PY” or “20MN” and the correct section “A”, “B” to find the exact for which you plan to register). o Note: You will notice that a number “20” will come before the course numbers for the classes in this listing. AUNE has been assigned the #20 in the university, so this number differentiates the classes offered at the New England campus. RO/Procedures/Registration Instructions To “Select” a class for registration click/check the little white box to the far left of that class listing. Multiple boxes can be checked. To continue your registration, you MUST scroll all the way down and click “Submit.” **Completing your Registration Now that you have found all of your sections, you should be on the “Register & Drop” screen, under “Action” select “RG- Register” for each course. (Use “RM- Remove” if you made a mistake and wish to remove a course.) 1. CAREFUL!! For any 0 or variable credit courses (like Dissertation, Master’s Project continuation, you must fill in the box to the right under # of credits as 0.0 for non-credit or the correct number of credits for your Internship or Practicum e.g. 2.0 (include decimal!) 2. To Complete your registration, you MUST Click “Submit.” 3. IMPORTANT: Save time, calls and e-mailing by checking your own work! Go back to the Student Menu and Click on “My Schedule”. If all of your classes are there, You are Done! You are only registered for the sections showing on this schedule, so if they are not all there, go back and try again (Did you press “Submit”?) Additional information Moving from a Waiting List to Enrolling in a Course when a spot has opened for you (you will receive an email if a seat becomes available). 1. Log into myAntioch using your AUeID. 2. Select “Students Menu.” 3. Click on “Manage My Existing Waitlist” under “Registration.” 4. Under “Action” select “RG-Register” for the course you wish to enroll in. a. Note: Under “Waitlist Status,” “Permission to Register” means a seat has opened up for you. 5. Click “Submit” at the bottom of the page to register. 6. Review your class schedule by clicking the “My Schedule” link on the Student Menu main screen. If the course is not listed on your schedule, you are not registered! Dropping a Course (before the drop deadline) 1. Log into myAntioch using your AUeID. 2. Select “Students Menu.” 3. Click on “Register and Drop Sections” under “Registration.” 4. Check the box under “Drop” that is next to the course you wish to drop. 5. Click “Submit” at the bottom of the page. 6. Review your class schedule by clicking the “My Schedule” link on the Student Menu main screen to make sure the section is no longer there. If the course is still listed on your schedule, you are still registered! (Did you click “Submit?” or are you past the drop deadline? Check the Academic Calendar.) RO/Procedures/Registration Instructions Withdrawing from a Course (after the drop deadline) Dropping a course after the drop deadline becomes a withdrawal (WD), which you cannot process yourself on myAntioch. You will need to use your Antioch email to send a written request to be withdrawn from a course to Registrar.ane@antioch.edu (please include course title and number). As always, check the student handbook for policies around withdrawals. IMPORTANT NOTES: ***The registration process generates your billing, contact Student Financial Services to finalize your payment arrangements once you’ve registered. ***If you receive an error message, please write down exactly what it says. (Sometimes there are two boxes with error information at the top of the page). If you need assistance, please contact the Registrar’s Office via phone at 603-283-2470 or email at registrar.ane@antioch.edu. It is most helpful if you call while logged in to myAntioch . ***24-48 hours after registering online, log in to Sakai to access your course folders. If your faculty has prepared and published a course site, you’ll find it here. If no sites are available at all you’ll need to put in a Help Desk ticket. If some course folders are available but not others contact the instructors to find out if they have published yet. *** SIS contracts and Practicum/Internship can be submitted until the drop / add deadline as shown on the Academic Calendar. ***Questions about what to register for should be referred to your advisor or department. ***Questions about billing or Financial Aid should be referred to Student Financial Services. ***Questions about the registration process should be referred to the Registrars Office. ***More detailed information about Antioch policies and procedures can be found in the Student Handbook available on our website: http://www.antiochne.edu/catalog-2/ RO/Procedures/Registration Instructions