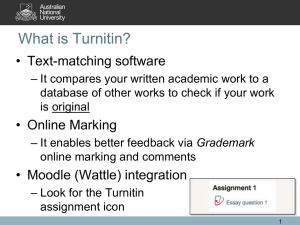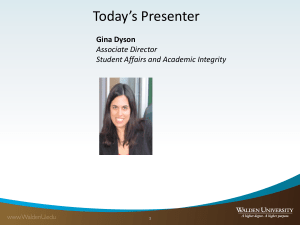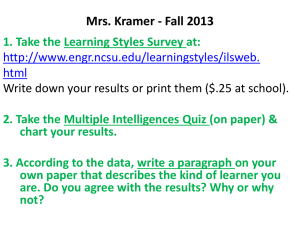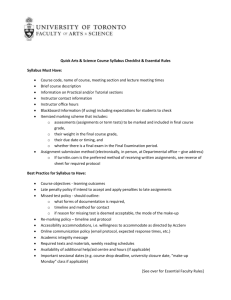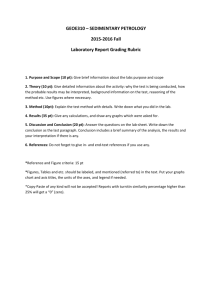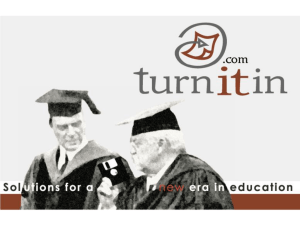CURRICULUM, TEACHING AND LEARNING CENTRE presents
advertisement

Turnitin – Submitting my work What is Turnitin ? Turnitin is a web-based text-matching software system which can be used to assist in helping you learn how to properly acknowledge quotations. Using Turnitin is part of La Trobe’s educational approach to minimise plagiarism and ensure standards of academic honesty in assessable work. You can use Turnitin to check that your quotations have been properly acknowledged. This text-matching software can identify matches in millions of texts: over 200 million student papers already submitted to Turnitin 500,000+ professional, academic and commercial journals and publications including online journals and databases such as ProQuest, ABI/Inform, Periodical Abstracts, Business Dateline electronic books including the Gutenburg Collection of Literary Classics a current and extensively archived copy of the publicly accessible Internet (more than 40 billion pages updated at a rate of 40 million pages per day) What Types and Sizes of Files can I submit to Turnitin File Types You can submit files in the following format to Turnitin: MS Word (.doc and .docx) WordPerfect (.wpd) Portable Document Format (text based) (.pdf) HTML (.htm) Rich Text (.rtf) and Plain Text (.txt) Although PDF is supported, it is recommended to submit you work in .doc or .docx format. All files submitted to Turnitin must be text based. Scanned papers must be sent through Optical Character Recognition (OCR) software before they can be submitted to Turnitin. File Size The maximum file size is 20MB. Reduce the size of large files by removing the images or saving the file as a rich text or plain text file to make the file smaller. Files that are password protected, encrypted, hidden, system files, or read only files cannot be uploaded or submitted to Turnitin. www.latrobe.edu.au/lms 8 February 2016 student_submitting Turnitin – Submitting my work SUBMITTING MY WORK TO TURNITIN How do I Submit My Work to Turnitin In the Learning Management System (LMS), go to the subject in which you want to submit an assignment. Your lecturer will tell you in which Topic or Week you can find the Turnitin Assignment. Your lecturer may use the Turnitin icon (as in the illustration below), or an alternative symbol or text. 1. Select the appropriate Turnitin Assignment to which you will submit your work. 2. You may be required to accept the Turnitin user agreement. 3. On the Summary tab, you can see the Assignment name and a summary or instructions for submitting the assignment. The Start Date and Due Date will also be visible. If your lecturer has allowed late submissions, you will be able to submit your work up until the Post Date. 4. Select the My Submissions tab to submit your file. 5. Give your submission an appropriate title and select the Part to which you want to submit your writing. Browse for the file to upload (See What Types and Sizes of Files can I submit to Turnitin TM above). 6. You must check the box to confirm that the submission is your own work in order to submit your work to Turnitin. 7. If your lecturer allows it, you can submit your assignment a number of times between the Start and Due Date. Your first submission will return an Originality Report and Similarity Index in less than 10 minutes. Second and subsequent submissions will take more than 24 hours to process a report. My Submissions Once a submission has been made to Turnitin, the submission inbox will contain your submitted paper and the Submitted field will contain the date and time of the submission. The Similarity field will contain the word Pending until the report is generated. Your assignment HAS been accepted while in Pending status. You will receive email from noreply@turnitin.com acknowledging that your submission has been received, providing you with a unique Paper ID and a summary of your submission. It is recommended that you retain the email. If your lecturer wants you to be able to view the Similarity Index and Originality Report, a percentage icon will appear in the Similarity field displaying the percentage of text that matches content in the Turnitin databases. To view the Originality Report, click on the icon. Your lecturer can also see any Originality Report that is generated by the Turnitin service and can monitor the number of submissions you make. www.latrobe.edu.au/lms 8 February 2016 student_submitting Turnitin – Submitting my work Important Notices MV Boli FONT If you use the MS Office font, MV Boli in your assignment will return an incorrect Similarity Index and a corrupted Originality Report. You are advised not to use this font. If the font is used inadvertently, you may need to request that your lecturer allows you to resubmit your work. Quotation Marks The Harvard (AGPS) and Footnoting (Oxford) manual recommends that you use single quotation marks around any direct quote that you use in your essay. However the Turnitin services recognises only the text enclosed in Double Quotation marks as a direct quote . Therefore, if you have the opportunity to use Turnitin, all direct quotes should be enclosed in double quotation marks. Identifiable Information Remember to remove your name and student number from your submission. Also be careful not to include any instruction provided to you by your lecturer as this may match against text contained in other student papers. www.latrobe.edu.au/lms 8 February 2016 student_submitting