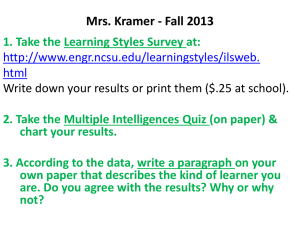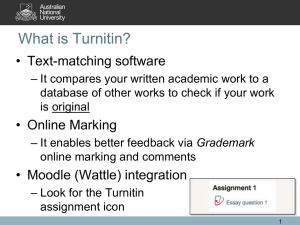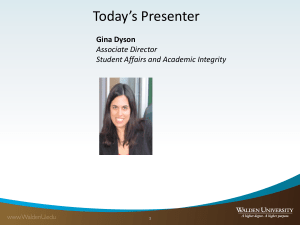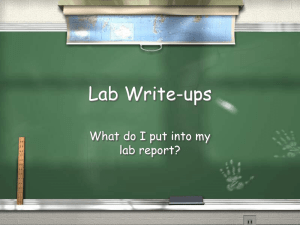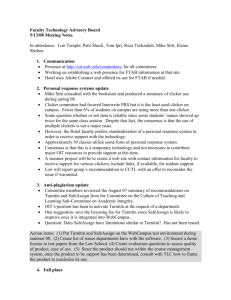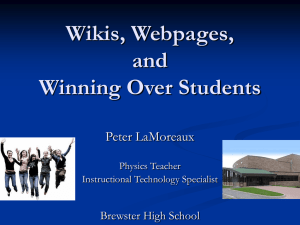student_tutorial
advertisement

Welcome to the Turnitin.com Student Quickstart Tutorial! This brief tour will take you through the basic steps students new to Turnitin.com will need to get set up and start submitting papers. More detailed instructions are available by downloading the Turnitin.com user manuals from our website. This is the Turnitin.com home page. From here, potential users can navigate through a variety of screens to learn more about our service. It is also the point of entry for all registered users of Turnitin.com, who enter our system using the "login" button. This is the Turnitin.com login page. You will need to access this page every time you begin a new session with Turnitin.com. New users must first create a user profile by clicking on the "New user? Click here to get started" link and following the step-by-step instructions. During this process, you will enter your email address and create a password. When you are finished registering, return to the login page. Every Turnitin.com user is one of four user types: Student, Instructor, Administrator, or Free Trial. Before logging in, you must select the appropriate user type. As a student, select "student" as your user type. Next, enter your email address and password and click "submit" to access your student home page. This is the student homepage. The first time you log in, a blank homepage will appear. Before you can begin submitting papers, you must enroll in a class by clicking on “join new class.” Note: Before you attempt to join a class, make sure your instructor has provided you with the class ID and the class enrollment password for the appropriate class. Without this information, you will be unable to join a class and submit papers. This is the "join new class" page. Here, you will enter the class ID and enrollment password for your class. After you click "submit", the class will be added to your class list on your student homepage. This is your revised homepage. You can now enter your class and access your class portfolio by clicking on the class title from your class list. Note: Students can delete any class by using the "trash" icon, as long as no papers have been submitted to the class. Once a paper has been submitted to a given class, the class can no longer be removed. This is your class portfolio, which shows a record of all the papers submitted for the current class. Presently, your class portfolio is empty because no papers have been submitted. To submit a paper to your class, click on the "turn it in!" button on the account navigation bar. This is the student paper submission page. As you can see, the student in the example to the right has entered a title for his or her submission, and also selected "assignment 1" from the assignment menu. Every submission must correspond with a given assignment. If your instructor has not created an assignment, you will be unable to submit a paper to Turnitin.com. The easiest way to submit a paper is by file upload. To submit a paper using this method, click on the “browse” button to select a file from your computer. Files may be submitted in MS Word, WordPerfect, RTF, PDF, PostScript, and plain text formats. After you click on the "submit" button, the paper is sent to Turnitin.com and processed. You will receive a digital receipt to confirm your submission. This is a Turnitin.com digital receipt. You can print this page for your records. A second copy of the receipt is also emailed to you. After submitting your paper, you may confirm that the paper has been received by viewing it in your class portfolio. This is the your revised class portfolio, which now shows a record of the paper just submitted. An optional feature of Turnitin.com is the ability to allow students to view the results of their own Originality Reports. This feature is turned on or off by instructors on an individual class basis. Were this feature activated, an "Originality Report" icon would appear to the left of each paper's title in your class portfolio. Thanks for taking the time to learn the basics of Turnitin.com. The goal of this presentation was to help you get up and running quickly; there are many advanced functions not touched upon here that are explained in greater depth online and in our user manuals. If you experience any difficulties getting started and can’t find the answers here or at our website, our helpdesk (helpdesk@turnitin.com) is available 24 hours to help you with any problems. Again, thanks for supporting us in the ongoing fight against digital plagiarism. Good luck!