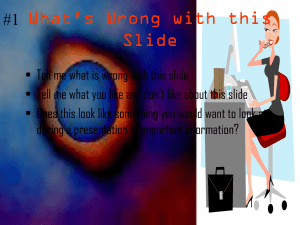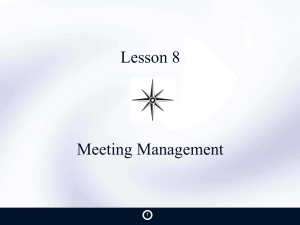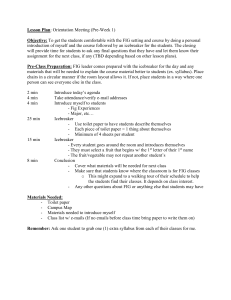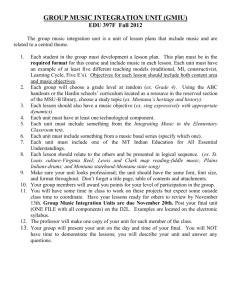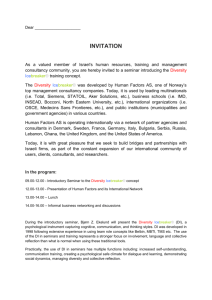Typing - Binghamton
advertisement

Bridging the Digital Divide Project (BDDP) | American Civic Association Class-by-Class Summary of Activities / Curriculum Pre-Test Mousing Exercise ○ Week 1 ● ● ● ● ● ● http://www.pbclibrary.org/mousing/mousercise.htm Introduction; Class Rules and Contract ‘Write Your Name’ ○ Had each student write their name in open Microsoft Word file; showed them how to save the file Icebreaker ○ Name, country born, something you did during weekend, Goals for class Pre-test review by section ○ Got through first page; had each person practice two ways of moving cursor Mouse exercises ○ http://www.seniornet.org/howto/mouseexercises/mousepractice.html Handed out Student Dictionaries Week 2 ● ● ● ● ● ● ● ● ● Icebreaker ○ Had each individual share one new thing you learned in the first class; something unique about their home culture (ex: favorite food) Review of First Class Material ○ Desktop/Laptop designation ○ Identify: cursor, mouse, keyboard, monitor, cpu, point/clicking/double click/scroll Reviewed second page of Pre-Test How to open desktop icons, programs in start menu ○ Designated multiple different ways to open files (right click/open; double-click; start menu) How to minimize/maximize, restore down, close programs Creating new folders ○ Had each person create their own file in ‘Computer Class’ folder Saving a Document ■ Save vs. Save as ■ Illustrated importance of naming conventions ● Had each individual create two different files Interactive Exercises ○ Typing exercise - http://www.goodtyping.com/introduccion.htm?n=Guest&e=Invitado&t=1 ○ Mouse exercise (incl. copy & paste; dragging and highlighting text) http://monroe.lib.mi.us/computer_classes/mouse_exercise/mouse_exercise.htm Wrap-up ○ Had each individual share one new thing they learned from today’s material Bridging the Digital Divide Project (BDDP) | American Civic Association Class-by-Class Summary of Activities / Curriculum Week 3 ● ● ● ● Icebreaker ○ Name one place you would like to visit and why? or Name one person in class? Review of previous material ○ Combined Keyboard Exercises – Backspace, Delete, Spacebar, Enter, Change Font Size ○ Saving files to new folders; creating folders after saving; showing different locations to save file/folder ○ Locating files and folders; establish distinction between various drives Recycle bin, deleting files ○ Delete original file; restore; explain recycle bin images; drag and drop file upon restoring; explain importance of deleting/restoring file Using toolbar/ribbon ○ Formatting text ■ Introduced concept of shortcuts; bring up again during copy and paste ○ Bold, Italics, Underline ○ Font and font size ○ Using the undo button ○ Backspace and delete Week 4 ● ● ● Icebreaker ○ Name two computer terms you have learned since the start of this class and explain what the term means and when to use it Review of previous material ○ Work through combined exercise file ■ Formatting Text ● Font size, bold, italics, underline ● Arrow Keys – backspace/delete usage and distinction ● Changing font color Wrap-Up Exercises ○ Typing exercise - http://www.goodtyping.com/introduccion.htm?n=Guest&e=Invitado&t=1 Week 5 ● ● ● ● ● ● Icebreaker ○ Name one thing you learned the previous wee (Please do not repeat something anyone else says) Cut, copy & paste Formatting review: bold, italics, underline, highlighting, changing color, font type and font size Overtyping Using mini toolbar Wrap-Up Exercises ○ Typing exercise - http://www.goodtyping.com/introduccion.htm?n=Guest&e=Invitado&t=1 Bridging the Digital Divide Project (BDDP) | American Civic Association Class-by-Class Summary of Activities / Curriculum Week 6 ● ● ● ● Icebreaker ○ Name one thing reviewed in last week’s class and explain why it’s important Typing exercise (paragraph and exercise 27 on Nimblefingers.com) Started working Week 6 Computer Exercise ○ Introduced Tab Key ○ Formatting paragraphs ○ Shift & Caps Lock ○ Inserting Punctuation ○ Copy, cut, and paste ■ Three different ways to perform these functions ■ Exercise answering computer terms What you want to learn over last few weeks? (Student requests below) ○ How to check memory on computer / make more room / help computer run faster ○ Making purchases online safely ○ Download songs ○ USB memory stick – how to use ○ Creating a Facebook account ○ How to prevent a virus – programs to help protect computer ○ Searching on the internet – tips, tools, things to know ○ Skype/Chat ○ ITunes ○ Emailing photos/resume ○ Where to look for jobs Week 7 ● ● ● ● Opening exercise ○ Visit Nimblefingers.com and locate Exercise #26 Icebreaker ○ Repeated: Name one thing you want to learn over the last two weeks of class ○ Do you have a computer at home? ○ Do you have an email address? Week 7 Exercise Sheet (Cont’d.) Topics to review over last 2 weeks ○ How to check memory on computer / make more room / help computer run faster ○ Emailing files/photos/resume ○ Using USB memory stick ○ How to prevent a virus – programs to help protect computer ○ How to uninstall program ○ Transfer pictures from camera/scanner ○ Searching on the internet – tips, tools, things to know ■ Where to look for jobs ○ Additional ■ Creating a Facebook account ■ Skype/IM/Chat; iTunes Bridging the Digital Divide Project (BDDP) | American Civic Association Class-by-Class Summary of Activities / Curriculum Week 8 ● ● Typing exercise ○ Nimblefingers.com Assessment ○ Complete written review packet ○ Work on Cut and Paste Q&A computer exercise Week 9 ● ● ● ● ● ● ● Introduction ○ Thank you, certificates handed out at end of class ○ Announcement: Individuals will be eligible to purchase computers at a reduced cost of $20 – each individual will be put on waiting list and will be notified as they become available in the next month ○ USB sticks distributed to students Exercise ○ Discussion and review of written review packet Additional Formatting ○ Adding bullets and numbers ○ Undoing and redoing ○ Setting page layouts, ○ Proofreading a document Security on the Computer ○ Basic principles (handout distributed) ○ Creating passwords ■ What to consider? ○ Phishing threats ■ SPAM – how to identify it? ○ Making purchases online safely E-Mail Attachments & Using USB ○ Opening and sending e-mail attachments ○ Using the USB to save and transfer files Individual Questions & Consultation Gift Certificates Distributed