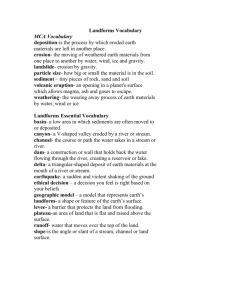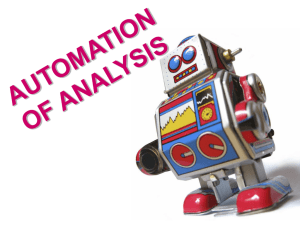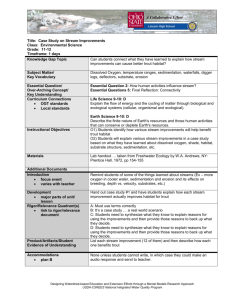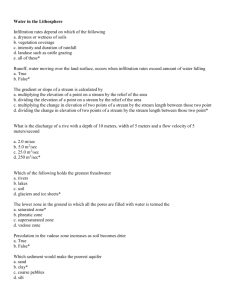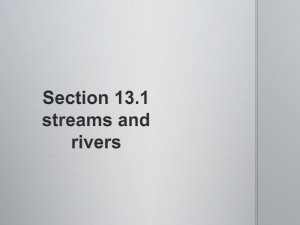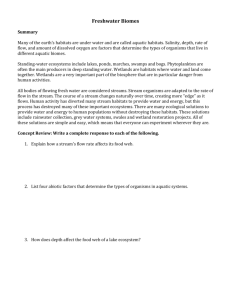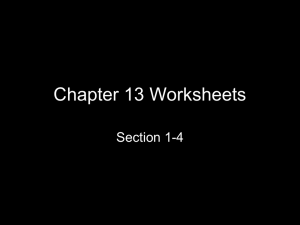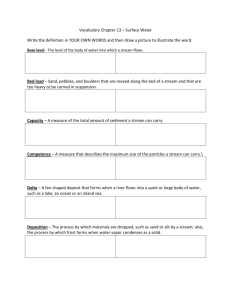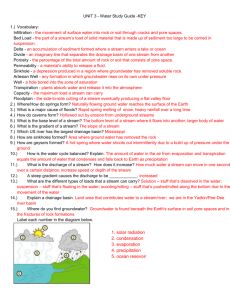Prepare Stream Network
advertisement

Prepare Stream Network Notes and Prerequisites a. Tools i. ArcGIS Toolbox Feature Vertices To Points (Data Management Tools/Features) Append (Data Management Tools/General) Merge (Data Management Tools/General) Dissolve (Data Management Tools/Generalization) Projections (Data Management Tool) ii. Stream Network Toolbox (GNAT) Find Braids in Stream Network Check Network Connectivity Check Crossed Lines b. PROJECT all files prior to starting this workflow. We recommend using NAD 83 UTM. Do NOT use a Geographic coordinate system (causes problems with Thiessen Polygons). c. The Stream Network should have a clean attribute table with only one set of fields. If there are any fields with the “_1” after them, copy and rename these attributes to new fields without _1. d. SET the Geoprocessing Environments i. It is recommended to run this tool in 64-bit python geoprocessing. ii. If your computer has 64-bit processing capabilities, Install the ArcGIS 10.1 SP1 for Desktop Background Geoprocessing (64-bit) Patch from ESRI (http://blogs.esri.com/esri/arcgis/2012/10/31/announcing-64-bitgeoprocessing/) iii. OPEN the GEOPROCESSING menu. 1. CHECK the “Enable” box under Background Processing. 2. Disable Z and M if you encounter a topology error. a. In the Dialog box, CLICK “Environments”. b. Under M Values, SELECT the arrow on the right of the “Output has M Values” box. c. SELECT “Disabled”. 3. Repeat for Z Values iv. All tools should be run with the same Geoprocessing Environments. e. Create a file geodatabase for your input data. f. Copy your inputs into the geodatabase. Clean Stream Network 2. Remove Braids from Network a. OPEN the Find Braids in Stream Network tool from the STREAM NETWORK TOOLS toolbox. i. This tool is used to determine if segments/branches are part of a braided section of the Stream Network. ii. This is useful for data validation and repair of the Stream Network. b. Input: The stream network you will be using. c. Symbolize the “IsBraided” field. i. 0 is not braided. ii. 1 is braided. d. Under the Editor toolbar, SELECT “Start Editing”. e. In the SELECTION menu. i. CLICK on the “Select by Attributes” tool. ii. Type the following into the dialog box: 1. "GNIS_NAME" = ' ' AND "IsBraided" = 1 iii. CLICK “OK” or “Apply”. iv. DELETE the selected features. v. This tool may disconnect the line network in places. You will repair those disconnections in the next step. f. Re-run the Find Braids in Stream Network tool. i. If there are still braids in the stream, you will remove them manually. ii. ZOOM into an area where there is a braid. iii. SELECT the two features in the braid. 1. OPEN the “Attribute Table”. 2. CLICK “Show Selected Records”. 3. SELECT one of the features of the braid and DELETE it. a. You can use imagery if you are unsure which feature is the primary channel and which one is the braid. iv. Make sure you remove all pieces of the braid. There are often tiny “features” at each end. v. 3. Check the Network for Connectivity a. USE the Check Network Connectivity Tool from the STREAM NETWORK TOOLS toolbox. i. This tool used to determine if all features are connected within the network. ii. Connectivity is required for later tools in this process. b. Ensure all lines are Single-part features. i. Under the EDITOR toolbar, SELECT “Start Editing”. ii. SELECT all the lines and use the “Explode Multipart Feature” tool on the ADVANCED EDITING toolbar. iii. This will separate line segments which are considered one piece, but not adjacent. c. OPEN the Check Network Connectivity tool. i. Inputs: 1. Input Stream Network: The cleaned network you are working with. 2. Downstream Reach ID: Use the IDENTIFY tool to determine the OBJECTID or FID of the downstream most segment. ii. CLICK “OK” d. Symbolize the “IsCon” field. i. 0 is not connected. ii. 1 is connected. e. Review line networks for the following: i. Small features (< 100 m long) of the line which are not connected and more than 1000 m from the main network. ii. Missing sections within longer features. iii. Use the original hydrography to look for features that are not connected in the original network. If you choose not to connect these features using imagery, they must be deleted. f. Adding missing sections back into your network. i. Go to your original hydrography layer and select the features that will connect you line network. ii. EXPORT them to a new file. iii. Use the APPEND tool to add those features back into your line network file. 1. Input Datasets: The file with the segments you wish to add to the cleaned line network. 2. Target Dataset: The cleaned network you are working with. 3. Schema Type: NO_TEST iv. CLICK “OK”. g. Re-run the Check Network Connectivity tool h. Repeat the steps above until you have full connectivity in your line. 4. Check for Duplicate Features a. OPEN the “Attribute Table”. b. Sort by the feature “Length” field. c. If you see values which are identical, remove one of the features. 5. Small leftover features from trimming tributaries from file. a. Open the Attribute Table i. RUN the “Calculate Geometry Tool”. 1. On the “Length” field 2. Use Meters b. Remove Tiny Features (Dangles) i. Open the “Feature Vertices to Points” tool. 1. Input Features: The cleaned network you are working with. 2. Output Features: The file name for the dangle points. 3. Point Type: Dangle 4. Click OK c. In the SELECTION menu i. CLICK on the “Select by Location” tool. 1. Selection Method: Select from the currently Selected Features 2. Target Layer: The cleaned network you are working with. 3. Source Layer: Dangle Points 4. Spatial selection method for target layer feature(s): intersect the source layer feature. d. OPEN the “Attribute Table”. i. SELECT “Show Selected Records”. ii. SORT by “Length”. iii. SELECT the records with a length of less than 50 m. iv. CHOOSE “Reselect Highlighted”. v. REVIEW the newly selected line features. vi. UNSELECT any features which are valid. vii. DELETE the rest of the selection. e. In Map Window i. Review line for points which appear within line features rather than at the ends. ii. Check these points for Dangles longer than 50 m and also for missing pieces of the line network. f. Rerun the Feature Vertices to Points tool and above steps until you have a clean stream network. g. Recheck Connectivity and Braids. 6. Line Feature Crosses. a. If a stream crosses another stream then the tools will fail. b. Open the Find Crossed Lines tool. i. Inputs: 1. Original Stream: The cleaned network you are working with. 2. Output File Name: The name of the polygon file of the buffered locations this tool finds. 3. CLICK “OK”. c. OPEN the “Attribute Table” of the output polygon buffer file. d. Under the Editor toolbar, SELECT “Start Editing”. e. ZOOM to each polygon and review the lines. f. There are two options for correction. 1. CLIP off one of the features. This is appropriate for very short features. a. SELECT the line you wish to remove. b. DELETE in the attribute table. 2. MOVE the end of one of the lines so that it is slightly offset from the crossing line. a. SELECT the line segment using the EDIT tool b. MOVE the line segment so that the end joins the other line just outside of the 1 meter buffer circle. g. Re-run the tool until you are certain there are not any line crosses. 7. Finalize Lines a. Use the “Dissolve” tool to dissolve the lines by: i. Input Features: The cleaned network you are working with. ii. Output Feature Class: The next version of the cleaned network file. iii. Dissolve_Field(s): Select “All” of the field except for the ID, Permanent, FDate and any Length or Area fields. iv. UNCHECK “Create multipart features (optional)”. v. Under Environments, DISABLE the Z and M Values. Prepare Network Branches 1. Calculate stream order along the cleaned network between junctions a. USE the Generate Stream Order for the Stream Network Tool from the STREAM NETWORK TOOLS toolbox. i. This tool is used to dissolve the line network by stream order (Strahler method) prior to segmenting the stream network. ii. The output is dissolved by sections between stream confluences. b. Inputs: i. Input Stream Network: The cleaned network you are working with. ii. Downstream Reach ID: Use the IDENTIFY tool to determine the OBJECTID or FID of the downstream most segment. iii. Output Line Network with Stream Order: The name of the line network file to be created with the stream order added. iv. Output Junction Points: The name of the junction point file to be created with the stream order added. v. Scratch Workspace (optional): Workspace where you want the outputs to end up. c. As the tool runs, pay attention to the Messages (in the progress box or Results window). If the Number of Features Remaining does not change between each iteration, then cancel the tool (it is stuck in a loop). Look for places in the line network that may have hidden duplicate lines, braids, or junctions with more than three lines. d. DISSOLVE the cleaned line networks i. Select all features that have a GNIS_Name (i.e. not Null) vi. Dissolve the cleaned line network by “GNIS_ID and GNIS_Name”. 1. Input Features: The cleaned network you are working with. 2. Output Feature Class: The next version of the cleaned network file. Dissolve_Field(s) (optional): Check the boxes next to: “GNIS_ID and GNIS_Name” 3. UNCHECK “Create multipart features”. vii. Click “OK”. viii. Switch Selection (i.e. GNIS_Name is blank or null) ix. Dissolve the stream order line network by “Stream_Order” 1. Input Features: The cleaned network you are working with. 2. Output Feature Class: The next version of the cleaned network file. Dissolve_Field(s) (optional): Check the box next to: “Stream_Order” 3. UNCHECK “Create multipart features”. 4. Click “OK”. e. Merge the line networks x. Using the MERGE tool, combine the two dissolved cleaned line network files (GNIS and SO). 1. Input Datasets: The two line networks from the previous step. 2. Output Dataset: The final cleaned line network you will be working with in the following steps. 3. Click “OK”. b. In the Merged Line Network Feature Class, Create a new Integer Field Named “BranchID” c. Use CalculateField to copy the values of ObjectID to BranchID.