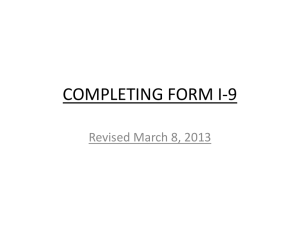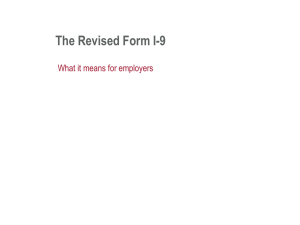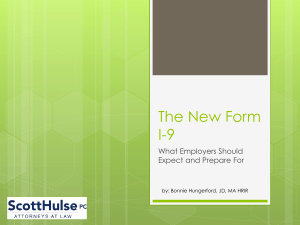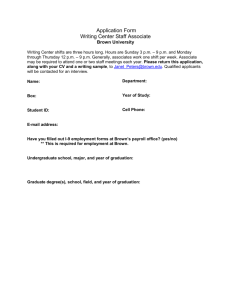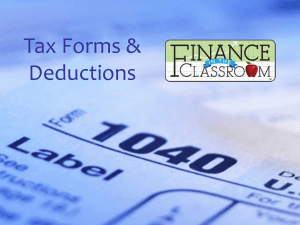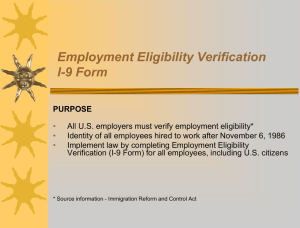I-9 Participant Guide
advertisement
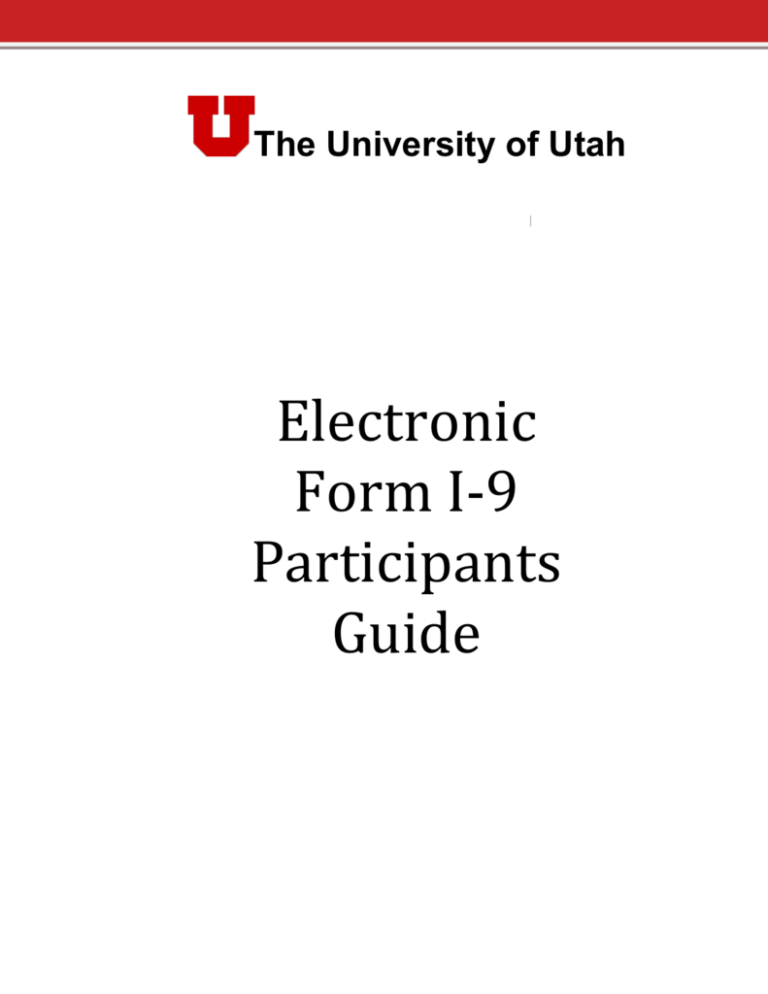
The University of Utah Electronic Form I-9 Participants Guide Table of Contents Preparation for I-9 Completion ........................................................................ Error! Bookmark not defined. Compliance Notice: ...................................................................................... Error! Bookmark not defined. Ensure that the hire ePAF has been submitted. ........................................... Error! Bookmark not defined. Ensure Employee Has Active Login ............................................................... Error! Bookmark not defined. Ensure Employee Has Employment Documents .......................................... Error! Bookmark not defined. Creating an I-9 Form ......................................................................................... Error! Bookmark not defined. Logging on and Starting the I-9 Form ........................................................... Error! Bookmark not defined. Navigation ................................................................................................ Error! Bookmark not defined. Select an Employee .................................................................................. Error! Bookmark not defined. Reviewing Section 1 Employee Information……………………………………………………………………………………….5 Section 1 Employee Information ......................................................................................................... 6-8 Signing and Completing Section 1 ....................................................... Error! Bookmark not defined.-10 Completing the Preparer/Translator Certification ................................ Error! Bookmark not defined.1-13 Placing the Form on Hold Prior to Completing Section 2 ........................... Error! Bookmark not defined.3 Printing Signatory Receipts ................................................................... Error! Bookmark not defined.4-16 Section 2: Employer Review and Verification ............................................... Error! Bookmark not defined. Selecting Section 2 Documentation .................................................... Error! Bookmark not defined.-18 Finalizing Section 2 ............................................................................ Error! Bookmark not defined.9-22 Completing an I-9 Form That Was Put on Hold ........................................... Error! Bookmark not defined.-24 Update and/or Reverify an I-9 Form (Section 3) ......................................... Error! Bookmark not defined.-28 Multiple Section 3 ...................................................................................... Error! Bookmark not defined.8 Additional Visa Handling/List A Documents ................................................ Error! Bookmark not defined.-33 View an I-9 Form…………………………………………………………………………………………………………………………………34-35 Recommended Workflow ................................................................................ Error! Bookmark not defined. Tips to remember ............................................................................................. Error! Bookmark not defined. Common Samples of List A Employment Authorization Documents for Alien Authorized to Work………38-42 Page 2 of 42 Preparation for I-9 Completion Compliance Notice: Section 1 must be completed by the employee on the first date of hire or before. Section 2 must be completed by the Employer or Authorized Representative within 3 business days of hire date. Ensure that the hire ePAF has been submitted. Before you begin this process for a new hire to the University (someone that does not have a student ID, Affiliate ID or employee ID), make sure you have already submitted a Hire ePaf for the new hire and have allowed overnight processing of the information. If the new hire has a student ID, Affiliate ID or an employee ID you can submit the eI-9 the same day that the ePaf is initiated. In all cases the hire ePaf must be submitted first. Ensure Employee Has Active Login In order for employees to sign the Electronic I-9, they must have an active PeopleSoft ID and password. The new employee will need to sign into CIS and change their default password to a secure one. Otherwise, they will not be able to sign electronically on the I-9 form. Ensure Employee Has Employment Authorization Documents In order to complete Section 2 of the Form I-9, the employee must present a document or set of documents that (1) verify identity, and (2) verify work eligibility. For compliance purposes, Section 2 must be completed within 3 business days of effective hire date. Page 3 of 42 Creating an I-9 Form To begin the shared I-9 process, the following individuals need to be present: 1. The Employee – must have PeopleSoft userid and password created and available for use. 2. The Employer Representative – the employer representative is the one who will log into PeopleSoft and begin the I-9 form for the employee. 3. The Preparer/Translator (if applicable) – Someone acting as Preparer/Translator MUST also have a PeopleSoft userid and password. This is due to government regulations around digital signatures. The I-9 form is created by logging into the system then turning the keyboard over to the Employee and the Preparer/Translator to complete the appropriate information and to provide their electronic signatures when appropriate. Note: Ensure that the employee and/or Preparer/Translator have a PeopleSoft ID and password and the applicable I-9 identification documents. Examine and scan the employment authorization documents, as you will be attaching them to the I-9 electronic form. If you do not have the ability to scan, make copies and fax them to your HR representative. Logging on and Starting the I-9 Form Navigation To begin creating an I-9 form, on the CIS main page, navigate to the eI-9/E-Verify Home page. Then click on the “Create an I-9 Form” link. Page 4 of 42 Select an Employee The Employee Search page opens. Search for the employee by using their EmplID, or First Name and Last Name in the search field then click on “Search”. If there is only one match, the form will automatically begin. If there are multiple matches, choose the correct employee from the list. Reviewing Section 1 Employee Information Once you have accessed the form, you are ready for the employee to complete Section 1. The employee must have a PeopleSoft User Id and password to complete the electronic signature. Please ensure that they have their PeopleSoft User Id and Password available before proceeding. The hyperlinks circled in the above picture, can be used as reference when completing the form. If the user clicks on the Instructions link, the current I-9 instructions will be displayed for review. The Acceptable Documents link will bring up the listing of acceptable identification documents. The Handbook for Employers link will bring up the full I-9 handbook (M-274). Verify that the Name and Employee ID on the top of the form match the employee you are trying to process. If not, you should return to the search and find the correct employee. *Note – if the correct employee’s record cannot be found in the system, please contact HR. Page 5 of 42 If the Name and Employee ID are correct, the Employee should then be given control of the computer. The employee must complete all of the information and electronically sign Section 1. E-mail address and telephone number optional. The Social Security # is masked on the screen as a security measure. To view the social security number, move your mouse cursor over the red “View” link. After completing Section 1 the employee needs choose the appropriate citizenship or immigration status. The system has smart coding that opens required fields for input based on the status selected. Note: Because the University participates in E-Verify, a social security number is required. Make sure no dashes are entered. If the employee selects “A citizen of the United States”, no additional information is needed in Section 1. Page 6 of 42 If employee selects “A noncitizen national of the United States”, no additional information is needed in Section 1. If the employee selects “A lawful permanent resident”, the Alien # field opens and is a required field. Page 7 of 42 If the employee selects “An alien authorized to work”, the Alien# or Admission # and the Expiration Date fields open and are required fields. After number 2 information is entered, hit the “Tab” key or “Enter” to open the passport and country of issuance fields. Page 8 of 42 Signing and Completing Section 1 After the employee attest to their citizenship or immigration status, the employee should click on the “Click to Sign” button If the employee has not completed all of the required fields including I-9 eligibility the system will display an error message with the identified fields that need to be completed. If all required fields are complete then the Employee’s Signature page opens. Have the employee enter their PeopleSoft User ID and User Password then click on “Sign”. If the employee enters their PeopleSoft User ID and/or password incorrectly or they do not have an active PeopleSoft User Id in the system an error message will display. Page 9 of 42 If the PeopleSoft User ID and password are correct then the system will display Section 1 with the Employee Signature completed. The employee section is now complete and you are ready to go to the next section. Have the employee stay until the eI-9 is completed and submitted. Click on the “Next” button to proceed. The user will be prompted with the question, “Was any part of Section 1 completed by a person other than the employee?” If the employee had assistance in completing the form including a translator or a typist, click “Yes” and proceed to the Completing the Preparer/Translator Certification section of this document. Otherwise, click “No” to move on. If the user indicates that there was not a translator, the following question appears and must be answered. (“Would you like to continue to Section 2, Employer Review and Verification….”) If the Employer Representative wishes to complete Section 2, Employer Review and Verification, click the Yes button to proceed. See section Section 2: Employer Review and Verification below. Page 10 of 42 If the Employer Representative wishes to complete Section 2 at a later date, click the No button. However, they should remember that this section must be completed before the I-9 can be considered complete (and before and E-Verify case can be created, if applicable.) See section Placing the Form on Hold Prior to Completing Section 2 below. Completing the Preparer/Translator Certification If the Employee used a Preparer/Translator to assist them in completing Section 1 of the I-9 form, the “Preparer and/or Translator Certification” section will need to be completed. *Note – The Preparer/Translator can be someone other than the Employer Representative. If someone else is used, they must be someone who has a PeopleSoft User ID and password for signing the form. The Preparer/Translator should type their name in the “Print Name” field. The Preparer/Translator should type their address in the “Address” field. The date will default to current date. After the Preparer/Translator has completed the above fields, they should click on the “Click to Sign” button. If the Prepare/Translator has not completed all of the required fields the system will display an error message with the fields that need to be completed identified. Page 11 of 42 If all required fields are complete, the Preparer/Translator’s Signature page opens. The Preparer/Translator should enter their PeopleSoft User Id and Password then click on “Sign”. If the PeopleSoft User ID and password are correct then the system will display the Preparer and/or Translator Certification Section with the Preparer/Translator Signature completed. The Preparer/Translator is now complete, and you are ready to go to the next section. The Preparer/Translator or The Employer Representative should click on the “Next” button. Page 12 of 42 Have the Preparer/Translator stay until the eI-9 is completed and submitted. Answer the following question: “Would you like to continue to Section 2, Employer Review and Verification….” If the Employer Representative wishes to complete Section 2, Employer Review and Verification, they should click the Yes button to proceed. See section Section 2: Employer Review and Verification below. If you wish to complete Section 2 at a later date, click the No button. Remember that This section must be completed before the I-9 can be considered complete. You must complete section 2 no later than 3 business days from date of hire. See section Placing the Form on Hold Prior to Completing Section 2 below. Placing the Form on Hold Prior to Completing Section 2 If the Employer Representative selected the No button, the Finalize page appears from which you can place the form on Hold. If requested by the Employee, the Employer Representative needs to Print Signatory Receipts. See section Printing Signatory Receipts below. The Employer Representative should add comments if necessary. Then click the Hold button to save this form. Page 13 of 42 The Form Finalized page will appear. If you don’t complete this step the form is not saved. Let’s say another department has also hired this employee and their payroll reporter signs into ePAF to create an I-9 Form. If section 1 of the I-9 was completed by another department and then put on hold, when the new department goes to the search page, enters the Emplid, and click the search button, the following message appears. If that payroll reporter clicks the withdraw button, the system will check to see if the person withdrawing the form is the same person that initiated the form. If it is, then the form can be withdrawn. If the person trying to withdraw is not the original initiator, then the following message will appear. Page 14 of 42 At this point, please contact your HR Rep for assistance. Printing Signatory Receipts If the Employee or the Preparer/Translator would like a printed confirmation of their signature, click on the “Print Signatory Receipts” link to print the electronic signatures page. *Note – DHS regulation for electronic I-9 forms and signatures requires a signatory receipt to be provided if requested. The page of applicable Signatory Receipts will pop up. Page 15 of 42 To print the receipt, click on the Print button toward the bottom of the page. When printing is complete scroll down to the bottom of the receipt page and click the Return button. Section 2: Employer Review and Verification If the Employer Representative clicked “Yes” in response to the question about continuing to Section 2, the Employer Review and Verification page will appear on the screen. The hyperlinks circled in the picture below, can be used as reference when completing the form. Page 16 of 42 Selecting Section 2 Documentation The Employer Representative should use the identification document(s) that the employee has provided to complete Section 2 of the form. List A, B and C have look up lists that are smart coded to only display the valid document types for the citizenship status that the employee selected in Section 1. To complete this step, the Employer Representative should complete each applicable list section in the following way: Select the lookup icon for the document title under the applicable list heading. The lookup will display the valid document titles. Select a document title by clicking on the link. Complete any additional information fields for the document. Page 17 of 42 To attach an electronic copy of a document, click on the paperclip icon . Use the “Browse” button to access the document you want to upload or enter the file path. Then click on the “Upload” button After the file is uploaded, this page appears. Click on the Return button to go back to the I-9 form. Page 18 of 42 The paperclip icon will be replaced with glasses To view the attachment you can click on the glasses icon and the upload page will open. Finalizing Section 2 You will notice that the hire date is populated and greyed out. This information will default from the Hire ePAF that was submitted. The name and title for the person completing Section 2 is also populated and greyed out. Next, click on “Click to Sign” button. If all required fields are complete then the Employer’s Signature page opens. If not, an error message will display asking you to enter data in all required fields. Page 19 of 42 Employer Representative should enter their PeopleSoft User ID and User Password and then click on “Sign”. (Note that you should use the same ID and Password that they used to log into PeopleSoft.) Section 2 is now complete and the form is ready to be finalized. Click on the “Next” button. If the Employee or the Preparer/Translator would like printed confirmation of their signature, follow the instructions in the Printing Signatory Receipts section above. If you did not upload the I-9 documents in Section 2, you will have an opportunity to upload them on this page. Enter comments if desired and then click on “Submit” Page 20 of 42 A “Submit this form?” message will display. Click on “Yes”. The system will display the Form Finalized page and confirm that the form has been successfully completed. Page 21 of 42 From this page you can click on links to: Print I-9 Form Go To Worklist View This Form Go to ePAF Home Page Close This Form Page 22 of 42 Completing an I-9 Form That Was Put on Hold You will use this form if you answered NO to the question “Would you like to continue to Section 2, Employer Review and Verification, of the Form I-9?” after completing Section 1. By answering No, the form was put on Hold. To complete the form, navigate to eI-9/E-Verify home page> Complete an I-9 Form. The following page appears; Enter either the eForm ID or the EmplID and click the Search button. The following page appears. Before the form is displayed, the Employer Representative will need to read the compliance warning and click on the Proceed button. (The close button will close the form and take you back to the home page.) When the form is brought up you will see Section 1 page with the information the new employee entered. All fields will be Display-Only. Page 23 of 42 Go to the bottom of the page and click on the “Next” button to go to Section 2, Employer Review and Verification. Note: If there was a translator, the Employer Representative will need to click on the “Next” button on the translator page as well. Then follow the steps outlined in Section 2: Employer Review and Verification above to complete Section 2 of the I-9 to successfully submit the form. Page 24 of 42 Update and/or Reverify an I-9 Form (Section 3) If the employee has an existing electronic I-9 form that needs to be updated or reverified, the Update function of the I-9 form process will be used. To access the form, navigate to eI-9/E-Verify Home Page> Update and/or Reverify I-9 Form. The following page appears; Enter the information that you are updating or reverifying. Note that no fields are required since the form can be used to update Name, Date of Rehire or Documents. Before the form is displayed, read the compliance warning and click on the Proceed button. “Updating and Reverify an I-9 Form” will appear. Page 25 of 42 The previously submitted sections of the original form will appear in Display Only mode. Scroll to the bottom of each page and click the “Next” button. Do this until you get to the page for “Section 3. Updating and Reverification”. Enter the information that is being updated/re-verified. Note that no fields are required since the form can be used to update Name, Date of Rehire or Documents. After the information has been entered, click on the “Click to Sign” button. The Employer Representative should enter their PeopleSoft User ID and User Password and then click on “Sign”. (Note that they should use the same ID and Password that they used to log into PeopleSoft.) Click on the “Next” button. The following page will appear. Page 26 of 42 You must attach the supporting documents on this page. Enter Comments if desired. Then click on “Resubmit” A “Resubmit this form?” message will display. Click on “Yes”. The system will display the Form Finalized page and confirm that the form has been successfully completed. Page 27 of 42 From this page you can click on links to: Print I-9 Form Go To Worklist View This Form Close This Form Multiple Section 3 I-9 updates via Section 3 of an I-9 form can occur multiple times for one form/employee. Page 28 of 42 Additional Visa Handling/List A Documents Note that all of these Additional Visa Handling/List A Documents features are for the citizenship type of “An alien authorized to work”. The Representative begins an I-9 for the employee, who selects and citizenship type of “An alien authorized to work”. The employee signs section one and the Representative begins to fill out section 2. Page 29 of 42 The employee has provided a foreign passport and Form I-94A for I-9 verification. This is selected as a List A document. The Visa type is selected from the dropdown values. In this case, it is H-1B Visa The Visa Number is entered (not required). Click ‘OK’ to continue. Page 30 of 42 The Representative is taken back to the main screen for Section 2 and fills in the rest of the document information. Note that the Representative can review/revise the Visa information by clicking on the blue information button for Visa Info. (Hovering over a blue information button provides a description of the information that can be accessed.) ***If H-1B status is not indicated on the I-94 copy, attach copy of I-797 to eI-9. Example of Other Additional List A Documents This is an example of an I-9 with additional list A documentation. The Representative begins an I-9 for the employee, who selects and citizenship type of “An alien authorized to work”. The employee signs section one and the Representative begins to fill out section 2. The employee has provided a foreign passport and Form I-94A for I-9 verification. This is selected as a List A document. Page 31 of 42 The Visa type is selected from the dropdown values. In this case, it is F-1 Curricular Practical Training. The Visa Number is entered (not required). Click ‘OK’ to continue. Page 32 of 42 The Representative is taken back to the main screen for Section 2 and fills in the rest of the document information. Follow the same process for J-1 visa. Instead of I-20, J-1s need to present a Form DS-2019. Page 33 of 42 View an I-9 Form Once the I-9 form has been finalized it can be viewed by authorized users. DHS recommends that each time the form is viewed that a log be maintained. When you click on the I-9 form to view it you will be informed that a log of the access will be made. To view the I-9 form, navigate to I-9/E-Verify Home page or the eForms Home Page> View an eForm PAF or Look up an Archived eForm. Enter eForm ID or EmplID in the search fields then click on “Search”. If the search returns multiple rows then select the Employee from the list by clicking on the link. The Viewer should acknowledge the compliance warning to access the form. When the page comes up, the I-9 can be reviewed. By clicking on the “Next” button at the bottom of the page, the user can view the log history of the form. This is where a user can see everyone who has taken part in signing, approving, or viewing the I-9. Page 34 of 42 Page 35 of 42 Recommended Workflow HR recommends the following process flow to initiate an eI-9, to avoid the applicant from making multiple trips to the department before actually starting the job. 1. Department interviews qualified applicants. 2. Department makes final hiring decision. 3. Department submits hiring proposal to HR. 4. Department extends offer to applicant. 5. Applicant accepts offer. 6. Department emails applicant the following; a. Accurate background check letter b. List of Acceptable documents for I-9 Verification c. New Employee Information form, where applicable 7. Department initiates background/drug test through HR (if applicable). 8. Department receives clear for hire from HR. 9. Department initiates Hire ePAF. 10. If the new employee did not have an existing employee or student number ID number, meet with the employee the day after the hire ePaf is initiated and complete the electronic Form I-9. Page 36 of 42 Tips to remember 1. Before you begin this process for a new hire to the University (someone that does not have a student ID, employee ID or affiliate ID), make sure you have already submitted a Hire ePAF for the new hire and have allowed overnight processing of the information. If the new hire has a student ID an employee ID or an affiliate ID, you can submit the eI-9 the same day that the ePAF is initiated. In all cases the hire ePAF must be submitted first. 2. Remember that Section 1 must be completed by the employee before Hire Date or on Date of Hire. Section 2 must be completed by the Employer or Authorized Representative within 3 business days of Hire date. 3. The new hire MUST sign into CIS first and change the default password to a secure one. Until this is done, they will not be able to sign in Section 1 of the I-9 form. 4. The new employee must complete Section 1 for the Form I-9. 5. Prior to starting the eI-9 examine and scan the documents, as you will be attaching them to the electronic I-9 form. If you do not have the ability to Scan, make copies and fax them to your HR representative, who will then scan and attach to the eI-9 form. 6. If the hire date in the eI-9 form is incorrect, you will need to resubmit the Hire ePAF with the correct hire date. Then go back and start a new eI-9 form. The corrected hire date will display in the eI-9 form. 7. The service team will put the Hire ePAF on hold, until the eI-9 is complete. 8. You cannot use the eI-9 form when hiring Minors (Individuals under Age 18 that do not have proper documentation) OR Employees with Disabilities (Special Placement). Please contact your HR Rep for instructions on how to process the I-9. 9. Do not submit an I-9 for an employee that is transferring, hiring into a concurrent job, or returning from work break. 10. Have the employee stay until the eI-9 has been submitted. 11. If you have an international student that has a Temporary Work ID number (rather than a Social Security number) you can process the hire ePAF and eI-9 as usual. When the employee receives their Social Security number you will need to enter their SS number into the system and contact your HR Rep to let them know that the SS number has been entered. Page 37 of 42 Common Samples of Employment Authorization Documents for Alien Authorized to Work Required for F-1 as List A Document 1. Unexpired Foreign Passport 2. Copy of electronic I-94 Page 38 of 42 Or copy of paper I-94 Page 39 of 42 3. Sample Copy of I-20 Page 40 of 42 Required for J-1 as List A Document 1. Unexpired Foreign Passport 2. I-94 3. DS-2019 Sample DS-2019 Page 41 of 42 Employment Authorization Document (EAD) List A Document Employee enters A# in Section 1 Employer enters Card # in Section 2 EAD is required for OPT. Page 42 of 42