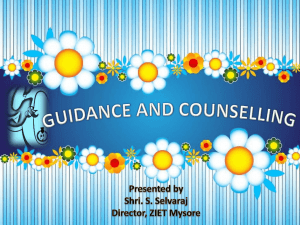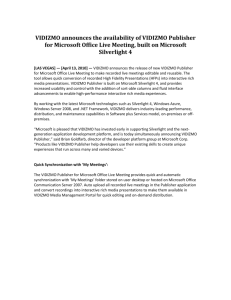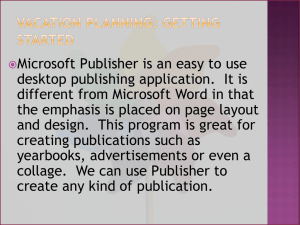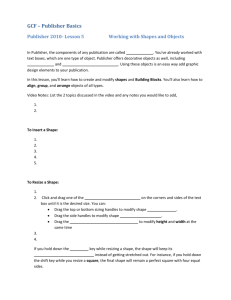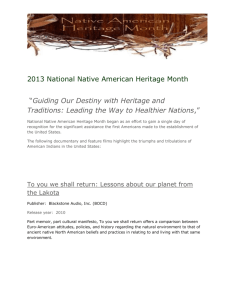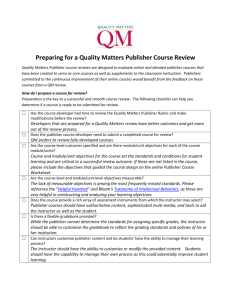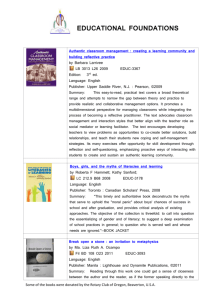Ordering Layers in Microsoft Publisher 2003, 2007
advertisement
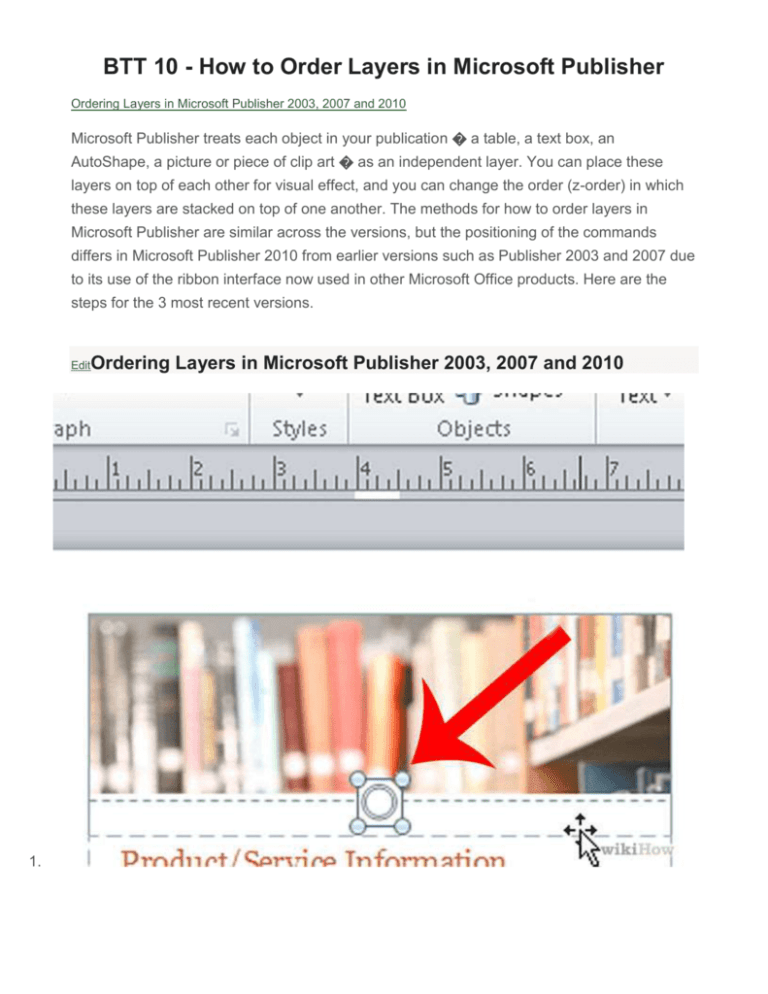
BTT 10 - How to Order Layers in Microsoft Publisher Ordering Layers in Microsoft Publisher 2003, 2007 and 2010 Microsoft Publisher treats each object in your publication � a table, a text box, an AutoShape, a picture or piece of clip art � as an independent layer. You can place these layers on top of each other for visual effect, and you can change the order (z-order) in which these layers are stacked on top of one another. The methods for how to order layers in Microsoft Publisher are similar across the versions, but the positioning of the commands differs in Microsoft Publisher 2010 from earlier versions such as Publisher 2003 and 2007 due to its use of the ribbon interface now used in other Microsoft Office products. Here are the steps for the 3 most recent versions. Edit 1. Ordering Layers in Microsoft Publisher 2003, 2007 and 2010 1 Click on the object you want to move up or down in the stack. The selected object will be surrounded with a set of sizing handles. If you don't see the object you want to select immediately, click on any visible object and press either the TAB key or SHIFT and TAB together repeatedly until the object you want to reposition is selected. You can select more than 1 object to reposition by holding down the CTRL key and selecting each object you want to reposition. Release the CTRL key after you've selected the last object. 2 Select "Order" from the "Arrange" menu/ribbon. The 4 layer positioning options are grouped here. Choose the option that moves the object where you want to move it in the stack of layers. Click "Bring to Front" to bring the selected object to the front of the stack. If the objects are positioned so they overlap, this will place it on top of all the other objects. Click "Bring Forward" to bring the selected object in front of the object it was immediately behind (or beneath if the objects overlapped). Click "Send Backward" to move the selected object behind the object it was immediately in front of (or on top of if the objects overlapped). Click "Send to Back" to place the selected object at the back of the stack. If the objects are positioned so they overlap, this will place it under all the other objects. Tips You can make an opaque object transparent by selecting it and then pressing the CTRL and T keys on your computer simultaneously. The white filling around the object will be rendered transparent, allowing items beneath it to show through. To make the object opaque again, press CTRL and T again simultaneously. The white filling around the object will return, obscuring the view of any object beneath it. The "Bring to Front," "Bring Forward," "Send Backward," and "Send to Back" options are available as toolbar buttons also. In Publisher 2003, they appear as separate toolbar buttons, while in Publisher 2007, they appear in a dropdown menu on the main toolbar, with the icon for the option last selected displayed. In Publisher 2010, they can be added to the Quick Access Toolbar by selecting "More Commands�" from the "Customize Quick Access Toolbar" dropdown menu. To use a graphic image as a background for text, right-click the text box you want to have the image appear behind and click "Format Text Box" on the shortcut menu that appears. This displays the "Format Text Box" dialog; select the "Layout" tab and then select either "None" or "Through" in the "Wrapping Style" section. To place a graphic image behind every object on all the pages of your publication, insert that picture or clip art on a master page and convert it to a watermark.