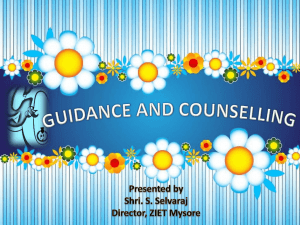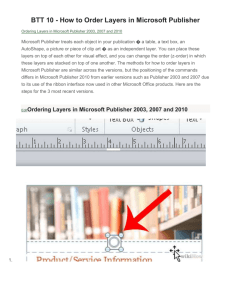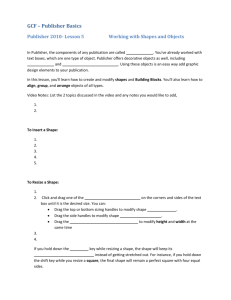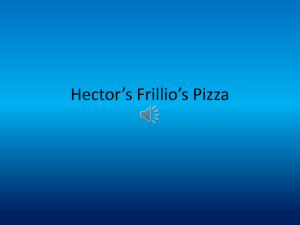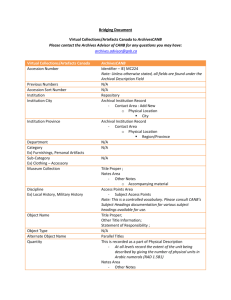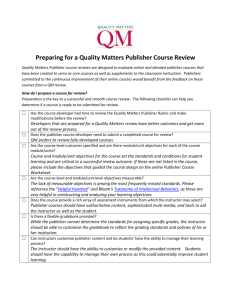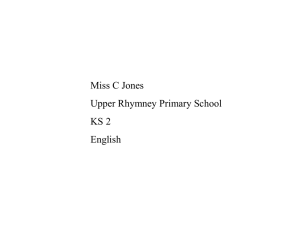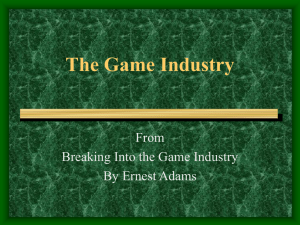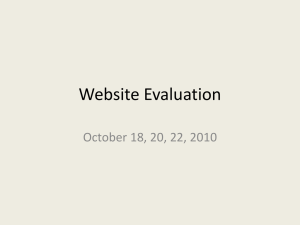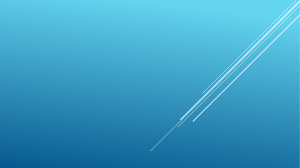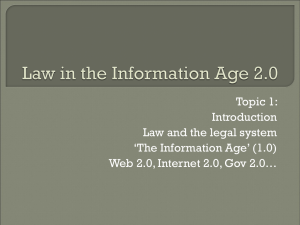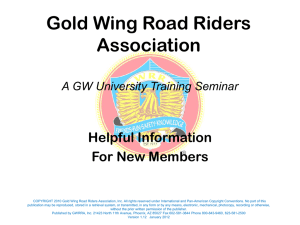PowerPoint: Getting Started
advertisement
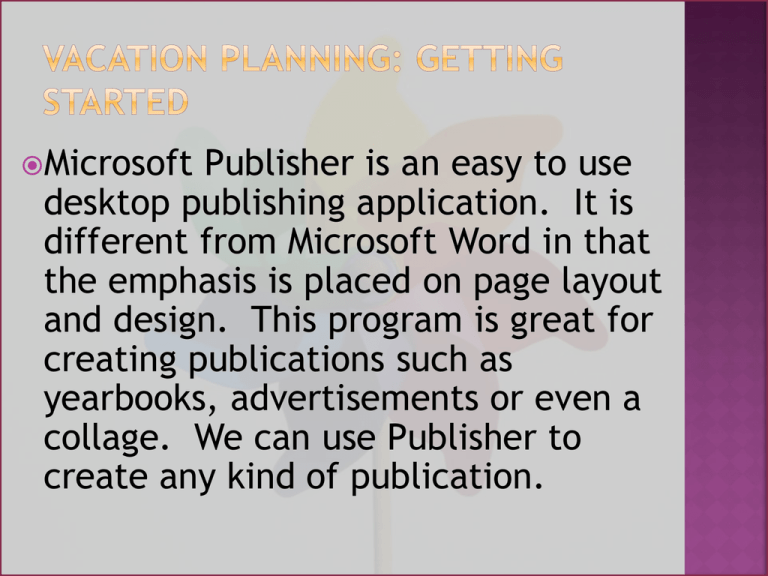
Microsoft Publisher is an easy to use desktop publishing application. It is different from Microsoft Word in that the emphasis is placed on page layout and design. This program is great for creating publications such as yearbooks, advertisements or even a collage. We can use Publisher to create any kind of publication. Starting Publisher The program is part of the MS Office package. If you click on the Windows Logo, click programs: Microsoft Office: Microsoft Office Publisher. When the program starts, you will want to set up your pages depending on what you want to make. For example, in this project we want two pages (front and back of a page) that is divided into 3 sections. This project will introduce simple photo editing. Run the program called “pbrush”. Click the windows key and type “pbrush” in the search box. Then, get a picture of the teacher and a place to send the teacher. All necessary files can be found in the class’s folder. Editing Photos The computer does not know the difference between a person and a place. To fix this, delete the background on a person. Then, under the “select” options make sure that “Transparent Selection” is checked. It will enable a user to paste a person onto any background. Take care to erase all of the background and none of the person. Review Vacation Planning: Getting Started Starting Publisher Using Pbrush to edit photos Editing Photos The project pictures created in Pbrush will be copied and pasted to the publisher document. Be sure to see the example/rubric that is in the class folder. This document has already been set up for two pages and has already been given divisions for a 3 part foldout. When first placing the pictures, leave them off to the side so that they can be seen on multiple pages. Placing Text In Publisher To have a place to type, use the Insert tab and select Text Box. Then, drag from two corners of a rectangle the size of how you want the text area to be. A text box will automatically appear if pasting text from another location just like a picture will when pasting from Pbrush. However, if you want a new text to be created, then click insert: textbox. It is important to understand how to keep text from being hidden. In publisher, if text is not showing, there will be a little icon “ .” This little A with the dots means that words exist but can’t be seen. More room needs to be made or the text should be deleted. Be sure that your publication shows what you want! Navigating the Pages The bottom left hand side of publisher shows the current page. More pages can be added by pressing “Insert” -> “page”. This project has two pages which will be printed on the front and back of a piece of paper. Other publications may have more or less pages. Be sure to click on the different pages and see the whole document. Placing Pictures In Publisher Placing Text In Publisher Keep Text Proper Size Navigating the Pages •Examples of Real Vacation It is a good idea to see what other companies have already done for their brochures. Search for “vacation brochures” under an image search. Keep your ideas original, but include the things that are normally included. It is always a good idea to see how a problem has already been solved. Other objects can be added to a photo. Just like the background was deleted for the picture as it was placed in a new location, delete the background of an object. Adding sports equipment or a warm hat can put originality and style to the project. Add other appropriate objects to fit the setting of the picture. Making the Photos Look Real A photo that doesn’t look real is not as useful. Each of the objects added to a selected background must have their original background completely deleted. Take care not to delete any part of the transferring object. Other things to watch for include appropriate scale/size, colors, shadows and brightness. Some times it is better to find a photo that is more compatible. If an object is further away, make it smaller so it seems realer. As many objects as the designer wants can be placed in each graphic. One piece of equipment may be good, but more can add to the overall appeal. Remember the goal: we want to have a pamphlet that looks professional and that people would really pay to participate in. Review Examples of Real Vacations Adding Objects to a Photo Making the Photos Look Real Merging Multiple Graphics Most publisher documents are created to print. In our project, we will post online as an example of our work. To print, make certain that your printer has required colors and paper sizes. Remember, ink and paper costs money. A designer who is able to keep materials in mind can more economically run their business. How to Use Color Cost Effectively Printers that use color cost more. However, it is often cost effective to use a small splash of color on a publication. Both inkjet and laser printers (who liquid ink and toner respectively) can focus color on a small area. Our project will be posted online so only worry about print costs for future projects. The final project is due after the fifth day (next class). Go to the class folder and log in. Select the project number and type the number in. Browse to find the publisher file. It is important to hand in work on time to receive full credit. In college and in business deadlines are concrete. Expanding Project For Other Subjects A pamphlet is an appropriate project for any school subject. In social studies it could be about a political situation or a place. In science it can classify observations or talk about a situation. In math it could show how formulas solve specific problems. In English class it could highlight the activities that had taken place in a novel. Preparing for Printing How to Use Color Cost Effectively How to Submit Final Product Expanding Project for Other Subjects Professional Look It is important to take a look at the overall project pages before finishing. Check that the photos and text have a consistent sizing and placement. Make sure all borders and page setups are aligned. If a customer looks at the page, it should not look sloppy. If the publisher document looks professional, people will look at it with more care. There is a ruler at the top of the page and on the left of the page. If you click on the ruler and drag your mouse from the left to the right or the top to the bottom, a green guideline will be created. This green line can be important to make certain that y our page lines up the way you want. In our example, we have two green lines to divide the pages into equal thirds. Watch the measurements and divide up your page as you see fit. Degrees on This Subject There are some specific college majors that will use Publisher and similar software. Journalists use this kind of project to produce a newspaper. Artists use this software to organize their artwork. Business owners use this software to advertise their business. Any one who wants to get their ideas or information to people will be benefited by using publishing software. People will pay you to use programs like MS Publisher. You can get a part time job putting out fliers. You can even change the document type to a .html and post directly to the web. Make sure you submit the project and have it available online so you can show it off to potential future employers. Review Professional Look Accessing the Ruler for Measured Division Degrees on This Subject Careers in Publisher