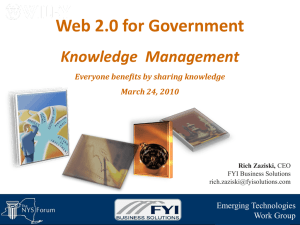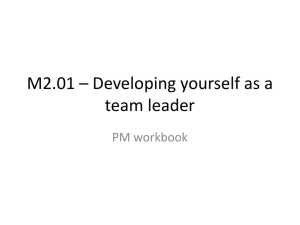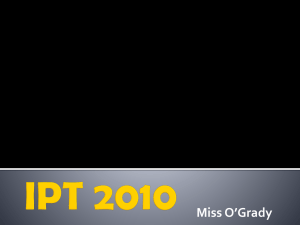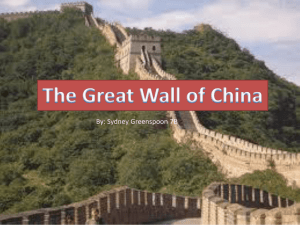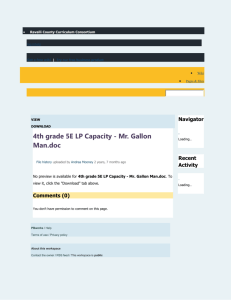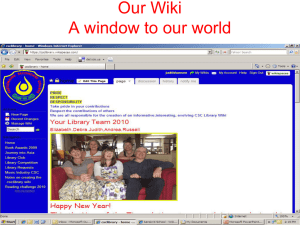Wiki
advertisement
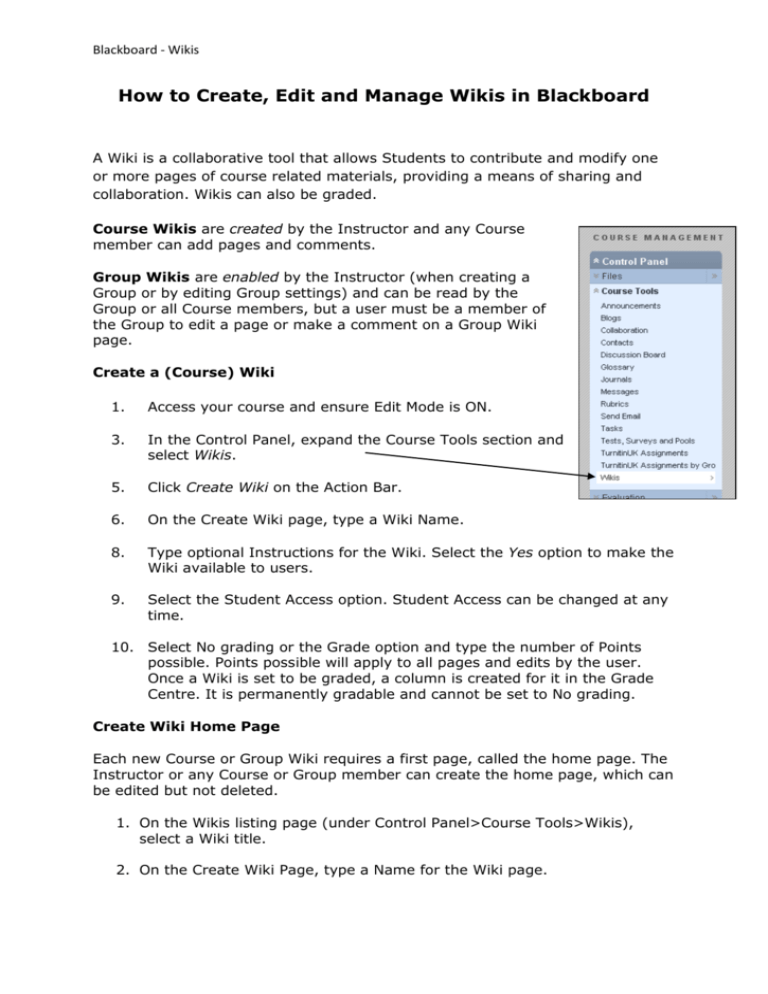
Blackboard - Wikis How to Create, Edit and Manage Wikis in Blackboard A Wiki is a collaborative tool that allows Students to contribute and modify one or more pages of course related materials, providing a means of sharing and collaboration. Wikis can also be graded. Course Wikis are created by the Instructor and any Course member can add pages and comments. Group Wikis are enabled by the Instructor (when creating a Group or by editing Group settings) and can be read by the Group or all Course members, but a user must be a member of the Group to edit a page or make a comment on a Group Wiki page. Create a (Course) Wiki 1. Access your course and ensure Edit Mode is ON. 3. In the Control Panel, expand the Course Tools section and select Wikis. 5. Click Create Wiki on the Action Bar. 6. On the Create Wiki page, type a Wiki Name. 8. Type optional Instructions for the Wiki. Select the Yes option to make the Wiki available to users. 9. Select the Student Access option. Student Access can be changed at any time. 10. Select No grading or the Grade option and type the number of Points possible. Points possible will apply to all pages and edits by the user. Once a Wiki is set to be graded, a column is created for it in the Grade Centre. It is permanently gradable and cannot be set to No grading. Create Wiki Home Page Each new Course or Group Wiki requires a first page, called the home page. The Instructor or any Course or Group member can create the home page, which can be edited but not deleted. 1. On the Wikis listing page (under Control Panel>Course Tools>Wikis), select a Wiki title. 2. On the Create Wiki Page, type a Name for the Wiki page. Blackboard - Wikis 3. Type text in the Content text box. 4. Click Submit. Edit Wiki Content When a Wiki page is being edited by one user, it is locked to prevent others from editing the same page. 1. Access the Wiki. 2. Select the page to review and edit. The Wiki page opens in the content frame. 3. In the side panel, click the page’s chevron to access the contextual menu and select Edit OR click Edit Wiki Content next to the page’s title in the content frame. 5. On the Edit Wiki Page, changes can be made to the name and content of the page. Click Submit. Note: Select History from a page’s contextual menu to see how the page has been modified, view any version, and compare two versions side by side. Link to other wiki pages Links to other wiki pages can be created when at least two pages exist. 1. Create new wiki pages by accessing the wiki and clicking on the Create Wiki Page button. Give it a name and type in content. 2. Click in the content text box where you want the link to another page to go. 3. Click the Link to Wiki Page icon in the text editor. In the pop-up window, select the page to link to. You can type a name for the link or leave it as the page title. 4. Click Submit. The link appears in the content text box. 5. Click Submit to save the page. Comments Blackboard - Wikis You can add a comment to a Course Wiki page rather than add to or edit a page. Comments provide a way for an Instructor and Students to offer feedback and suggestions. 1. On the Wiki topic page, select the page to view in the side panel. The Wiki page opens in the content frame. 2. Click the Comment button following the user’s contribution. The Comment text box appears. 3. Type a comment in the Comment text box and click Add. 4. Click the Comments link below the contribution to view the comment. Participation Summary On the Participation Summary page, Instructors are able to view a list of all Student participation for the Wiki being viewed - especially useful when determining individual grades for gradable Wikis. 1. On the Wiki topic page’s Action Bar, click Participation and Marking for graded Wikis or Participation Summary for Wikis with no grading. 2. On the Participation Summary page, view participation for the Students who have contributed to the Wiki, such as the amount of words modified and page saves. 3. Select a user to view his or her Participant's Contribution page. Blackboard - Wikis The Page Versions column displays all pages created and edited by the user. This allows the Instructor to see precisely what content the user contributed and edited. A new version is created each time a page is edited. When versions are compared, by clicking the ‘Compare to Version...’ link, the differences are shown on the Page Comparison page. Click the Legend tab to understand the differences in how one version was changed in comparison to the other version. Grading Once a Wiki is set to be graded, a column is automatically created in the Grade Centre. Then, individual Student contributions can be accessed from the Wiki’s Participation Summary page. A user’s name can be selected and all the pages the Student authored and edited can be viewed to determine the grade. The grade applies to the whole Wiki, not an individual Wiki page. Blackboard - Wikis A graded Wiki cannot be set to ungraded. Instead, delete the graded Wiki from the Wikis listing page and the Grade Centre, and create a new ungraded Wiki. Alternatively, do not include the graded Wiki column in Grade Centre calculations, if you want to keep the Wiki pages. Grading Course Wikis 1. Access the Wiki to be graded. 2. On the Wiki topic page, click Participation and Marking on the Action Bar. 3. On the Participation Summary page, select a user’s name in the View Contributions By section. Users with contributions ready for grading appear with the exclamation mark, the needs grading icon. 4. On the Participant’s Contribution page, a list of the user’s pages and page versions open in the content frame. You can also view information about the contributions. In the Page Version column, click a page’s title to review it. 5. When ready to grade, in the Mark section in the side panel, click Edit Grade. The grading field appears in the side panel. 6. Type a numeric grade in the Current Grade Value text box. Note: If a Rubric has been created for this graded Wiki, click View Rubric. 7. Optionally, type Feedback for the user and Grading Notes, which appear to the Instructor and Grader only. Optionally, use the Spell Check function in the bottom of each text box. 8. Click Save Grade to add the Feedback, Grade, and Grading Notes to the Mark section and to the Grade Centre. 9. The Grade, Feedback, or Grading Notes can be edited by clicking the Edit Grade function again at any time. The changes appear in the Grade section and in the Grade Centre. The changes are documented in the Grade Centre in the Grade History tab on the user's Grade Details page. Use the Previous User and Next User arrows in the View Contributions By section to quickly access other users’ contributions to grade. Note: If a Rubric will be used to grade Wiki contributions, it must be created and added to the appropriate Grade Centre column in advance. Blackboard - Wikis Grading Group Wikis On the Participation Summary page, the exclamation mark, or needs grading icon, appears in the View Contributions By section for Group members when a Group Wiki needs grading. Add a grade for a Group Wiki on the Participation Summary page. The grade is automatically given to all the members of the Group and appears in the corresponding column in the Grade Centre for each Group member. All members are assigned a grade, even if a member did not contribute. An individual Group member can be assigned a different grade than the Group by editing the grade for the member. The individual’s new grade will not appear to the other Group members. If a Group member’s grade is changed, and a new Group grade is given, the new Group grade will not affect the individual’s new grade. The grade for the individual member and the grade for the Group are both shown. On the Participation Summary page, select the Group member from the View Contributions By section. The Participant’s Contribution page displays the Group member’s contributions and the Group grade for this member can be changed in the side panel by clicking Edit Grade. The Group grade and the individual Group member’s edited grade appear in the Grade Centre. A grade can also be edited from the Grade Centre. Students can view their Group Wiki grades in the My Grades tool and on their My Contribution pages. How to Revert a Member’s Edited Grade It is possible to revert a member’s edited grade to the original Group grade, which all Group members received. Alternatively, edit the grade that was changed on the Group Wiki page by selecting the user. 1. From the Grade Centre, access the member’s Grade Details page. 2. After a member’s Group grade has been edited, the Revert To Group Grade function appears. Click Revert To Group Grade. 3. Click OK. The member’s grade is changed to the original Group grade. 4. Click Return to Grade Centre to return to the main Grade Centre page and view the edited grade column. This grade change also appears on the Group Wiki page when the user's name is selected.