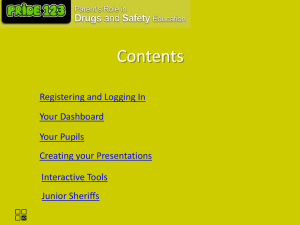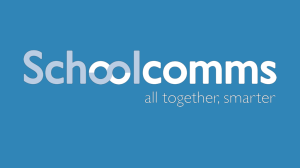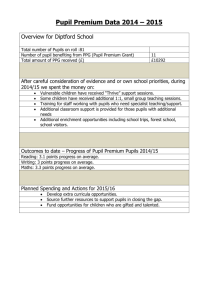SIMS Office User Top Tips and Techniques * Primary
advertisement

SIMS Office User Top Tips and Techniques – Primary SIMS Office User Top Tips and Techniques – Primary SOUTTT-1-05P SIMS Office User Top Tips and Techniques – Primary Contents Introduction ............................................................................................................................................................ 1 Course Objectives ........................................................................................................................................... 1 Overview ......................................................................................................................................................... 1 Course Requirements ...................................................................................................................................... 1 THE HOME PAGE .............................................................................................................................................. 1 THE DOCUMENTATION CENTRE .................................................................................................................................. 2 OVERVIEW OF THE HOME PAGE.................................................................................................................................. 3 Introduction .................................................................................................................................................... 3 ADDITIONAL HOME PAGE PANELS............................................................................................................................... 4 MULTIPLE-USE HOME PAGE PANELS ........................................................................................................................... 4 CONFIGURING THE HOME PAGE ................................................................................................................................. 5 SETTING UP THE HOME PAGE ..................................................................................................................................... 6 STEP BY STEP CHANGING THE PANELS ON THE HOME PAGE ............................................................................................. 7 Adding Panels to the Home Page ................................................................................................................... 7 Removing Panels from the Home Page .......................................................................................................... 7 Increasing the Size of Panels on the Home Page ............................................................................................ 7 Changing the Panel Order .............................................................................................................................. 7 Changing a Panel Label .................................................................................................................................. 7 CONFIGURING INDIVIDUAL PANELS ON THE HOME PAGE ................................................................................................. 9 The School Bulletin ......................................................................................................................................... 9 Adding a School Bulletin ............................................................................................................................... 11 THE SCHOOL DIARY ................................................................................................................................................ 13 Printing the School Diary .............................................................................................................................. 13 Adding an entry to the School Diary from the Home Page ........................................................................... 15 MY REMINDERS .................................................................................................................................................... 16 Setting Up Reminders ................................................................................................................................... 17 Setting a Reminder as Active ........................................................................................................................ 18 Setting up Personal Tasks ............................................................................................................................. 18 Deleting a Personal Task .............................................................................................................................. 19 MY FAVOURITE REPORTS ........................................................................................................................................ 19 MY MESSAGES...................................................................................................................................................... 21 Adjusting the Message Options for High Priority Messages ........................................................................ 21 GENERAL MESSAGES .............................................................................................................................................. 22 MY FAVOURITES.................................................................................................................................................... 24 MISSING REGISTER NOTIFICATION MESSAGES ............................................................................................................. 25 SIMS QUICK SEARCH ............................................................................................................................................. 25 Step by Step – Quick Search by Name .......................................................................................................... 25 Step by Step – Applying a Quick Search Filter .............................................................................................. 26 SIMS Documentation Centre ........................................................................................................................ 27 CONTACT MANAGEMENT............................................................................................................................... 29 Chapter Introduction .................................................................................................................................... 29 Investigating Salutation and Addressee Fields ............................................................................................. 29 SIMS Office User Top Tips and Techniques – Primary SOUTTT-1-05P Background to Parental Salutation and Addressee Fields ............................................................................ 29 Parental Salutation and Parental Addressee (Pupil Record) ........................................................................ 30 Salutation and Addressee (Contact Record) ................................................................................................. 30 Requirements for Salutation and Addressee Fields ...................................................................................... 30 Step by Step – Manually Generating Parental Salutation and Parental Addressee ..................................... 31 Step by Step – Global Update of Parental Salutation/Addressee ................................................................. 32 Troubleshooting Parental Salutation and Parental Addressee Fields ........................................................... 34 Step by Step – Dealing with a Duplicate Address Record ............................................................................. 35 Step by Step – Dealing with a Duplicate Contact Record ............................................................................. 37 Step by Step – Checking for Duplicated Parent Records ............................................................................... 38 Step by Step – Delete Unlinked Contacts ...................................................................................................... 38 Process for Dealing with Duplicate Contact Records .................................................................................... 40 General Housekeeping Routines ................................................................................................................... 40 Step by Step – Select Case for Name Formats .............................................................................................. 41 Step by Step – Updating Mailing Point ......................................................................................................... 42 Step by Step – Identify Main Telephone Number ......................................................................................... 42 Process Flow for Sending Communications to Parents ................................................................................. 45 Activity 1 – Manually Generate Contact Salutation and Addressee Details ................................................. 46 Activity 2 – Globally Update Contact Salutation and Addressee Details ...................................................... 46 CUSTOMISING CORRESPONDENCE ................................................................................................................. 48 Chapter Introduction .................................................................................................................................... 48 Step by Step – Viewing and Customising the Quick Letter Template ........................................................... 48 Step by Step – Creating a User Defined Group ............................................................................................. 50 USER DEFINED FIELDS ..................................................................................................................................... 54 Chapter Introduction .................................................................................................................................... 54 Step by Step – Creating a User Defined Field ............................................................................................... 55 Step by Step – Creating a User Defined Field with a Lookup ........................................................................ 57 ALERTS, NOTIFICATIONS AND COMMUNICATION .......................................................................................... 60 Chapter Introduction .................................................................................................................................... 60 Step by Step – Sending an Emergency Alert ................................................................................................. 60 Step by Step – Setting up a Reminder........................................................................................................... 62 Step by Step – Adding a Quick Note ............................................................................................................. 63 Step by Step – Communication Log .............................................................................................................. 64 TIDYING AGENTS AND AGENCIES ................................................................................................................... 69 Chapter Introduction .................................................................................................................................... 69 Step by Step – Merging Agents .................................................................................................................... 69 Activity – Merging Agencies ......................................................................................................................... 70 QUICK REPORTS ............................................................................................................................................. 72 Chapter Introduction .................................................................................................................................... 72 General Student List ..................................................................................................................................... 72 Class List ....................................................................................................................................................... 72 Registration Group List ................................................................................................................................. 72 Step by Step – Producing a Registration Group List with Additional Information ........................................ 72 Activity 1 – Add a new Column to the General Student List ......................................................................... 74 Activity 2 – Add Ethnicity to a Registration Group List ................................................................................. 75 CHANGES TO DATA ........................................................................................................................................ 77 SIMS Office User Top Tips and Techniques – Primary SOUTTT-1-05P Chapter Introduction .................................................................................................................................... 77 Step by Step – Bulk Update .......................................................................................................................... 78 Step by Step – Change Enrolment Status ..................................................................................................... 82 RUNNING THE SCHOOL REPORT ..................................................................................................................... 83 Key Stage Assessment Relationships ............................................................................................................ 86 Key Stage 2 Assessment ............................................................................................................................... 87 PRINTING THE REPORT ............................................................................................................................................ 90 Exporting the School Report ......................................................................................................................... 91 SIMS Office User Top Tips and Techniques – Primary I SOUTTT-1-05P Introduction This course explores the main functions of pupil and contact data in SIMS. This course aims to demonstrate useful ways of managing school data, best practice housekeeping and to extend awareness of functionality within SIMS. Course Objectives By the end of the course you will have gained an understanding of the following: Managing the Home Page contact management customising correspondence user defined groups user defined fields an introduction to behaviour management alerts, notifications and communication merging agents and agencies quick reports changes to data - bulk update. Overview This course covers useful housekeeping tips regarding processes that may not be carried out every day, some that may have been forgotten and some that should make school life easier. Course Requirements A basic knowledge of SIMS including reporting is required. Introduction 1 SIMS Office User Top Tips and Techniques – Primary 01 SOUTTT-1-05P The Home Page The Home Page is displayed automatically each time you log into SIMS. It can also be accessed at any time by selecting Focus | Home Page. The Home page can be configured by each user. Introduction 1 SIMS Office User Top Tips and Techniques – Primary SOUTTT-1-05P The Documentation Centre Click the Documentation button on the main SIMS toolbar. The Documentation Centre connects to an external website and provides a central location enabling you to navigate to various help files and information. Introduction 2 SIMS Office User Top Tips and Techniques – Primary SOUTTT-1-05P Overview of the Home Page Introduction The Home Page is displayed automatically each time you log into SIMS. It provides an overview of the key content in your SIMS system, such as events from the School Diary, reminders, messages, etc. together with group summary information on attendance, behaviour incidents, achievements and assessments. It can be accessed at any time by selecting Focus | Home Page. The School Bulletin panel and the My Classes Today panel are displayed on the Home Page by default (but can be removed if required). Further panels can be added or removed, enabling you to view as much or as little information on your Home Page as required. All panels displayed on the Home Page are specific to each user. Panels can be added to, removed from, or reordered on the Home Page using the configuration screen. Panels are displayed here. New users of SIMS will not see any content in these panels until they are configured. Introduction The Configure button enables you to set up the number, layout and order of summary panels on the Home Page. 3 SIMS Office User Top Tips and Techniques – Primary SOUTTT-1-05P Additional Home Page Panels The following panels can be manually added to your Home Page. School Diary – displays events created in the School Diary. My Reminders – displays any deadlines that are about to expire, such as free school meal eligibility, SEN review dates, etc My Messages – displays any messages sent to you by other SIMS users. My Favourites – displays any user-defined shortcuts added to SIMS. My Favourite Reports – displays any reports that you have saved in the Favourites folder in the reporting area of SIMS. Missing Registers Notification – displays any registers not completed after a preset time has expired. Multiple-use Home Page Panels More than one instance of the following panels can be added to your Home Page, enabling the view of summary information for each year group, registration group, class, etc. A Head for example can view a range of data across multiple year groups. Attendance Summary – displays a pie chart showing an attendance summary for a selected group. Assessment Summary – displays a pie chart showing an assessment summary for a selected group. Behaviour Incident Summary – displays a pie chart showing a behaviour summary for a selected group. Achievement Summary – displays a pie chart showing an achievement summary for a selected group. Introduction 4 SIMS Office User Top Tips and Techniques – Primary SOUTTT-1-05P Configuring the Home Page The Home Page can be configured to display information according to individual preferences. With the exception of the School Bulletin and My Classes Today panels, the information on the Home Page is arranged in panels that are placed into a grid. The grid provides a template for the required quantity and arrangement of the panels, and its layout can be amended as required. The panels that are displayed in the grid, as well as their content, can also be configured. WARNING: Careful consideration should be given when adding new panels to the Home Page. A number of these panels have frequent refresh intervals, so a large number of panels displaying on several workstations could lead to performance issues, and all areas of SIMS may show a reduction in performance as a consequence. The panels currently displayed in your Home Page are shown in the Grid on the right handside of the dialog. The Grid represents the layout of these panels on the Home Page. For new users of SIMS, the Grid is blank, and the School bulletin and logo and My classes today check boxes are selected, visible at the top left-hand side of the dialog. Introduction 5 SIMS Office User Top Tips and Techniques – Primary SOUTTT-1-05P The Grid shows the panels currently set to display on the Home Page. Drag additional panels into the Grid to add them. Setting up the Home Page Adjust the number of panels here Select the Single-use or Multi-use panels here. Introduction 6 SIMS Office User Top Tips and Techniques – Primary SOUTTT-1-05P Step by Step Changing the Panels on the Home Page Adding Panels to the Home Page To add a panel, click and drag the required panel name in the left-hand panel into the required position on the grid in the right-hand panel. For Multi-use panels, repeat this as many times as necessary. The panel name(s) are then displayed in the grid. Removing Panels from the Home Page To remove a panel, click the required panel name in the Grid panel then click the Remove Panel button. The panel name will no longer be displayed in the grid. Repeat the previous step until only the required panels are displayed in the Active Panels list then click the OK button. To remove all panels, click the Remove All button. Increasing the Size of Panels on the Home Page Click the Maximise button in the top right-hand corner of the relevant panel to enlarge the panel to a full screen display. Changing the Panel Order With the exception of School Bulletin and My Classes Today, panels on the Home Page can be rearranged as required, enabling you to position panels deemed the most important, or most used, at the top of the Home Page. To change the panel order, click and drag the panel you want to move into the new Grid location as required. The panel switches position with any existing panel (if there is no panel, the original location of the panel will be blank). Repeat for any other required panels then click the OK button. Alternatively, panels can be dragged to the required location on the Home Page by clicking the title bar of the required panel and dragging to the new location. The new panel switches position with the existing panel at the selected location. Changing a Panel Label Right-click anywhere on the required panel and selecting Customise Text to display the Edit Control Text dialog. 2. Enter the new label for the panel in the Text field then click the OK button. Introduction 7 SIMS Office User Top Tips and Techniques – Primary SOUTTT-1-05P 3. To revert to the default value, delete the text in the Text field and click the Ok button. Introduction 8 SIMS Office User Top Tips and Techniques – Primary SOUTTT-1-05P Configuring Individual Panels on the Home Page The School Bulletin School bulletins can be published by users with School Administrator or Administrative Assistant permissions. Once published, they are available to all SIMS users. To access a bulletin, click anywhere on the bulletin line to display the Edit School Bulletin dialog. NOTE: If there are more bulletins than can be displayed in the School Bulletins panel, a hyperlink entitled More… is displayed at the bottom of the panel. Click this link to maximise the panel to a full page, listing all available bulletins. In the Attachments panel, click the Open button to display the Edit Note/Document dialog. Introduction 9 SIMS Office User Top Tips and Techniques – Primary SOUTTT-1-05P Click the View button to display the bulletin in Microsoft® Word. Introduction 10 SIMS Office User Top Tips and Techniques – Primary SOUTTT-1-05P Adding a School Bulletin From the School Bulletin panel, click the New button on the right-hand side of the panel to display the Add School Bulletin dialog. Enter a unique Title for the school bulletin. The Bulletin Date defaults to today’s date, but can be changed by clicking the Calendar button and selecting an alternative date. Click the New button in the Attachments panel to display the Add Note/Document dialog. The Type defaults to School Bulletin. Select the Status from the drop-down list to determine the intended audience. This defaults to Pubic (visible to all users), but can be changed to Confidential if the document is only intended for users with School Administrator or Senior Management Team permissions. Enter a brief Summary of the document, together with any required notes in the Note field. Click the Open button adjacent to the Last Uploaded field to display the Add Attachment dialog. Navigate to the required file then click the Open button to select it and return to the Add Note/Document dialog, where the file name is displayed in the Attachment field. Introduction 11 SIMS Office User Top Tips and Techniques – Primary SOUTTT-1-05P Click the OK button to upload the document to the Document Management Server (DMS). The newly uploaded bulletin is then listed in the School Bulletin panel on the Home Page. Introduction 12 SIMS Office User Top Tips and Techniques – Primary SOUTTT-1-05P The School Diary Click anywhere on the event line to display more details in the Event Details dialog. Printing the School Diary Click the Print button to display the Run a Screen Based Report dialog, which provides a predefined report layout. Click the OK button to display the report in your web browser. Introduction 13 SIMS Office User Top Tips and Techniques – Primary Introduction SOUTTT-1-05P 14 SIMS Office User Top Tips and Techniques – Primary SOUTTT-1-05P Adding an entry to the School Diary from the Home Page 1. Select Focus | School |School Diary to display the School Diary page. 2. Enter a Description and select the relevant Category from the drop-down list. 3. Specify the Start Time by clicking the Calendar button and selecting the date. You may also need to select the All day event check box. 4. It is possible to create recurring Diary events by selecting the Recurrence button to enter the details. 5. Click the OK button to save the details. Introduction 15 SIMS Office User Top Tips and Techniques – Primary SOUTTT-1-05P My Reminders Reminders can be generated by SIMS to advise of impending deadlines before they occur, e.g. free school meal eligibility, medical events, SEN reviews, etc. Each member of staff can specify which reminders they want to set, together with the number of days prior to the event occurring that the reminder should be sent. The reminders are displayed in the My Reminders panel, as shown in the following graphic. Reminders are grouped into subjects, such as Part Time Attendance Period, Free School Meal Eligibility, etc. for each day. Where there are more reminders than can be displayed on the panel, a hyperlink entitled More … is displayed. Click this link to view any additional reminders. When an item is clicked in the My Reminders panel of the Home Page, the dialog displayed depends on the type of reminder selected. If a reminder for a personal task is being viewed, the Edit Personal Task dialog is displayed, which enables its details to be edited. If any other type of reminder is being viewed (i.e. system-defined reminders, as seen in the Setup Reminders dialog via Focus | Alerts | Setup Reminders), the Read Reminder dialog displays its details in read-only format. Introduction 16 SIMS Office User Top Tips and Techniques – Primary SOUTTT-1-05P Setting Up Reminders Select Focus | Alerts | Setup Reminders to display the Setup Reminders dialog. Indicates that a reminder has been set. Shows the number of days prior to the event that a reminder will be generated. This panel is visible only if you have a Basic or Full Admissions Licence. The Days in advance cell appears red until the number of days has been specified for an active reminder. Attendance Reminders allow you to specify the frequency of each reminder. Introduction 17 SIMS Office User Top Tips and Techniques – Primary SOUTTT-1-05P Setting a Reminder as Active Select the Active check box adjacent to the Event Name that you want to be reminded of, e.g. Medical Events. The Days in Advance column becomes red, indicating that the days need to be populated. Click in the applicable Days in advance cell and enter the required number of days (the cell background changes to white). Repeat for all the required reminders. Setting up Personal Tasks Select Focus | Alerts | Personal Tasks to display the Personal Tasks page. 1. Click the New button to display the Add Personal Task dialog. Enter the Description of the task, e.g. Mark history homework this evening. The Start Date is the date that you intend to begin the task, and the Due Date is the date that you intend to complete the task. They can be changed by clicking the Calendar button and selecting an alternative date Select the Status from the drop-down list e.g. Not Started, Started, In Progress, or Completed. By default this is set to Not Started. Select the Reminder check box to set a reminder for this task. Click the Calendar button and set a date for the reminder. Select the Add to Personal Diary check box to add this task to your school diary. Introduction 18 SIMS Office User Top Tips and Techniques – Primary SOUTTT-1-05P The new personal task(s) are visible in the My Reminders panel of the Home Page. If you have selected the Add to Personal Diary check box, the personal tasks will also be added to the School Diary panel on your Home Page and will be visible in the school diary itself. Deleting a Personal Task Personal tasks can be deleted when they are no longer required. NOTE: Careful thought should be given to deleting personal tasks, as once deleted they cannot be recovered. Select Focus | Alerts | Personal Tasks to display the Personal Tasks page. Highlight the required personal task and click the Delete button. A message dialog prompts for confirmation that you want to delete the task. Click the Yes button to confirm the deletion. My Favourite Reports This enables the user to copy reports to the My Favourites area to make them available from the Home Page. NOTE: There is also an option to set up and run scheduled reports if required. If you want this option to be set up please contact the Help Desk as work needs to be done on the server. From the Report Designer (Reports | Design), click the Open button on the toolbar to display the Open Report (report browser) dialog. Introduction 19 SIMS Office User Top Tips and Techniques – Primary SOUTTT-1-05P Use the Navigation Tree to expand the folders, so that the locations of the report to be copied and the destination folder are visible. Click on the folder containing the report to be copied. All reports in this folder are displayed in the right-hand panel. Drag the appropriate report from the right-hand panel to the Favourites folder. They will now appear on your Home Page. Introduction 20 SIMS Office User Top Tips and Techniques – Primary SOUTTT-1-05P My Messages Any messages sent to you by other SIMS users are displayed in the My Messages panel. NOTE: Messages sent to you with a high Priority setting can also be displayed in a pop-up window at the bottom-right hand corner of SIMS, regardless of the page you are currently viewing Adjusting the Message Options for High Priority Messages Any messages sent to you by other SIMS users are displayed in the My Messages panel. By default, messages sent to you with a high Priority setting can also be displayed in a pop-up window at the bottom right-hand corner of SIMS, regardless of the page you are currently viewing in SIMS. In addition, an alarm is played when a high priority message is received. NOTE: Each SIMS user must configure their own pop-up window settings for High priority messages, and these settings apply only to messages received by that user. Therefore, if you send a High priority message, the pop-up window displays on-screen only if the recipient has activated the pop-up display setting. Select Tools | Setup Message Options to display the Setup Message Options page. By default, all options are selected. Deselect the Display an alert when a new message is received check box to deactivate the pop-up display of high priority messages. By default, the Duration pop-up alert should be displayed is set to 30 seconds. This determines the period of time that the pop-up message remains on display at the bottom right-hand corner of the page. Introduction 21 SIMS Office User Top Tips and Techniques – Primary SOUTTT-1-05P To amend the length of time that the pop-up message remains displayed, enter the required time in the Duration pop-up alert should be displayed field. Deselect the Play a sound alarm check box to deactivate the sound prompt when the pop-up alert is displayed. General Messages Messages can be sent to one or more teachers. The type of message sent depends on the subject matter. For example, to send a message about a particular Pupil/Pupil, you can send a Pupil General Message from the Links panel in SIMS. Another type of message that can be sent is a General message. This type of message is not subject-specific. For example, you might want to send a message informing all heads of year of a forthcoming visit from a school inspector. Once sent, the recipient can view General messages in the My Messages panel of their Home Page, together with other types of message. Select Focus | Alerts | General Messages to display the General Message page. Click the New button to display the Send Message dialog. Click the Add button in the Recipient panel to display the Select Recipients browser. Introduction 22 SIMS Office User Top Tips and Techniques – Primary SOUTTT-1-05P Search for, and then select the required recipient (multiple recipients can be selected by holding down the Ctrl key and clicking the required names). Click the Add button to add each person (or group of people). When you have added the necessary members of staff, click the OK button. The selected members of staff are displayed in the Recipient panel. NOTE: To remove a member of staff, highlight them in the Recipient panel and click the Remove button. In the Message panel, select the Priority from the drop-down list. High priority messages are displayed in a pop-up window on the bottom right hand corner of the recipient’s screen (if this setting has been activated). In the Message field, enter the required message to be sent to the selected members of staff. Click the Send button to send the message. The message is displayed on the selected staff members’ My Messages panel. NOTES: All sent messages are stored in your General Message page until they are deleted. Introduction 23 SIMS Office User Top Tips and Techniques – Primary SOUTTT-1-05P My Favourites The Favourites panel displays the most commonly accessed areas of SIMS and used to display in the bottom left hand corner of the SIMS shortcuts panel. It is used as a quick method of launching the areas in SIMS you use most often. SIMS automatically monitors the most commonly used areas, and adds them as shortcuts. To launch an area from the Favourites panel, click the required shortcut title. Introduction 24 SIMS Office User Top Tips and Techniques – Primary SOUTTT-1-05P Missing Register Notification Messages The Missing Registers Notification panel automatically displays details of each member of staff that has not completed all marks on their register. To prompt the required members of staff, the Attendance Manager can send a notification message from the Home Page by clicking the Send Message button at the top of the Missing Registers SIMS Quick Search The SIMS Home Page enables you to search for and select a person recorded in SIMS to display their full record. This could be a pupil, member of staff, contact, applicant or agent. The functionality available depends on the permissions assigned to you in System Manager. NOTE: The Quick Search functionality can be accessed from anywhere in SIMS by pressing Ctrl + Q, which immediately accesses the Home Page, enabling a quick search to be carried out. It is possible to search for a person by using any of the following critera: person’s name admission number candidate number telephone number address email address UPN (Unique Pupil Number) UCN ( Unique Candidate Number) Vehicle registration number. Step by Step – Quick Search by Name 1. Type ackton in the Quick Search field at the top of the SIMS Home Page, and then press the Enter key or click the Quick Search icon. Quick search icon Introduction 25 SIMS Office User Top Tips and Techniques – Primary SOUTTT-1-05P NOTE: Initially surnames, legal surnames, preferred forenames and legal forenames are interrogated. If no results are found, SIMS searches through middle names. If there are still no results, SIMS attempts to match on words that sound like the search criteria entered. A list of people recorded in SIMS who match the search criteria of Ackton are displayed. The adjacent radio button indicates the type of person as they are recorded in SIMS, for example, pupil, staff, contact. 2. To assist in the identification of the required person, particularly where more than one occurrence of a name exists in SIMS, hovering over a radio button supplies additional information. For example, hovering over the Contact radio button displays a list of all the pupils associated with the contact, the home address, home email address and the main telephone number. Hovering over a pupil’s name gives a brief synopsis of the selected pupil’s details including, for example, their date of birth, reg group, date of admission, address. 3. Having identified the required person, double-click their name to display their full record in the appropriate area in SIMS, from where the information can be edited. 4. As no information is to be edited at this point, click the Close button to close the record just opened. Step by Step – Applying a Quick Search Filter Additional filters, starting with the # symbol, can also be applied which enables further filtering of the results to be displayed. For example, it is possible to filter the results so that only the pupils with birthdays today, tomorrow or the next day are displayed. Typing help in the search criteria and clicking the Search button lists the filter options available, some of which are shown in the graphic displayed below. Introduction 26 SIMS Office User Top Tips and Techniques – Primary SOUTTT-1-05P 1. To display a list of all the pupils with birthdays today, tomorrow or the next day, type #B. 2. Further filters can be added to the birthday filter to further restrict the results displayed. For example, type #B 12/10/2014 to display a list of pupils with birthdays between 12th and 14th October. SIMS Documentation Centre A selection of documents can be accessed by clicking the Documentation button. These include what’s new in the latest version of SIMS, handbooks, quick reference sheets, frequently asked questions, glossary of terms and troubleshooting. The Documentation Centre is displayed in the system’s internet browser with the documentation launched using Adobe Reader which should be available on all computers. Introduction 27 SIMS Office User Top Tips and Techniques – Primary Introduction SOUTTT-1-05P 28 SIMS Office User Top Tips and Techniques – Primary 02 SOUTTT-1-05P Contact Management Chapter Introduction Well managed contact data is the key to successfully using the power of SIMS for parental communication. This chapter sets out to tackle some of the common issues surrounding successful contact management. These common issues include: parental salutation and addressee fields not updating as expected house icons not appearing next to contacts living with pupils sibling pupil links not appearing in SIMS. To assist schools in preparing to communicate with parents a suggested process flow is included towards the end of this chapter which covers some of the main housekeeping tasks requiring consideration and covered in this chapter. Investigating Salutation and Addressee Fields Background to Parental Salutation and Addressee Fields Parental salutation and addressee fields are located in the family/home area of a pupil record. These fields are used within letter and report writing functionality for correspondence with parents. The salutation field is a greeting used in, for example, a letter or email. Salutations can be formal and informal. For example, Dear Sir or Dear Madam are more formal salutations. However, in SIMS a less formal salutation is used to correspond with parents using the title and surname of the person, for example, Dear Miss Smith/Mr Smith/Mrs Smith/Ms Smith and so on. It is not common to use the person’s title, forename/initial and surname, for example, Dear Mr John Smith or Dear Mr J Smith. The addressee field indicates for whom the correspondence is intended and usually heads the address of the recipient. There is the option to use the initials of both parents if present, or just one initial which defaults to the father, or the mother if no details of the father have been included. Addressee Salutation There are two levels of salutation and addressee: Contact Management 29 SIMS Office User Top Tips and Techniques – Primary SOUTTT-1-05P parental salutation and parental addressee which are held within the family/home panel of the pupil record for contacts with parental responsibility living at the same address as the pupil salutation and addressee which are held in an individual’s contact area and used to correspond with that particular contact. It is important to appreciate this distinction especially if copies of correspondence need sending to parents who may be estranged from the family home. Parental Salutation and Parental Addressee (Pupil Record) Salutation and Addressee (Contact Record) Requirements for Salutation and Addressee Fields When generating parental salutation and parental addressee fields in the pupil record, the software behaves in differing ways depending on the situation. If it finds a contact with the relationship type of mother and a contact with the relationship type of father (parents) it will do the following: Check to see if the parents both live at the same address. If they do then the software will generate both mother and father into the salutation and addressee. If only one parent lives at the same address then only that parent will be generated. If both mother and father are present then the father will be placed as the first parent and mother as the second, for example, Mr and Mrs Smith. If any other relationship type combination exists then the software will do the following: Check which contacts have parental responsibility. Check to see which contacts with parental responsibility live at the same address as the pupil. Contact Management 30 SIMS Office User Top Tips and Techniques – Primary SOUTTT-1-05P It will order them in priority order (if exists) and then alphabetically by surname, and then forename within that. If no priority order is available then the contacts will be ordered alphabetically by surname and then forename. NOTE: Via Tools | Setups | Setup Addressee Format the format of the addressee field can be altered for both parents and contacts. When generating individual salutation and addressee in the contact record, the software is looking at the individual and is only interested in the following details: a) title b) surname c) forename (or initial). Step by Step – Manually Generating Parental Salutation and Parental Addressee 1. Open Charlie Hacket’s details and click the hyperlink 5: Family/Home. 2. Click the Generate button beside the Parental Salutation and Parental Addressee fields to update the details. Generate button 3. Click the Save button to save any changes made. NOTE: The parental salutation and parental addressee fields can be edited manually on the family/home panel and an appropriate entry can be made, according to the school’s policy on communicating with home. Contact Management 31 SIMS Office User Top Tips and Techniques – Primary SOUTTT-1-05P Step by Step – Global Update of Parental Salutation/Addressee 1. Select Routines | Pupil| Update Salutation/Addressee | Parental to display the Find Student browser. 2. Select appropriate filters to narrow down the search for the pupils whose parental salutation and addressee fields need updating. If no search criteria is entered all pupils become available, even if the salutation and addressee fields have already been generated. If appropriate, select Blank from the Salutation and Addressee drop-down lists to display the name of the pupils whose parents do not have a parental salutation and parental addressee recorded. 3. Select Year 4 from the Year Group drop-down list. 4. Select a block of pupils by using the Shift or the Ctrl key to select individual pupils to be added to the Generate Parental Salutation and Parental Addressee section. 5. Once a set of pupils have been highlighted, the Select drop-down list offers the option of using all pupils in the browse list, or, just those currently highlighted. Choose All from the Select drop-down list. 6. The selected pupils now display in the Student area of the Generate Parental Salutation and Parental Addressee Information section. 7. Existing salutation and addressee details are displayed in the Current Salutation and Current Addressee columns. 8. A number of options are available which enable a choice to be made as to whether to update both the parental salutation and parental addressee fields, or, just the salutation or addressee field by selecting one or both check boxes. Select both check boxes, as shown in the graphic displayed below. Contact Management 32 SIMS Office User Top Tips and Techniques – Primary 9. SOUTTT-1-05P Select the Overwrite any existing information for the selected students check box to overwrite existing information, including details entered manually. 10. Click the Generate button to generate new a parental salutation and a new parental addressee. 11. Newly generated salutation and addressee details are displayed in the Generated Salutation and Generated Addressee columns. The school may wish to investigate any anomalies or remove any pupils from the list if the generated data is not appropriate. 12. Click the Save button to keep the new data. 13. To remove pupils from the list of selected pupils, highlight the group to be removed and click the Remove button. For now, remove all the pupils currently listed. The contact salutation and contact addressee fields can also be updated individually and globally. Activity 1 – Manually Generate Contact Salutation and Addressee and Activity 2 – Globally Update Contact Salutation and Addressee at the end of this chapter provide the option to consolidate the steps covered so far. Contact Management 33 SIMS Office User Top Tips and Techniques – Primary SOUTTT-1-05P Troubleshooting Parental Salutation and Parental Addressee Fields If the fields are not updating as expected work through the steps in the following flow chart: Check parental addressee format via Tools | Setups | Setup Addressee Format. Within the contact record ensure the Parental Responsibility check box is selected. Check the contact relationship type. For parental addressee field check that contact forename or at least initial is available. Check parental contacts that live at the same address as the pupil (have a house icon present). If the relationship type is any other due to circumstances, that is to say carer or grandparent, then consider manually entering the data into the Parental Salutation field. If manual entering of data has taken place then care should be taken when using the global routines to update parental salutation fields. Using the overwrite option within this routine overwrites any manual editing. If necessary, manually generate the parental salutation again to check success. Contact Management 34 SIMS Office User Top Tips and Techniques – Primary SOUTTT-1-05P Step by Step – Dealing with a Duplicate Address Record Duplicate or missing address records are the main cause of the small house icons not appearing next to a contacts record. The house icon signifies that the contact lives at the same address as the pupil. Even though address records may look identical there can often be more than one instance of the address in SIMS. 1. Search for and select Kirk Bains. 2. Click the Addresses hyperlink and note that the address is Parsonage Close, Bedford, MK43 7TG. 3. Next, click the hyperlink 5: Family/Home and note that the house icon is not being displayed for either his mother or father. The assumption could be made that neither parent lives at the same address as Kirk. 4. Open both parents’ records in turn and observe that the post code is identical to that of Kirk and the address is almost the same. Both the house number, 1, and the district, Oakley, are missing from Kirk’s address. 5. Return to Kirk’s address and make a note of the post code. Click the Delete button to delete Kirk’s recorded address from the Addresses panel. 6. Enter the post code which was noted down earlier, and then click the Continue button. 7. Click the OK button if a message about address validation is displayed. 8. Note several instances of the address appear in the list, some with a house name and some with a house number. Highlight the address with the house number 1, and then click the Open button. 9. Select Home from the Address type drop-down list. 10. Click the Save button to save the record. 11. View 5: Family/Home panel again and note the house icons now show for both parents. NOTE: In the preceding example there is a distinct difference in the house number and district between the pupil and contacts. A trial and error approach may be needed to select the correct address record as they may appear identical. The appearance of the house icon on saving the change to the contact(s) signifies that the correct address has been selected. Contact Management 35 SIMS Office User Top Tips and Techniques – Primary SOUTTT-1-05P If the house icons are not updating as expected then work through the steps in the following flow chart: Check that the pupil and any contact the pupil lives with all have an address record. If not then add an appropriate address. Cloning of contacts is one way to avoid missing or duplicating addresses. Note down the address of the pupil or contact with a house icon. Delete the address from the contact with a missing house icon and search for the noted down address. If more than one seemingly identical address is listed then select the addresses sequentially until the correct address is found. Periodically the Address Tidy and Merge utility should be run to remove the duplicate records left unattached in SIMS – see Appendix B. Contact Management 36 SIMS Office User Top Tips and Techniques – Primary SOUTTT-1-05P Step by Step – Dealing with a Duplicate Contact Record When the sibling of an existing on-roll pupil is enrolled, new contacts with the same details are sometimes incorrectly added to the SIMS database instead of the new pupil being linked to the existing contacts. This can happen if the new pupil is added manually or via a common transfer file (CTF). Duplicate contacts are the root to SIMS being unable to establish a family link between two or more pupils. This can then cause problems if schools wish to make use of the mailing point functionality that exists in SIMS, which enables either the youngest or oldest child in a family to be selected as the mailing point to avoid duplicate letters being sent home to the same household. Duplicate contacts also cause issues with parental ballot. Contacts can be viewed in isolation from the pupils via Focus | Person | Contacts. Scanning down this list gives an idea of where duplicate contacts may have been added; however, this could be a lengthy process. There are some reports which may assist. Family links – Siblings (pupils) is a report found via Reports | Run Report | Focus | Student. This report shows where family links have already been established in SIMS. It may help to identify any that are missing. The enhanced duplicated parents report (Enhanced Duplicated Parents.RptDef) is not a standard report will be imported during training via Reports | Import. Once imported into SIMS the report can be found via Reports | Run Report | Focus | Contact. This report lists all contacts with parental responsibility of on-roll pupils (this can take some time to run) and highlights where there appear to be duplicate contacts and which pupils they are attached to. To demonstrate this effectively on the data create a duplicate record to illustrate just how easy it is to create a duplicate contact record. 1. Open the record for Sophie Aaron, delete her father (Mr Aaron) as a contact, and then click Save to save the details. 2. Click the New button to add a new contact. 3. Type Aaron in the Surname field, select Male from the Gender drop-down list, and then click the Continue button. 4. Although the contact required is shown in the Matched People screen, ignore this and add Mr Aaron as a new contact by clicking the New button. NOTE: This is not an appropriate way to add a contact and indeed highlights one example of how duplicate contacts can be inadvertently added to SIMS. Under normal circumstances, the contact should have been added using the copy contact functionality. 5. Complete appropriate fields in the Basic Details and Relationship Details panels. In the Address panel, type CB24 6DD in the Postcode field and 1 in the House number/name field, and then click Continue. 6. Highlight and click on Open to accept the address presented. Select Home as the address type. 7. Click the Save button to save the details, and then click the OK button. Contact Management 37 SIMS Office User Top Tips and Techniques – Primary SOUTTT-1-05P NOTE: The contact is now listed. However, no house icon will be present if the same home address as the one recorded for Sophie has not been entered for Mr Aaron. This would impact updating the parental salutation field successfully and whether the duplicate record is highlighted when running the following report to check for duplicated contacts. 8. Close Sophie’s pupil record by clicking the Close button. Step by Step – Checking for Duplicated Parent Records 1. Select Reports | Import and import the Enhanced – Duplicated Parents report. 2. Run the report by selecting Reports | Run Report | Focus | Contact, locate the report, and then click the Run button. 3. Notice that there are now two contacts named Mr Aaron. One record attached to Sophie Aaron and the other attached to Chris Aaron. 4. Search for and select Sophie Aaron via Focus | Student | Pupil Details. Click 5: Family/Home hyperlink. 5. Select Mr Aaron and click the Open button to examine the information available. 6. Delete the record of Mr Aaron. 7. Click the Copy (Copy Contacts) button to the right of panel 5: Family/Home, and then search for Chris Aaron. 8. Open the record for Chris Aaron which displays any contacts attached to him. 9. Deselect the Mrs Aaron (Mother) check box, and then click the OK button. 10. If necessary, update the parental and salutation details. Click Save to save Sophie’s record with the new contact attached. NOTE: It might be useful to run the report again to check that the duplication of Mr Aaron no longer exists. Step by Step – Delete Unlinked Contacts 1. Select Tools | Housekeeping | Delete Unlinked Contacts to display the Find Unlinked Contacts browser. NOTE: Deleting unlinked contacts does not need to be run after tidying every contact, but can be run periodically. It removes contacts sitting within SIMS that are no longer attached to any records. 2. Click the Search button to display a list of contact records, some of which may have been duplicated. As usual, filters can be used to locate specific records which it is suspected may have been entered twice or have become unattached. 3. If there are a number of unlinked contact records, either select All or highlight the ones to be removed, and then choose Selected from the Select drop-down list. 4. The names of those selected, are listed in the Contacts to be deleted section. Contact Management 38 SIMS Office User Top Tips and Techniques – Primary SOUTTT-1-05P 5. Highlight the names of the contact records to be deleted, by using either the Shift or Ctrl. Any records included by mistake can be highlighted and removed by clicking the Remove button. 6. Click the Delete button to delete the highlighted contact records and confirm that the selected records are to be deleted. Contact Management 39 SIMS Office User Top Tips and Techniques – Primary SOUTTT-1-05P Process for Dealing with Duplicate Contact Records Use the following flow chart to deal with duplicate contact records: Identify duplicate contacts using the contact browser or using a combination of the reports available. If using the contact browse via Focus | Person | Contact open a contact record displaying which pupils a contact is linked to in the associated students panel. Open the record of each of the pupils with the duplicate contact and view and compare the contact information. By looking at each pupil record decide which of the contacts to keep. Make a note of any contact details which are to be transferred. Delete the contact of the record not to be kept from one pupil record and use the Copy Contacts button to copy the contact from the pupil with the preserved contact. Update any information if required. If necessary delete any unlinked contacts via Tools | Housekeeping | Delete Unlinked General Housekeeping Routines Contacts. Contact Management 40 SIMS Office User Top Tips and Techniques – Primary SOUTTT-1-05P A number of housekeeping routines which have been classified as general routines are provided in SIMS. The following routines are available for maintenance of the data: 1. Name Format – enables the way names are formatted, for example, all upper case or title case. 2. Reset Parental Ballot Flags – enables contacts eligible to vote in parent governor elections to be set. 3. Update Mailing Point – enables a pupil to be set as the main person for taking home written communication from the school. Step by Step – Select Case for Name Formats SIMS enables a variety of data entry methods from manual entry to electronic import from file. This can result in some data, for example surnames of pupils or contacts, being in a mixture of formats, all upper case (ABBOT) or title case (Abbot). The housekeeping routine enables changing such data, surnames or forenames to one format (upper case) or the other (title case). The change can be made for pupils, staff, contacts and agents. This may be a routine that is run annually as it may need updating as new pupils join the school from different sources. The default name format is title case resulting in, for example, Peter John O’Malley-Smith. 1. Select Tools | Housekeeping | General. 2. Select the Student/Applicants and Contacts check boxes to check the format used. 3. The name format needs to be in title case, which is the default setting. If any other setting is displayed select the Title Case radio buttons. 4. Click the Apply button to save the selected settings. Contact Management 41 SIMS Office User Top Tips and Techniques – Primary SOUTTT-1-05P Step by Step – Updating Mailing Point The Mailing Point check box provides a means to identify a pupil in school to be used as a mailing point. This may be useful where there is more than one member of the same family in the school. Identifying one pupil as a mailing point in a family will enable a more efficient approach to contacting home when this is required. The mailing point flag is found on the family/home panel of the pupil details and can be updated individually if needed or in the housekeeping routine. The housekeeping routine enables the mailing point check box to be updated globally. It is possible to identify the oldest or the youngest child as the desired mailing point. This may be a routine that is run annually as it may need updating as pupils leave the school. 1. Select Tools | Housekeeping | General. 2. From the hyperlinks at the top of the Housekeeping screen select 3: Update Mailing Point. 3. The Effective Date field defaults to today’s date but may be changed; either by entering the required date manually, or, clicking the Calendar button and choosing a date. 4. Leave the default setting, Oldest Child, selected from the Mailing Point drop-down list. The only other option would be to select the Youngest Child. 5. Click the Apply button. Step by Step – Identify Main Telephone Number It is important that emergency contact numbers are available and up-to-date in SIMS. Contacts can have more than one telephone number recorded with the facility to specify which their main telephone number is. Ensuring that contacts have a main telephone number identified is useful when viewing pupil contact information from the Family/Home panel, as the main telephone number is displayed without having to open the record of the contact. This number could be tried first, in case of an emergency and the contact record then opened to find additional numbers if required. Create a report via Report | Design Report to produce an emergency contact list by selecting the main telephone number of a contact. Contact Management 42 SIMS Office User Top Tips and Techniques – Primary SOUTTT-1-05P Instead of creating an emergency contact report it is possible to add contact data quickly by selecting Reports | Student List. However, it should be noted that these reports only display the main telephone number of the contact if it has been identified as the main number in the contact’s details. 1. To identify the main telephone number of contact, search for and open Elizabeth Duffy’s Pupil Details. 2. Select panel 5: Family/Home and note that although a home telephone number has been identified as the main number for Elizabeth’s mother, the school has been notified that Mrs Duffy’s mobile number should now be recorded as the main telephone number. 3. Double-click to open the record of Ms H Clarkson and select panel 3: Telephones and E-mail Addresses panel. Note that only one number is present. 4. Click the New button to add Mrs Duffy’s mobile number. 5. Leave the Device set to Telephone and select Mobile from the Location drop-down list. 6. Type 07333 525245 as the mobile number for Mrs Duffy. 7. Select Yes from the Main drop-down list and click the OK button. The new mobile number is now recorded as the Main contact number. NOTE: Contacts that are imported via CTF do not have their main telephone number identified by default. 8. Click the Save button to save the contact data. View panel 5: Family/Home again. Note that the mobile number is now displayed as the main number. NOTE: It might be useful to create a report which highlights any contacts which do not have a main telephone identified. This would be a contact based report and the filter could be main telephone number is null. Contact Management 43 SIMS Office User Top Tips and Techniques – Primary Contact Management SOUTTT-1-05P 44 SIMS Office User Top Tips and Techniques – Primary SOUTTT-1-05P Process Flow for Sending Communications to Parents Check for duplicate contacts and tidy appropriately. Delete unlinked contacts via Tools | Housekeeping | Delete Unlinked Contacts. Update name format to ensure correct case is used throughout all contacts via Tools | Housekeeping | General. Consider using the mailing point update via Tools | Housekeeping | General. Check parental addressee format via Tools | Setups | Setup Addressee format. Update parental salutation and addressee fields (pupil record) via Routines | Student | Update Salutation/Addressee. Consider carefully using the overwrite option. This is useful if case changes have been made but will overwrite any manual changes. Ensure estranged parents requiring copies of letters have their salutation updated and correspondence selected. Ensure letters or labels have appropriate settings for mailing point and that required labels are generated for estranged parents (not required for parental ballot). Set main telephone numbers and create emergency contact list in Reports | Design. Contact Management 45 SIMS Office User Top Tips and Techniques – Primary SOUTTT-1-05P Activity 1 – Manually Generate Contact Salutation and Addressee Details Salutation and addressee details for individuals not living at the same address as the pupil may need to be updated, for example, the pupil’s parents have separated, Select Poppy Fleming’s record and click hyperlink 5: Family/Home, select Poppy’s father, Mr Peter Fleming and open his contact record. Click the Generate button to the right-hand side of the Salutation field and the Addressee field to update both fields. So that Mr Fleming also receives communication from the school regarding Poppy, ensure that the Correspondence and Pupil Report check boxes are selected. Click the Save button followed by the OK button. Check the record for Poppy’s mother. Even though her surname is now Wright, she lives at the same address as the pupil so would automatically get copies of correspondence. As a result, she would not need the Correspondence and Pupil Report check boxes to be selected. Click the Save button to save any changes made. Activity 2 – Globally Update Contact Salutation and Addressee Details 1. Select Routines | Pupil| Update Salutation/Addressee | Contact to display the Find Contact(s) browser. 2. Select appropriate filters to narrow down the search for the contacts whose parental salutation and addressee fields are to be updated. If no search criteria are entered all contacts become available, even if the salutation and addressee fields have already been generated. 3. Change the filter options to Salutation Blank and Addressee Blank, and then click Search. 4. Choose All from the Select drop-down list. 5. Select the Update Contact Salutation, Update Contact Addressee and Overwrite any existing information for the selected contacts check boxes to overwrite existing information, including details entered manually. 6. Click the Generate button to generate a new contact salutation and a new contact addressee, and then click Save. Contact Management 46 SIMS Office User Top Tips and Techniques – Primary Contact Management SOUTTT-1-05P 47 SIMS Office User Top Tips and Techniques – Primary 03 SOUTTT-1-05P Customising Correspondence Chapter Introduction SIMS contains many different ways to communicate with parents. This chapter intends to cover some quick setup options to ensure that required data is readily available when it is needed. This may include letters for individual pupils that need to be produced quickly, or letters that are required for a group of pupils. Step by Step – Viewing and Customising the Quick Letter Template The Quick Letter template is designed to enable schools to be able to quickly produce a letter to the home address and contacts for a given pupil. The letter is accessed from within a pupil record using the links on the right-hand side. Not only will the quick letter template merge the required parental salutation and address fields in automatically, but it also prompts for the letter to be uploaded and a copy attached to the pupil, which enables the letter to be viewed in the linked documents area. The quick letter template is customisable for each school to apply their own design. 1. Open the pupil record of Rebecca Akeman. 2. From the Links panel (located on the right-hand side of the record) click the Quick Letter hyperlink. 3. Word is now displayed. To get the merge fields to display the data, macros need to be enabled. A security warning message at the top left of the screen, Word 2007 and 2010, is displayed. For Word 2007 click the Options button and select Enable this content; for Word 2010 click the Enable Content button. NOTE: With Word 2007 and 2010 the content needs to be enabled by selecting the appropriately labelled button. Customising Correspondence 48 SIMS Office User Top Tips and Techniques – Primary SOUTTT-1-05P 4. The text ‘Edit Quick…..’ could be removed and the school address added but this would need to be repeated each time the letter was run. 5. Click the Close button to close Word, and then click OK to the message that the document has not been uploaded to the document management server (DMS). 6. Select Start | (My) Computer, and then browse to C:\Program Files\SIMS\SIMS.net. 7. Within the folder find the file QuickLetterTemplate. NOTE: If the school uses Office 2010 (64-bit edition only) the original QuickLetterTemplate.doc will need to be renamed to QuickLetterTemplateOld.doc, and the QuickLetterTemplate-Office2010.doc renamed to QuickLetterTemplate.doc before making amendments to the layout. 8. Double-click the file to open it. 9. Macros do not need to be enabled when editing this document. This file can now be edited. Remove the paragraph top-right. NOTE: While in this example a letterhead is being created, schools are much more likely to copy the content of their existing letterhead into the QuickLetterTemplate document. Alternatively if schools print letters onto preprinted stationery the template will still need to be adjusted to have enough space for the heading of the stationery. 10. Select Insert | Table and insert a table containing two columns and one row. 11. In the left column add the school address; Havelock Road Junior Department, Wolverton, East Town, Eastshire S13 7ND. 12. Click the right-hand column and add in a graphic by selecting Insert | Clip Art. Search for a suitable picture using the search facility in the panel on the right-hand side of the screen, or if a copy of the school logo is available select Insert | Picture and navigate to the location of the logo. 13. Save the document using Office Button | Save (2007) or File | Save As (2003 and 2010). 14. Repeat steps 1-3 to run the quick letter for Hannah Abbot. 15. The quick letter displays using the new template. Customising Correspondence 49 SIMS Office User Top Tips and Techniques – Primary SOUTTT-1-05P 16. Add in a line of text in the letter, and then click the Add-Ins tab and click the Quick Letter Save and Close button. 17. The Summary and Notes field now displayed is available for editing to include more detailed information about the letter if required. 18. Click the OK button to confirm that the letter is to be saved and uploaded to the Document Management Server (DMS). 19. Click the OK button when a message is displayed stating that the quick letter has been successfully uploaded. 20. If time permits, view the letter using the Linked Documents area to see letters, notes and other documents that may be stored against the pupil. NOTE: It is important to note that the template file is held locally on each workstation. Once the file has been edited on one workstation it may be an idea to copy and replace this to the same location on any other workstations that may require it. Step by Step – Creating a User Defined Group SIMS holds many different groups of pupils such as year groups, registration groups and houses. However, it may be useful to group pupils together based on criteria that are not already held on the SIMS system such as pupils going on a school trip. The group can be allocated a supervisor and can contain other people that exist in SIMS including teachers and parents. Once defined and members have been allocated, reports can be produced and the group can be available to other software modules such as Examinations Organiser, Attendance or Assessment. It can be particularly useful for monitoring particular categories such as frequently late. Customising Correspondence 50 SIMS Office User Top Tips and Techniques – Primary SOUTTT-1-05P In addition groups can be defined specifically for Profiles and Assessment. Any groups configured for analysis within Discover can also be searched for and current group membership viewed. 1. Select Focus | Groups | User Defined Groups. 2. Click the New button to create a new group. 3. Type Year 4 Stoke Bruerne Canal Trip in the Group Description field. 4. Type Yr4 STCT in the Short Name field and make the group Active. 5. Click the field browser (magnifying glass) button to the right of the Current Main Supervisor field. 6. Select Action | Add Supervisor. Type Lester in the Surname field, accept the Role default of Employee, and then click the Search button. NOTE: Additional members of staff or parent helpers can also be allocated at this stage by clicking the role drop-down list and selecting a different category of person, although there can only be one main supervisor. 7. Select Mrs Sabina Lester, and then click the OK button. 8. Select Main Supervisor from the Supervisor Title drop-down list when prompted, click the OK button. Click the OK button again to confirm the supervisor. Customising Correspondence 51 SIMS Office User Top Tips and Techniques – Primary SOUTTT-1-05P NOTE: The default date range is the whole academic year which can be edited if required. 9. The Notes area is useful for including specific information about the trip for others to access, particularly if there are any queries from the parents. For example, parents may wish to know what pupils might need to take with them and what time they are being collected and returned. 10. If further analysis is required for the newly defined group, click the Include in Discover check box. NOTE: Discover enables graphical analysis of pupils that cross over a number of selected criteria. If required a dynamic group can be created to keep track of pupils that fall in and out of that selected criteria. These will be visible in SIMS under the user defined group area Discover groups. Equally groups created in SIMS can also be used in Discover. 11. The Membership panel is where the pupils who are going on the school trip are added. Once again the effective date range defaults to the whole year but can be changed if required. NOTE: If the date range is to be changed to reflect group membership for a specific period, it is important to do this before making the selection of the pupils as it cannot be globally amended for all pupils once names are added to the list. 12. Click the Action button and select Add Student from the menu displayed. Customising Correspondence 52 SIMS Office User Top Tips and Techniques – Primary SOUTTT-1-05P NOTE: Selecting add member enables other people to be added to the list according to their role, which defaults to student, but provides the option to select contacts, employees and so on. In addition, it is also possible to select members according to other groups to which they may belong, for example, membership of an assessment user defined group. 13. From the Find Student dialog select Year 4 from the Year Group drop-down list and click the Search button. Note the other search criteria available for finding and adding pupils to a group. 14. The pupils in year 4 are now displayed. It is possible to use the Ctrl and Shift keys to highlight a block of pupils. Use the Ctrl key to select 10 pupils, ensuring that one of the pupils selected is Amy Smith. 15. Click the OK button. 16. Click the Save button to complete the creation of the group. 17. If required, click the Print button to print details of the group including the members. Customising Correspondence 53 SIMS Office User Top Tips and Techniques – Primary 04 SOUTTT-1-05P User Defined Fields Chapter Introduction Although SIMS is capable of holding a wealth of data, the ability to create user defined fields provides the facility to record information in SIMS where there is currently no place to do so. User defined fields can be added to the following areas within SIMS: Data Domain School Data Area Home School Details Other School Details Person Contact Details Student Details Applicant Details SEN Student Details Employee Details Agent Details Prospective Pupil Details Admissions Application Enquiry Enquiry User defined fields can be created to hold a variety of different types of information including text, number (decimal or integer), date, logical (true/false) and so on. The ability to control which panel the user defined field is to be displayed in is also provided. There are several ways of approaching what schools actually want to record and this will be investigated in the following examples. User Defined Fields 54 SIMS Office User Top Tips and Techniques – Primary SOUTTT-1-05P Step by Step – Creating a User Defined Field Schools are required to send data collection sheets out to parents on a yearly basis to ensure that they have up to date information about their pupils. However, schools are not obliged to chase up unreturned forms. Therefore, it may be useful to keep a note of whether a parent has returned a data collection sheet or not and there is no field for this currently in SIMS. 1. Select Tools | Setups | User Defined Fields. 2. Click the New button to create a new field. 3. Type Data Collection Returned in the Description field. 4. Select Date from the Field Type drop-down list. 5. Select Person from the Data Domain drop-down list. 6. In the Data Area field select the Student Details check box. Note that more than one data area can be selected for each field. 7. Click the Panel column in the Student Details row, and then use the drop-down list to the right of the field to select Family/Home. 8. Accept the default date range shown in the Data Field Details panel. 9. Click the Save button to save the details. 10. Click the Close button to close the User Defined Field screen. 11. Open up a pupil record and click the hyperlink 5: Family/Home. The newly created user defined field should now be visible. User defined fields can be used in reports and are particularly useful if the school is concerned that a number of parents have not returned a data collection sheet for some time. The user defined field could be used in the body of the letter to show the date the school last received a form and as a filter to select families who have not returned a form since a given date. User Defined Fields 55 SIMS Office User Top Tips and Techniques – Primary SOUTTT-1-05P NOTE: To be able to see the newly created field in the reporting dictionary, log out of SIMS and back in again. If a user defined field is selected for inclusion in a report created to find out who has not returned a data collection sheet, the data fields in the report may look like this: NOTE: Although the field has been added into panel 5: Family/Home, the newly defined field is to be found under the user defined field heading when creating a report. In order that the report only returns those pupils who have not yet returned their data collection sheets, it might be useful to remove any existing filters and to add the filter, as shown in the graphic displayed below. User Defined Fields 56 SIMS Office User Top Tips and Techniques – Primary SOUTTT-1-05P NOTE: When defining the filter it is often useful to select the Prompt at runtime check box so the date can be changed whenever the report is run. It might be useful to filter according to year group, selecting the Prompt at runtime check box, so that the report could be produced for the whole school or specific year groups only. Once the filters have been added they are then listed, as shown in the graphic displayed below. Step by Step – Creating a User Defined Field with a Lookup This is similar to the previous example. However, rather than adding a date into the field created, the ability to select from a drop-down list of options, rather like many of the other fields in SIMS may be more appropriate. Data collection sheets are sent out when the pupils are in each year group, so rather than storing a date, the year they were in when the data collection sheet was returned, for example, year 1 or year 2 and so on, may be more appropriate. 1. To create the lookup select Tools | Lookups | Maintain. 2. Click the New button to create a new lookup. 3. Type Data Collection Sheet Year in the Description field. 4. Click the New button located to the right of panel 2: Values. 5. Enter Year N2 in the Code and Description fields, and then click the OK button. 6. Repeat adding values up to Year 6. User Defined Fields 57 SIMS Office User Top Tips and Techniques – Primary SOUTTT-1-05P NOTE: If the fields are added in the wrong order they can be moved by using the Move Up and Move Down buttons. This is also true of any lookup in SIMS where the order may need to be changed. 7. Click the Save button to save the lookup table. A message will display advising you that the change will not be available until SIMS has been closed and re-opened. Click the OK button. 8. Close SIMS and log in again to re-start SIMS. 9. Select Tools | Setups | User Defined Fields. 10. Click the New button to create a new field. 11. Type Year of Data Sheet in the Description field. 12. Select Lookup (Single) from the Field Type drop-down list. 13. Select Person from the Data Domain drop-down list. 14. Select the Student check box in the Data Area(s). Remember more than one data area can be selected for each field. 15. Click into the Panel column in the Student Details row and use the drop-down list to the right of the field to select Family/Home. 16. From Lookup Type in the Lookup (Single) Field Values panel select the Data Collection Sheet Year lookup table. User Defined Fields 58 SIMS Office User Top Tips and Techniques – Primary SOUTTT-1-05P NOTE: As this is a user defined field with a lookup table it is possible to add these fields to be assessment filters by selecting the Apply to Assessment Manager Filters check box. 17. Click the Save button and click the Close button to close the user defined field. 18. Open up a pupil record and select panel 5: Family/Home. The newly created user defined field should now be displayed. 19. Now select a specific year group and add their data collection year group to the newly created field for a few of the pupils. Ensure that each pupil record is saved throughout the process. User Defined Fields 59 SIMS Office User Top Tips and Techniques – Primary 05 SOUTTT-1-05P Alerts, Notifications and Communication Chapter Introduction One benefit of a management information system (MIS) like SIMS is that it can draw attention to certain situations, saving time in having to search for the data. It is also useful to ensure that key data about pupils is at your fingertips. This chapter intends to highlight some of these areas available in SIMS. Internal messaging is available to all SIMS schools which provide the mechanism for sending messages to staff within SIMS. The new InTouch module greatly enhances this functionality and enables communications by way of the existing system and texts or emails to be sent to any people that exist in SIMS. Refer to Appendix A to find out further information. Step by Step – Sending an Emergency Alert The Emergency Alert functionality is designed for classroom staff to send a message to staff who are on call if an incident occurs in the classroom and assistance is required. A message is sent to the nominated staff member and the message is displayed on their SIMS Home Page. As the message is automatically sent as a high priority, the designated member of staff’s machine will beep to alert them to a new message (as long as the machine has a sound card). However, before this functionality can be made available for general internal use, the members of staff who are the designated nominees for receiving such messages need to be added. 1. Select Tools | Setups | Emergency Alert to activate and select the designated staff to which emergency alerts are to be sent. Alerts, Notifications and Communication 60 SIMS Office User Top Tips and Techniques – Primary SOUTTT-1-05P 2. Ensure the Use Emergency Alert check box is selected. 3. In the example given, Mrs Gillian Grosvenor is already selected to receive internal notifications. Click the + Add button to the right of the panel to add additional staff to the Selected Staff list. 4. Type Myles in the Surname field, and then click the Search button. 5. Mr Kevin Myles is displayed. Click the OK button. NOTE: The email and SMS options are only available to schools that have opted to purchase SIMS InTouch. 6. The message text that is contained in the alert is shown at the bottom of the panel. The appropriate teacher, room and class information is merged when they activate the message. 7. Click the Save button, and then click the Close button to close the Emergency Alert Configuration screen. 8. From the top of the screen click the Send Emergency Alert button. Send Emergency Alert button 9. The person sending the alert receives the Emergency Alert Sent message and the designated member of staff receives notification, either in sound or as a pop-up alert that they have a new message. 10. For this exercise an emergency alert is sent to Mrs G Grosvenor, the login used on this course. 11. Select Focus | Home Page and look at the My Messages [InTouch] panel to view the message. NOTE: For schools not using InTouch, the messages panel is entitled My Messages. Alerts, Notifications and Communication 61 SIMS Office User Top Tips and Techniques – Primary SOUTTT-1-05P 12. Once the message has been opened there is the option to reply to the sender or reply to all the recipients. The nominated person might find it useful to select Reply to All to let other recipients and the sender know whether they are able to attend the incident or not. 13. Click the Close button to close the message. NOTE: The message can be deleted once it has been read. If old messages are not regularly deleted the mailbox may become full and prevent further messages being received. Step by Step – Setting up a Reminder SIMS has the capability to set up reminders for those data items that need to be periodically followed up. a) Pupil related reminders enable office staff to set up when free school eligibility needs to be reviewed; when part-time attendance periods are ending and when medical events, such as medical inspections, are to occur. b) SEN reminders, which are likely to be more useful to the SEN co-ordinator, enable reminders for pupil reviews, events and provisions to be set. c) Admission reminders which enable reminders for a number of events relating specifically to the admissions process to be set. For this example setting a reminder for free school meal eligibility will be looked at. 1. Select the pupil record for Stephen Ackton, and then click the Dietary hyperlink. 2. Highlight the current entry for free school meal entitlement and either double-click or click the Open button. 3. Either enter the End Date manually or click the Calendar button and select a date up to thirty days in the future. 4. Click the OK button, and then click the Save button to save Stephen’s pupil record. 5. Select Focus | Alerts | Setup Reminders. Alerts, Notifications and Communication 62 SIMS Office User Top Tips and Techniques – Primary SOUTTT-1-05P 6. Ensure that the Free School Meal Eligibility Active check box is selected and the Days in Advance is set to 30. 7. Click the OK button, and then view the reminders listed in the My Reminders panel on the SIMS Home Page. 8. A reminder regarding free school meals is displayed. Open the reminder message and notice that Stephen Ackton’s review date is listed. NOTE: If the reminder does not display it may be necessary to refresh the SIMS home page by closing it and selecting Focus | Home Page. Step by Step – Adding a Quick Note Adding a Quick Note to a pupil’s details is a very useful way to alert all staff to certain key information for a pupil. If quick note information has been entered then it displays prominently in the basic details panel when their record is displayed. It also shows prominently in the pupil teacher view, which is the default pupil view for class teachers. Before embarking on the use of quick note the school should formulate a policy on what data should and should not be put in the quick note. If it is used for many different purposes then the importance can sometimes be lost. It is also good practice to date any entries into the quick note. Alerts, Notifications and Communication 63 SIMS Office User Top Tips and Techniques – Primary SOUTTT-1-05P 1. Select the pupil record for Tilly Danes. 2. Select the quick note by clicking the Quick Note button. This enables text to be added as it relates to the selected pupil. Quick Note button 3. Enter a note about Tilly, for example, Tilly carries an Epipen. 4. Click the Save button to save the pupil record. 5. Close and re-open Tilly Dane’s pupil record and see that the quick note always displays when text is present. 6. Click the Student Teacher View link from the right-hand side to see where a class teacher would view this information. NOTE: A report may be run periodically to check all the quick note data that is held against pupils. Step by Step – Communication Log The functionality in the communication log has been introduced to support the InTouch module, which enables communication via SMS and email with pupil contacts and keeps a record of what has been sent. Some schools may wish to investigate the use of the communications log to manually add the details of communication with parents or members of staff to form an electronic record which staff can view. 1. Select Focus | Pupil | Pupil Details and choose the record for Benny Evans. 2. In the Links panel on the right-hand side, click the Communication Log hyperlink to display the Communication Log browser. 3. Click the Search button to view any existing communications relating to Benny. If required, filters can be applied when looking for Benny’s communication details. 4. To set up a new communication log click the New button. Alerts, Notifications and Communication 64 SIMS Office User Top Tips and Techniques – Primary 5. SOUTTT-1-05P Select a Communicatee by clicking the browse button. NOTE: Ensure that the person communicating with the school is already known to SIMS. Browse button 6. Click the Search button to display all pupil contacts. However, there are filter options available, including the Role drop-down list which enables a smaller number of people to be available for selection if the surname or forename of the person is unknown. 1. Select Marianne Evans by double-clicking or clicking the OK button. 2. Select Telephone from the Type drop-down list, Received from the Direction dropdown and Public from the Log Confidentiality drop-down list. Alerts, Notifications and Communication 65 SIMS Office User Top Tips and Techniques – Primary SOUTTT-1-05P NOTE: The different options available in Log Confidentiality are: 9. Public – the message will be available to all members of staff with sufficient access. Private – the message will be available only to the person who created it. Confidential – the message will be available only to members of staff with school administrator or senior management team permissions. Adjust the dates if required. Benny’s name already appears in the About panel. Other pupils can be selected and added to this panel. This may be required if the communication refers to several members of the same family. If another pupil is added the communication will appear on that pupil’s log too. Frankie is Benny’s twin brother. Click the New button to add Frankie to the panel. 10. Selecting Summary Notes enables you to add the details of the phone call. Type the following: Mrs Evans phoned to inform the school that her mother died suddenly two days ago. She is concerned about the effect on Benny and Frankie who were very close to their Grandmother as she lived with them. Mrs Evans will contact the school again as soon as details of the funeral are known. 11. The Follow Up panel can be used to indicate that a follow up is required. This may be because the school has agreed to contact the parent again. When the Required check box is selected, a date five days in the future is automatically set, but this can be adjusted. 12. Click the Save button, and then click the Close button. 13. Imagine now that it is several days later and the follow up call with Mrs Evans needs recording. Open Benny’s Pupil Detail screen, click the Communication Log link and find the original log and open it. 14. In panel 3: Follow Up, click the Create button to display the Communication Log screen. The details in the basic details panel are set as the original log. The Summary Note panel is ready for the details of the new communication. Type the following: Mrs Evans’ mother’s funeral will be next Thursday. Benny and Frankie will be away from school for this day and possibly the next day too. They will return on Monday. School reported that both children had been subdued but are being well supported by friends and staff. 15. Click the Save button. 16. The Conversation Thread panel now shows the current log in bold and the previous one above it. 17. By selecting the relevant conversation, and then clicking the Go To button, the earlier conversation log can now be displayed. If there were several conversations as part of this issue the thread could build up in in this panel. Alerts, Notifications and Communication 66 SIMS Office User Top Tips and Techniques – Primary SOUTTT-1-05P 18. Relevant documents, for example, any letters received, can be scanned and attached to the log if required. 19. Click the Save button, and then click the Close button. 20. All communication logs recorded in school can be browsed via Focus | Communication. Alerts, Notifications and Communication 67 SIMS Office User Top Tips and Techniques – Primary Alerts, Notifications and Communication SOUTTT-1-05P 68 SIMS Office User Top Tips and Techniques – Primary 06 SOUTTT-1-05P Tidying Agents and Agencies Chapter Introduction External agents and agencies can be created in SIMS and pupils linked to them. The most commonly used agents and agencies are medical centres and doctors. However, the SEN module also makes use of agents and agencies such as educational psychologists and speech therapists and the organisations where they are employed. Over time the database of agents and agencies will grow and sometimes this can lead to duplicate information being added. To ensure a tidy database duplicated agencies and agents can be merged to ensure that all pupils are linked to the same agent. Step by Step – Merging Agents All agents are linked to agencies in SIMS and it is good practice to ensure that duplicate records are not created. 1. First of all explore the agents in SIMS to check that no agent details have been duplicated. Select Focus | Person | Agents, and then click the Search button. 2. All the agents are listed and, if required, the list can be printed. From the list it can be seen that there are two instances of Dr Bell which indicates that further investigation is required. 3. Open each instance of Dr Bell and Dr Dawn Bell to interrogate the information held. After doing this it is seen that the telephone number is the same for each agent and they are all linked to East Town Community Clinic. 4. It could be assumed that these records are all one and the same and should be merged. In reality the school could also contact the doctor’s surgery to double check before merging the data. Keep the record of Dr Dawn Bell as this contains slightly more information. 5. Select Tools | Housekeeping | Merge Agents. 6. The screen is split into two sections. The left-hand side for the agent to be kept and the right-hand side for the agent to be merged. Click the Find Agent button in the Main Agent section and select Dr Dawn Bell. Find agent button 7. Use the Find Agent button in the Agent to be merged section and select the Dr Bell record. Tidying Agents and Agencies 69 SIMS Office User Top Tips and Techniques – Primary 8. The screen displays any linked pupils at the bottom. 9. Click the Merge button at the top of the screen. SOUTTT-1-05P Merge button 10. A message is displayed to confirm whether or not to proceed. Click the OK button. 11. The status bar at the bottom of the screen displays a confirmation message. 12. Select Focus | Person | Agents, and then click the Search button. Notice that one of the Dr Bell records has been deleted. NOTE: The merging of agencies works in exactly the same way as merging agents. Activity – Merging Agencies The agency where Dr Dawn Bell is a doctor also has a duplicated record of the details recorded. Select Focus | Agency | Agencies and search for the details of the East Town Community Clinic. Notice that in one of the records Comm has a full stop after it. Select Tools | Housekeeping | Merge Agencies and merge East Town Comm. Clinic into East Town Comm Clinic. Tidying Agents and Agencies 70 SIMS Office User Top Tips and Techniques – Primary Tidying Agents and Agencies SOUTTT-1-05P 71 SIMS Office User Top Tips and Techniques – Primary 07 SOUTTT-1-05P Quick Reports Chapter Introduction SIMS has a wealth of pre-defined reports available for selection covering most of the areas within SIMS. However, some of these are not always quick to find, so the reporting area in SIMS has been enhanced to include the following routes: Reports | Student List | General Student List Reports | Student List | Class List (for academic classes) Reports | Student List | Registration Group List. They all contain similar functionality but focus on different areas of data. General Student List This automatically lists all the pupils in the schools and enables pupils to be filtered so only those required are listed. Additional fields can be selected from the Select Data Area located on the right-hand side of the pupil list. Class List Primary schools will only be able to generate class lists if groups are set for the core areas of the curriculum, for example, numeracy and literacy groups or if classes in larger primary schools are timetabled. A quick illustration would be to set literacy groups for Year 5, for example, by selecting School | Academic Structure | Edit Curriculum Structure, and then assigning the pupils in Year 5 to the literacy groups. Pupils can be assigned by selecting School | Academic Structure | Curriculum Assignment by Scheme, or School | Academic Structure | Curriculum Assignment by Pupil. Various courses are offered on Academic Management which could prove useful if more detailed information is required. Registration Group List This enables users to select a selection of registration group lists. Additional fields of information can also be added. This chapter will not explore all the options above as the functionality for producing all the reports is similar. Step by Step – Producing a Registration Group List with Additional Information These reports are very quick to produce if the information required is based on membership of registration groups. A simple list with blank columns or a contact list can be easily produced. The reports can be saved and used again. 1. Select Reports | Student List | Registration Group List. 2. If no selection is made from the following screen then all registration groups are listed by default. 3. Click Year 4 on the left. By default all the registration groups in the right-hand column are selected. If not all the registration groups are required, select Uncheck All and select the required registration group check boxes manually. Quick Reports 72 SIMS Office User Top Tips and Techniques – Primary SOUTTT-1-05P NOTE: If only one registration group is required, select the relevant check box and click the Selected Only button. 4. In this instance the two registration groups listed for Year 4 are required. 5. Click the OK button to confirm the selection. 6. The registration groups are displayed and can be moved between by clicking the Next button. Next button 7. The Select Data Area on the right-hand side of the screen displays two drop-down lists enabling the data fields offered for selection to be refined further. For the purposes of this example, leave the default option Standard selected. 8. Next, add three further columns, one blank column and two columns for pupil contacts. First of all from the second drop-down list change Basic Details to Blank. NOTE: Note the further options that are available match the details recorded in each pupil’s details. Quick Reports 73 SIMS Office User Top Tips and Techniques – Primary 9. SOUTTT-1-05P When Blank is selected various widths of column become available for selection. Click Medium and drag and drop the field into the grid. Notice the heading is now displayed. Right-click the column heading and select Rename. Change the New column heading to read Checked. 10. Now select the drop-down list again to change from Blank to Family/Home. Select Contact and drag and drop the field into the grid. This populates two further columns to display the contact data for each pupil. 11. The report can be printed by selecting the Quick Print button or exported to Excel by clicking the Export button. Quick print button NOTE: By default, when printing, the lists are printed continuously on the same sheet. If the lists are to be printed on separate sheets click the Print Options button and select the option to add a page break at the end of each list. 12. Click the Save button to save the report and label it 4ES/SL Contact Sheet. 13. Select Reports | Student List | Registration Group List again. Leave the registration group selection at the default and click the OK button. 14. Click the Browse button and select the report that was saved, and then click the Open button. This report could be accessed as many times as required. 15. Click the Close button to close the Report screen. Activity 1 – Add a new Column to the General Student List Select Reports | Student List | General Student List and select Age from the available data fields. Drag it into the grid to create a new column that displays the ages of the pupils listed. Save the changes made to the report, giving the report a unique title. Quick Reports 74 SIMS Office User Top Tips and Techniques – Primary SOUTTT-1-05P Activity 2 – Add Ethnicity to a Registration Group List 1. Select Reports | Student List | Registration Group List and select the Year Groups and Registration Groups to be included in the report. 2. From the second drop-down list select Ethnic/Cultural. Select Ethnicity and drag it on to the grid to create a new column displaying the ethnicity of all the selected pupils. Remember to click the Next button to move between registration groups. 3. Save the changes to the report giving the report a unique title and close. 4. Select Reports | Student List | Registration Group List again and click the OK button. Select the report just created and check the details recorded. Quick Reports 75 SIMS Office User Top Tips and Techniques – Primary Quick Reports SOUTTT-1-05P 76 SIMS Office User Top Tips and Techniques – Primary 08 SOUTTT-1-05P Changes to Data Chapter Introduction A Bulk Update routine is provided to add certain types of data en masse for selected groups of pupils. The purpose of this routine is to reduce the amount of data entry required for a complete data set. However, the routine should be used with care as it could reduce the value of the information to be extracted. The ability to update data for multiple pupils is particularly helpful when preparing for statutory returns, such as the school census. The data items which can be updated are: Boarder status Source of service children English additional language National identity First language Speaks welsh First language source SEN provision type Ethnic data source Gifted/talented subject Ethnicity Parental consent Home language Disabilities Home religion Birth certificate seen SEN status Emergency consent Mode of travel Pupil Premium Indicator Service children in education Changes to Data – Bulk Update 77 SIMS Office User Top Tips and Techniques – Primary SOUTTT-1-05P Step by Step – Bulk Update In this example the ethnic data source is updated for the pupils in the reception year group. 1. Select Routines | Pupil | Bulk Update to display the Bulk Update Student screen. In the Student Population panel, the group of pupils can be selected from different Group Type(s), for example, Year Group, Registration Group and Ethnicity. The selected group type determines which groups are available for selection. If year group is selected as the Group Type, the groups available will be the year groups. Changes to Data – Bulk Update 78 SIMS Office User Top Tips and Techniques – Primary SOUTTT-1-05P 2. Select Mode of Travel as the Group Type, and then select Group. This lists the entries available in the Mode of Travel lookup table and also includes <None> and <Invalid>. This is particularly useful if a check needs to be made for school census to see which pupils need travel to school to be recorded or if the DfE changes the lookup values and a check needs to made to see which pupils have invalid travel types recorded. 3. Change the Group Type by selecting Year Group from the Group Type drop-down list and Year R from the Group drop-down list. NOTE: The button which appears beside the Group drop-down list switches between displaying active and inactive groups, that is to say those no longer used by the school and made inactive using the lookup table maintenance routines. If inactive groups are selected a yellow exclamation mark is displayed to indicate an invalid group. An Effective Date can also be set, either by selecting from a calendar or by entering a date directly in the date field. The date entered indicates when the group membership was in force. The effective date defaults to today’s date. Changes to Data – Bulk Update 79 SIMS Office User Top Tips and Techniques – Primary SOUTTT-1-05P 4. Select the Ethnic Data Source in the Update Data Item panel. This should be added after selecting the group type and group and, where necessary, an effective date entered indicating the date when the selected item us to be updated. 5. Click the Search button to populate the Bulk Update Pupil area with members. 6. Clicking a column heading sorts the list. The first click orders the list in ascending order, the second click in descending order. The default order is alphabetical. 7. Sorting the list on the Assigned column helps to identify missing entries. 8. Hovering over a truncated column heading displays the full heading. The Display columns default to Name, Year Group and Assigned. However, right-clicking in a column heading enables additional columns to be selected or deselected from the list of those available. 9. Right-clicking a Data column heading offers display and editing options. 10. Entries can be made in several ways: Clicking in a single cell places a tick in that cell. Clicking again removes the tick. Right-clicking in a data column heading produces the editing menu as shown in the preceding graphic. Clicking the Check All button places ticks in every cell for that column and removes ticks from other columns already populated. Clicking the UnCheck All button removes ticks from all cells in the selected column. A group of pupils can be selected using a combination of the Shift, CTRL and the left mouse button or the arrow keys. Ticks can then be placed in one column for the selected pupils by clicking anywhere in the column. Changes to Data – Bulk Update 80 SIMS Office User Top Tips and Techniques – Primary SOUTTT-1-05P NOTE: The keyboard navigation arrow keys can be used to find a cell and the space bar can be used to place a tick or remove a tick. 11. Having flood-filled one column, the data can be edited as required by clicking into cells to place ticks in the correct data columns for groups of pupils or an individual pupil. 12. Sorting the list enables identification of particular data entries or missing data. 13. When complete, click the Save button. Changes to Data – Bulk Update 81 SIMS Office User Top Tips and Techniques – Primary SOUTTT-1-05P Step by Step – Change Enrolment Status There may be occasions when a pupil’s enrolment status changes from single registration to either dual registration or guest because they will be attending lessons at another establishment for part of each week. This could be another school or further education establishment offering one or more courses not currently on offer at the school, either because the school is in partnership with other educational establishments in the areas which offer a wider range of options or because another establishment offers a course not currently available at the school. 1. Select Routines | Pupil | Change Enrolment Status to locate any pupil requiring their enrolment status changed. NOTE: It is not possible to change the enrolment status by selecting a pupil and attempting to make the change via their pupil record. 2. Find Marc O’Connor by typing o’con in the Surname field, and then click the Search button. 3. Select Marc’s pupil record. Notice that the only information displayed includes basic details, surname, forename, date of birth and so on and the current enrolment status, which is set to single registration. 4. Select Main – Dual Registered from the Enrolment Status drop-down list. The options available are: Guest pupil – a pupil may be recorded as a guest if they are attending the school for a specific reason. For example, the school offers a course on technology and the pupil only attends for those lessons, as the school where they are currently enrolled does not offer that particular course. There is no need to register them as on-roll at the school they attend as a guest. Main – dual registered – this indicates that the pupil attends another establishment for part of each week, but that the majority of their lessons are taken at the school. Pupils are enrolled at the other establishment as subsidiary – dual registration. Subsidiary – dual registered – this indicates that the pupil only attends the school for a minority of lessons. The majority of their time is spent at the other educational establishment. As there are financial implications, the use of main – dual registration and subsidiary – dual should only be used in agreement between educational establishments. 5. Click the Save button to save the change to Enrolment Status. 6. Click the Yes button in response to the message asking for confirmation of the change and click the Close button to close the Change Enrolment Status screen. 7. Find Gus’s pupil record and click the Registration hyperlink. Notice that Marc’s enrolment status has now changed to Main – Dual Registration. 82 SIMS Office User Top Tips and Techniques – Primary SOUTTT-1-05P Running the School Report Select Reports | School Report to display the School Report dialog. The Reference Date defaults to today's date but this can be changed by clicking the Calendar button and selecting an alternative date, if required. Select the required Assessment Term from the drop-down list. The Assessment Term is set by default to the most recently completed half term before the reference date. The option to specify a different half term is also available. 83 SIMS Office User Top Tips and Techniques – Primary SOUTTT-1-05P Reference Date Only pupil/students who are registered as on-roll on the Reference Date are included in the report output. Assessment Term All pupil/student grades in the selected term or half-term are included but where none are found, the most recent grades recorded as far back as the previous Summer term are included in the report calculations. Include rows containing only zeros/blanks Any rows that contain null or zero values are not displayed by default. However, in certain circumstances, rows with a zero value are displayed to provide a full picture: Attendance Rows containing a zero value for unauthorised absence are always displayed in the report output. Achievement and Behaviour Types Where an achievement or behaviour type has been marked inactive but has been assigned to an incident involving a pupil/student who is included in the report output, a row is visible. However, any rows for inactive types without data are not displayed. If you are exporting the report output to Excel and want to include or edit these rows, you can choose to do so. Show Long Version You can choose between short and long versions of some report areas: Attendance Assessment, by Key Stage. When the Long Version is selected, a sub-group analysis of the report categories data is included, as demonstrated in the following table. Sub-group Notes Male Both rows are hidden if either Male or Female is an empty category (i.e. in an all-boys or all-girls school). Female FSM Both rows are hidden if no pupils in FSM category. Not FSM CLA Both rows are hidden if no pupils in CLA category. Not CLA CLA or FSM Not CLA or FSM Pupil Premium 84 Both rows are hidden if no pupils in CLA or FSM category. SIMS Office User Top Tips and Techniques – Primary SOUTTT-1-05P Not Pupil Premium Both rows are hidden if no pupils in Pupil Premium category. Sub-group Notes Low All three rows are hidden if all three categories are empty (i.e. if no Prior Attainment data is available). PA Middle PA High EAL Both rows are hidden if no pupils in EAL category. Not EAL SEN Both rows are hidden if no pupils in SEN category. Not SEN Traveller Not Traveller Both rows are hidden if no pupils in Traveller category. Hiding related pairs of sub-group rows when there is no data in the master category. Some rows in the report are in pairs, e.g. FSM, Not FSM, CLA, Not CLA, etc. Where there are no pupil/students in the master category, e.g. there are no pupil/students recorded as in receipt of FSM, the related row for Not FSM is not displayed in the report output. Sub-group pairs are not expected to add up to 100%, e.g. SEN and Not SEN, Traveller and Not Traveller, etc. Key to Abbreviations Used CLA = Child Looked After EAL = English as an Additional Language FSM = Free School Meals PA = Prior Attainment: o PA Low = Below 2B o PA Middle = 2B o PA High = Above 2B. SEN = Special Educational Needs. Show Coverage The content of the data that is not Assessment based reflects the situation at the Reference Date or the range of dates between the reference date and the start of the academic year that it falls within. The Assessment-related data is based on results recorded for the selected Assessment term or earlier. If a result is not found for a pupil/student in the selected term, a retrospective search is conducted for the most recent result, as far back as the previous Summer half-term. 85 SIMS Office User Top Tips and Techniques – Primary SOUTTT-1-05P The Coverage figures inform you of the basis of various calculations used in the report. There are three coverage figures: N is the number of pupil/student results found, T is the total number of pupil/students and R is the number of results found in the selected Assessment term. When R is less than N, it means that a retrospective search has been conducted to find some results. The calculation is N (R) / T, where: N = the number of pupil/student grades considered in the calculation. This can also include data from previous terms. R = the number of pupil/student grades identified within the selected report half- term. T = the total number of pupil/student grades that could have been considered. Key Stage Assessment Relationships Your school may serve one or more Key Stages. After specifying the run time settings for the School Report, only data for the relevant Key Stages that are supported by your school is displayed. The following table displays the relationship between National Curriculum years and Key Stages for England and Wales. Pupil Ages 86 Key Stage NC Year England NC Year Wales 7-8 2 3 3 8-9 2 4 4 9-10 2 5 5 10-11 2 6 6 11-12 3 7 7 12-13 3 8 8 13-14 3 9 9 14-15 4 10 10 15-16 4 11 11 16-17 5 (L6) 12 12 17-18 5 (U6) 13 13 SIMS Office User Top Tips and Techniques – Primary SOUTTT-1-05P Key Stage 2 Assessment Pupil/students are expected to make two Levels of Progress during Key Stage 2 (6 sub levels, 12 points). It is possible to calculate the regressed target for a halfterm during Key Stage 2, based on the End of Key Stage 1 target and the expected progress across the Key Stage. Key Stage 2 is four years long so the End of KS2 target regresses by 0.5 points for each half-term. For each subject in National Curriculum Year groups 3, 4, 5 and 6 for example, Mathematics, Reading and Writing, the number and percentage of pupils achieving or surpassing the regressed target in each-sub band is displayed. For Key Stage 2, looking back at Key Stage 1 Prior Attainment (PA), the pupil/student's average point score is calculated for Reading, Writing and Maths: PA Low = Less than 12 PA Middle = Between 12 and 17.99 PA High = 18 or above. P Scales The P Scales are descriptions of attainment levels below Level 1 of the National Curriculum. They have been developed for use in the monitoring of attainment and progress of pupils with Special Educational Needs. The scale runs between P1i and P18. P Scales represent a range of grades from the Gradeset TPNC Fine Levels. EAL Steps EAL Steps can be used as an extension to the National Curriculum below Level 1. EAL Steps represent a range of grades from the Gradeset: TPNC Fine Levels. Other These measures include W = Working towards, A = Unable to assess or exempt. 87 SIMS Office User Top Tips and Techniques – Primary SOUTTT-1-05P Key Stage 2 Attainment Aspects for Reading, Writing and Maths. Aspect Name Subject TP Maths Actual Maths TP Reading Actual Reading TP Writing Actual Writing Key Stage 2 Attainment vs Target for Reading, Writing and Maths Aspect Name Subject Mode TP Maths Actual Maths Actual TP Maths Target Maths Target TP Reading Actual Reading Actual TP Reading Target Reading Target TP Writing Actual Writing Actual TP Writing Target Writing Target The report locates the next recorded target for each pupil/student in or after the selected Assessment term, looking forward as far as the end of the academic year, and regresses it by 0.5 points per half-term for Key Stage 2. A comparison is then made with the grade recorded in or before the selected Assessment term. Only pupil/students with both a recorded grade between the Assessment term and the previous Summer term, and a recorded target are included in the figures for Above, On or Below target. It is suggested that pupil/student data is revisited and targets assigned if you want to see meaningful data in this column. The % denominator is the number of pupil/students who are being considered. The Average Point Score represents the mean points score attainment for each subject. Please refer to Specifying the Run Time Settings for further information. 88 SIMS Office User Top Tips and Techniques – Primary SOUTTT-1-05P Progress from Key Stage 1 for Reading, Writing and Maths Aspect Name Subject EN AT2: Reading KS1 Reading EN AT3: Writing KS1 Writing MA TA: Mathematics Subject Level KS1 Maths Progress from Summer Aspect - Results achieved in the last Summer term 1. 89 Baseline Aspect Name Subject TP Maths Actual Maths TP Reading Actual Reading TP Writing Actual Writing SIMS Office User Top Tips and Techniques – Primary SOUTTT-1-05P Printing the report 1. Click the Print button to display the Print dialog. 90 2. Click the Page Setup button to display the Page Setup dialog. 3. Change the settings to your own requirements and click the OK button to print the report. 4. Click the Scale button, change the settings and click the OK button. 5. Click the Magnifier button to enlarge the report display, then click the Zoom In and Zoom Out buttons until you have restored the display to the default size of 100%. 6. You can scroll through the pages of the report by clicking the First Page, Previous Page, Next Page and Last Page buttons. SIMS Office User Top Tips and Techniques – Primary SOUTTT-1-05P 7. Click the Multiple Pages button and select the required page configuration for the report output. 8. Click the Color button to display the Color Palette. 9. Select the required colour from the Custom, Web or System tabs to customise the report output to your own requirements. Exporting the School Report The School Report output can be exported in a variety of formats, depending on your requirements. 91 1. Click the Export Document button and select the applicable option from the drop-down list. 2. Select the PDF File option to display the PDF Export Options dialog. SIMS Office User Top Tips and Techniques – Primary 92 SOUTTT-1-05P 3. Specify the required preferences and click the OK button to display the Save As dialog. 4. Navigate to a suitable storage location, assign an appropriate File name to the .PDF and click the Save button. 5. Alternatively, select either the XLS or the XLSX option from the Export Document drop-down list to display the relevant Export Options dialog. SIMS Office User Top Tips and Techniques – Primary SOUTTT-1-05P The preferences available for selection from the XLS and the XLSX Export Options dialogs are the same. 93 6. Specify the required print preferences and click the OK button to display the Save As dialog. 7. Navigate to a suitable storage location, provide an appropriate File name for the document and click the Save button. SIMS Office User Top Tips and Techniques – Primary SOUTTT-1-05P CTF – Adding a new Destination School Select Tools | Other schools Then select new. This will take you to the screen below:- Enter the school name, LA, Establishment Number (DFE Number) & School Phase then save. You will need to close all CTF screens if they are open. The school should now appear in the ‘destination’ drop-down list. Appendix D – Web Address Validation 94 SIMS Office User Top Tips and Techniques – Primary SOUTTT-1-05P Dinner Money 7 – Recording online payments 1. Select Focus | Dinner Money | Pupil Payments (or Staff Payments) to display the Select Payment Date and Type dialog. 2. Enter the Payment Date or click the Calendar button and select the appropriate date. NOTE: Dates in the past can be entered, but future dates cannot. The Payment Date must fall within the current academic year. 3. Select a radio button to indicate the required Payment Type. If the Other Payment Type radio button is selected, select the type from the drop-down list, which is displayed when this radio button is selected. NOTE: Where an Other Payment Type is selected, only the Amount column is displayed. Enter the amount then select the Save button. This records the payment against the pupil but the amount will not appear on the banking return. Appendix D – Web Address Validation 95