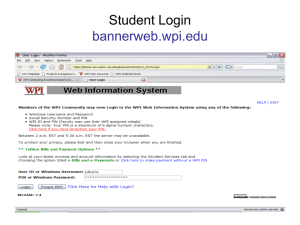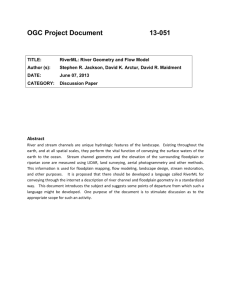11gR2 (11.1.2.0)
advertisement

Customizing Resource Forms
Summary
Resource Forms are used during access request, approval, and fulfillment and to view account details.
This note describes how resource forms can be customized to achieve customer requirements. In this
note, a disconnected application is created and its forms customized.
Use Cases covered in this note
Form fields should be shown only during fulfillment
Some Form fields should be hidden during request
Some form fields should be shown during approval
Pre-requisites
Some knowledge of EL Expressions
OIM Developer Guide – UI Customization chapters
Steps
1. Login to the /sysadmin conole
2. Create a sandbox
3. Create a disconnected application instance, say, ASIC
4. Once the application instance has been created, edit the default form
5. Add a Text attribute called Factory ID. Note: You can skip this step if you want to
6. Click Regenerate View. This step is required since we extended the schema of the application
instance and now need that attribute to be added to the UI as well.
7. Click Import/Export
8. We are interested in modifying the following forms
Form
Usage
Create
New account request
Modify
Approval, Modify account, Fulfill
9. Download the Create and Modify and Forms
10. There are two session variables available to us:
a. requestformcontext
b. oimusercontext
These variables and the properties that they expose are documented in Section 30.12.1 of the
Developer Guide for Oracle Identity Manager
11. Open the Create Form in your favorite text editor
a. To hide the password field during approval and while viewing the account details (and
this applies to any attribute), see the following snippet
<af:panelLabelAndMessage
xmlns:af="http://xmlns.oracle.com/adf/faces/rich"
rendered="#{pageFlowScope.requestFormContext.actionType ==
'SUMMARY' or pageFlowScope.requestFormContext.actionType == 'APPROVAL'
and pageFlowScope.requestFormContext.operation != 'CREATE'}"
label="#{bindings.UD_ASIC_PASSWORD__c .hints.label}"
id="_xg_2">
<af:inputText
xmlns:af="http://xmlns.oracle.com/adf/faces/rich"
value="#{bindings.UD_ASIC_PASSWORD__c .inputValue}"
required="#{bindings.UD_ASIC_PASSWORD__c
.hints.mandatory}" columns="#{bindings.UD_ASIC_PASSWORD__c
.hints.displayWidth}"
maximumLength="#{bindings.UD_ASIC_PASSWORD__c
.hints.precision}" shortDesc="#{bindings.UD_ASIC_PASSWORD__c
.hints.tooltip}"
rendered="#{pageFlowScope.requestFormContext.actionType !=
'SUMMARY' and pageFlowScope.requestFormContext.actionType != 'APPROVAL'
and pageFlowScope.requestFormContext.operation != 'CREATE'}"
autoSubmit="true" simple="true" secret="true"
id="_xg_3">
<f:validator xmlns:f="http://java.sun.com/jsf/core"
binding="#{bindings.UD_ASIC_PASSWORD__c .validator}"/>
</af:inputText>
<f:facet xmlns:f="http://java.sun.com/jsf/core" name="end">
<af:commandImageLink
xmlns:af="http://xmlns.oracle.com/adf/faces/rich" icon="/images/info.png"
immediate="true" id="_xg_4">
<af:showPopupBehavior
xmlns:af="http://xmlns.oracle.com/adf/faces/rich" popupId="pwdpolicyInfo"
triggerType="action"/>
</af:commandImageLink>
</f:facet>
</af:panelLabelAndMessage>
b. To secure the password field so that only a system administrator can modify it, you can
add the following check
#{oimcontext.currentUser.adminRoles['OrclOIMSystemAdministrator'
] != null}
12.
13.
14.
15.
to the EL expression shown above
Similarly, modify the Modify form.
Save your changes
Return to application instance and click Import/Export
Upload the files by clicking the Upload link next to the respective files.