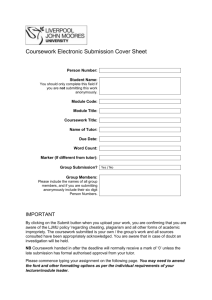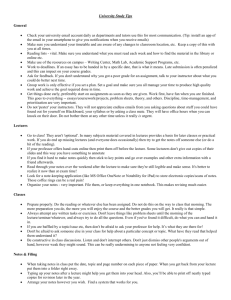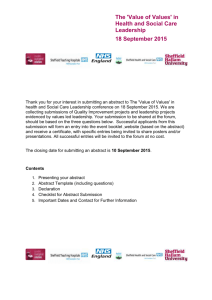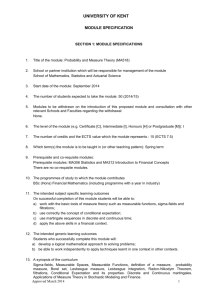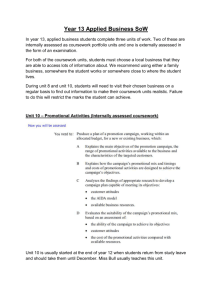Submitting_Coursework_student_guide
advertisement

School of Environment & Technology Division of Geography & Geology Submitting Your Coursework: A Student Guide From the start of the 2011-12 academic year, coursework for modules run by the Division of Geography & Geology is to be submitted online only. This includes all modules starting with a GG, GY, GFM, GYM, IAM or WEM code. You should complete an ‘Assessment and Feedback’ form for each piece of work submitted: How to submit your coursework using the ‘Assessment and Feedback’ form: 1. Download the relevant 'SET Assessment Form' file on StudentCentral, either from the ‘My Division>Module Information’ page or the ‘Key Information’ page of your module. There is one form for undergraduates and another for Masters students. 2. Complete the details on the first page of the form and type (or cut and paste) your assessment into the second page of the form. The recommended format for coursework is shown on the second page of the form, although this can be altered for non-standard work. 3. Once you have finished and saved your work you can submit it via the Assessments link on the relevant module page on StudentCentral. Normally, just click on 'View/Complete' under the relevant coursework item, insert the relevant details, select your name from the drop down list and upload your file. 4. If your name does not appear on the drop down list, or you have any difficulty submitting your work electronically, please contact the module leader as a matter of urgency. For further details of online submission, see below. There are some exceptions to online submission (for example, where coursework is in the form of a hand-written workbook or a field diary). These will be outlined in the Module Brief for the relevant modules and explained by the Module Co-Ordinator. However, note that most hard copy coursework will be submitted in class or to the School office (C228) and you should securely attach a hard copy of the ‘Assessment and Feedback’ form to it, which you can print off from StudentCentral or obtain from outside the School office. The normal guidelines for submission apply to both online and paper versions of any coursework. Any work submitted after the submission deadline will be considered to be late unless you have had an extension to deadline agreed by your Course Leader or have mitigating circumstances (which should also be discussed with your Course Leader). Please do not ask the module Co-Ordinator for an extension to deadline as he/she is not authorised to permit extensions. Procedures for applying for extensions to deadline and for submitting mitigating circumstances are described in more detail within your Course Handbook. 1 Coursework set as part of modules run by subject areas outside Geography and Geology (e.g. Biology [BY], Chemistry [CH], Social Sciences [SS], Statistics [QM/QS] etc.) should be submitted following the guidelines set by these subject areas. Viewing work once it has been marked All staff aim to return marked work and feedback to students within four working weeks of submission in keeping with University guidelines. Once a tutor has marked a piece of work, he/she will either return it to you directly in a lecture session or online. Any uncollected hard copy work will then be stored in the School office (C228) for four working weeks, where you can collect it by showing your UniCard as proof of identity. After these four weeks, the work will be destroyed due to a lack of storage space. Work submitted at the end of the academic year will be available from the School office for the first four weeks of the following academic year before being destroyed. The comments on the assessment form are designed to provide feedback on your work (and show how well you are meeting the criteria for the particular piece of assessment) as well as giving an indicative mark. There will also be comments written on your work. You should use both sets of comments to identify the strengths and weaknesses of your work and, as a result, hopefully improve future work. You will gain maximum benefit if you look at both the comments on the feedback sheet and those on the coursework. Regards Dr Chris Joyce 25 November 2011 2 How to Submit Your Work Online: detailed instructions 1. Go into the appropriate module area from your Home Page on studentcentral 2. Click the menu link named Assessments 3. If you see an icon like this next to the piece of assessment you are about to submit online then follow the instructions for submitting a TurnitinUK Assignment below. If the icon looks like this then go to p.5 of this Guide and follow the instructions for Submitting your work to an electronic submission link. Submitting a TurnitinUK Assignment 1. Click View/Complete (under the relevant assessment title) 2. You’ll need to wait a few seconds (longer if you have a ‘slow’ internet connection). It does sometimes look like nothing is happening – but be patient! 3. Click the Submit Paper icon, 4. You may need to wait a bit again 5. Once in, you should find the system knows who you are and will have entered your first and last names in the appropriate boxes 6. If by any chance it doesn’t know you, type your names in the appropriate boxes (it may be that you have not registered your modules correctly, so check with the School Office – C228) 7. Type the title of your assignment in the Submission Title box 3 8. Click the Browse button and find the file on your computer or memory that you wish to submit, which should include a completed ‘Assessment and Feedback’ form. 9. When you have found the file, click Open to attach it 10. Note: the system only supports the following file types: Word, WordPerfect, pdf, html, rtf and plain text. You can only submit a single document, so make sure that figures, tables and bibliographies are embedded within the text of your document. The total file size must be less than 20MB. If your document is over this size, try saving it as a pdf. 11. When you are ready to submit the file click the Upload button and wait again 12. You will then see a preview of the submitted work so you can make sure is the correct file that you wish to submit 13. If it is correct, click Submit 14. If it is incorrect, click Return to Upload page and browse to the correct one 15. Wait for the final time 16. You will now get a success receipt if all is well and a copy of your work 4 Submitting your work to an electronic submission link 1. You should already be in the appropriate module area from your Home Page on studentcentral 2. Click the Assessments menu link 3. Click the appropriate assignment (there may be instructions under the link so you know you’re choosing the right one but if in doubt, check with your tutor) 4. The screen will look something like the image below. Your tutor may have written some instructions for you in the Assignment Information section, so make sure you read them carefully before submitting your work. The Due Date should be visible there too. 5 5. Write your name, course and date the file was submitted in the Comments box – DO NOT write anything in the Submission box 6. Click the Browse for Local File button and browse to the file on your computer or memory stick that you wish to upload electronically. The file should include a completed ‘Assessment and Feedback’ form. 7. Once you are sure that you have selected the correct file click Attach File. Make sure you complete this last step or the work will not be submitted… only the text in the Comments box! IMPORTANT : Make sure you click Attach File or your file will not be submitted 6 8. Once you have attached a file the screen should look like this: 9. If you have another file to submit, click Browse for Local File again and repeat as above. Your filenames should indicate the order in which the files should be opened and the number of files in total, for example: Myfile1of2.doc Myfile2of2.doc 10. Continue until you have added all your files 11. When you have added all your files and want to submit them, click Submit at the top or bottom of the screen (NOTE: clicking Save as Draft does NOT actually send the file but simply uploads it so that you can send it at a later date if you wish) 12. You’ll see a receipt on the screen showing the time and date the file was submitted. You could print this out if you wish 13. Click OK to exit that screen 14. Note that you only have one attempt, i.e. you can only submit your assignment once 15. If something goes wrong, speak to your module co-ordinator as soon as you can 7