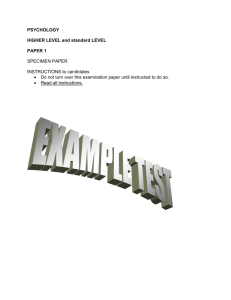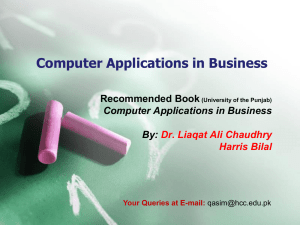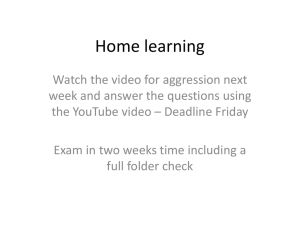Bulk Mark Sheets Report
advertisement

Bulk Mark Sheets Report To run the Bulk Mark Sheets report, open the Report Finder by clicking onto the Reports menu and select Find Report. Type bulk mark into the Search For box then click the Find button: Report Finder Click onto Bulk Mark Sheets and click the Select button. You will now be presented with the report parameters screen. In order to make this report as versatile as possible there are a lot of available parameters and selecting the correct parameters is crucial in determining you get the output you want. The following pages describe each parameter to help you with your selection. Bulk Mark Sheets Report Parameter Form (with suggested parameters highlighted) Report Parameter Definitions: CMod Session (Mandatory) The report will only include CMods enrolled in the year you select. CMod Department If you select a department here then the report will only include CMods administered by the selected department. OR CMod Mnemonic If you enter a mnemonic here then the report will only include the CMod with the entered mnemonic. You do not need to enter a complete cmod mnemonic here, you can choose to use the wild card character %. You may want to use this option if your department uses more than one alpha mnemonic for example GEOG% or alternatively you could enter GEOG2% Major Dept. OR If you select a department here then the report will be limited to students whose major department is the selected department. Programme of Study If you select a programme here then the report will only include students on the selected programme. Student Selection (Mandatory) By default the report includes all students for each module subect to any programme restrictions, but you can optionally also limit the report to a specific student or to a selection list of students. Student ID The single student to whom you want to limit the report. You must have selected 'Single Student by ID' above. Student Selection Your current selection list, or a selection list file. You miust have selected 'From Current Selection' above. Student Year SoS If you enter a year of programme here then the report will be restricted to CMod enrolments in that year of programme (e.g. 2 = 2nd years). OR Final Year Students If you tick this box then the report will only include students on the final year of their programme. Assessment Type If you select an assessment type here then the report will only include marks that count towards that assessment type. Data to Include (Mandatory) A blank report can be exported to Excel to create a spreadsheet that can be used with the 'Upload Marks' wizard. Otherwise, you can choose whether the report will show students' first attempt marks or students' current marks. Current marks will include any resit marks. Sheet Per (Mandatory) Determines whether the report produces a sheet per module or a sheet per student. Sheet per module is recommended. If you use sheet per student then you will end up with a very wide report with a column for each assessment of each module being reported. If any assessments in different modules have the same name (e.g. 'Worksheet 1' or '<CMod Mnemonic> Worksheet 1') then some of the columns will be re-used. This works well for Physics! Include Intermediate Assessments Intermediate assessments are assessments where you don’t directly input the mark, instead the mark is calculated. For example, an element is an intermediate mark if it has components as the element mark is calculated from the component marks. If you tick this box, the marks which have been calculated will appear as separate columns next to the input marks which count towards it. Collapse Dual Marker Columns By default, when an assessment is dual marked, two sets of marks / aggregation score columns appear for the assessment to show both marks. If you tick this option then only the combined (first attempt) mark will be shown for dual marked assessments. Exclude Work If you tick this option, it will remove the columns containing element and component marks from the report. Exclude Non-Work This will remove the columns containing assessment type totals and module overall totals from the report. Separate Mark and Aggregation Score Columns If you tick this option you will see separate ‘Mark’ and ‘Aggregation Score’ columns for each assessment instead of just seeing one column containing the ‘Mark’ (if it exists) or the ‘Aggregation Score’ if there’s no input mark. Display Programme This will add a column to the report to show each students' programme of study. Display Year of Programme This will add a column to the report to show the year of programme in which each student is enrolled on each module for which they are included. Display Assessment Regulations Version This will add a column to the report to show the assessment regulations which apply to the student for the module. Display Submission Status (Mandatory) This will add columns to the report to show late and non-submission for each element. Display Overalls at Right (Instead of Left) This will move overall columns to the right of the lower level marks, rather than the left. Include Statistics? (only available in sheet per module mode) (Mandatory) You can add statistics (e.g. median, mean, standard deviation, number of Is, IIis, IIiis, IIIs, Passes and Fails, etc) to each column. This is only possible when you are running the report in sheet-per-module mode. Produce combined statistics for all assessment regulations This will produce a single set of statistics covering all assessment regulations versions. Beware Statistics upon different types of marks may not be meaningful! Running the report Once you’ve selected the parameters click to run the report. Bulk Mark Sheets report output Click the button shown here to export the report output to excel. Viewing the data in excel To make the report easier to read highlight row 1 of the excel spreadsheet and click the button and select , next click onto to highlight the whole spreadsheet and then double click on one of the column separator lines(i.e between column A and coulmn B). This will resize each column width and your spreadsheet should then look something like this: