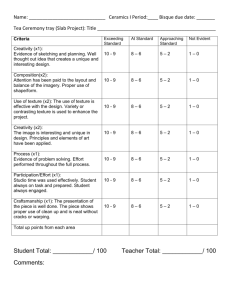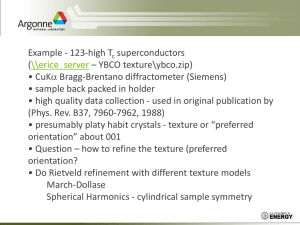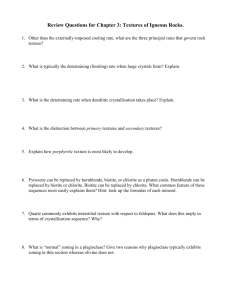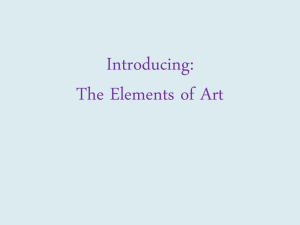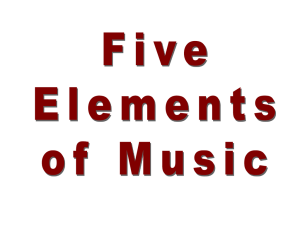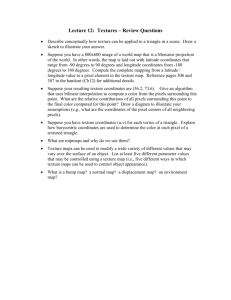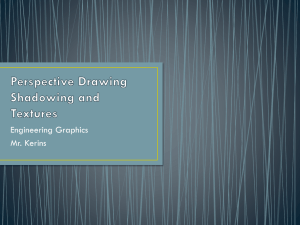Advanced 6 (was 14) - Texture Paint
advertisement

Using Blender 2.7 for Animation - Advanced 6 - Using Views for Texture Paint 1 of 4: Splitting Views «Display_Name» (Use a cube if you want to make a terrain, otherwise, save as “3dad6 paint”) GOAL: Paint multiple textures onto an object such as photographic grass, dirt, and rock. Splitting Views Sometimes you will need to change to other views, but you want to keep your other views too. You can do this by splitting on of your views. Each pane that has the view selector is a view. Since the 3D View is biggest, it is easiest to split that: Right-click the black line that separates the views (cursor must be a double arrow [circled in red below], & you must use the black line below the menu bar as shown below if there is a one) Click “Split Area”, then move the cursor where you want to Split the view & click (Escape key would cancel): After you click, the view will be split into two. Now you can change one of the views to a different type of editor by clicking the Editor drop-down box: ` Now you have both a 3D View and a UV/Image Editor: UV/Image Editor lets you see a hardware-accelerated texture, which is the one used for Texture Paint mode in 3D View (see next page for how to create the texture needed for this) If you want to make a terrain and started with a cube, make the object wide and but short: press ‘s’ once then ‘Shift Z’ once, drag the mouse to make the object very wide (wide enough to provide not only the ground but also a horizon) TIP: If your camera cannot see the whole scene (things far away) when you hit (Render, Render Image, or 0 on numpad to preview the camera’s view), select the camera by clicking it in top right tree view, click the camera’s Object Data button, then change End to about 10000 This would be a good time to set the object to Smooth (on left Tool Shelf panel, click Smooth button) Using Blender 2.7 for Animation - Advanced 6 - Using Views for Texture Paint 2 of 4: Unwrapping What is a UV Map? The surface of an object is called UV space. A flat texture (XY space) is mapped onto the curved surface (UV space) of an object. Creating the UV Map is called Unwrapping since it maps the object to a flat image. Blender’s “UV Image Editor” view changes how a flat texture is wrapped around a 3D Object & lets you paint or load a texture. (This box is only required if you started with a cube) Unwrapping the Object (If you want the sculpting bonus, follow instructions on last page [under BONUS] before doing these steps) Go to Edit Mode , Edge select mode Make sure texture shading is turned on (at bottom of 3D View): Select enough edges where if you cut the object on those edges you could make the object as flat as possible without creating noticeable seems. Think of a cardboard box: for example, cut top of and cut side edges too: o If you did bonus (top of cube is subdivided) avoid the top except for the top edges: do Face select, select the four sides, Edge select, then deselect the bottom 4 edges. …now those edges will be At bottom Click Mesh, Edges, Mark Seem… outlined in red dashes whenever you are in Edit Mode: Make sure you have split the view (see previous page) then change one of the views to a UV Image Editor view: To unwrap all faces, go to Edit Mode, select all: keep pressing ‘a’ until everything is selected in orange Click “Mesh”, “UV Unwrap…”, “Unwrap”. TIP: You can edit these points in the UV/Image Editor by selecting & pressing ‘g’, ‘r’, or ‘s’ (grab, rotate, or scale). You can also hit ‘a’ to select/deselect all. IF THEY DISAPPEAR, go to edit mode & select all again. If still missing, unwrap again. Now you have to create a new Texture Slot so that painting will work: Change the mode to Texture Paint In the tool tab on the left, click “Add Paint Slot,” “Diffuse Color,” “OK” Change the Image Editor image to see your texture: Click “Render Result” and change it to Material.001 Diffuse Color Now you can paint onto the object. Before closing, click Image, Save As Image (after naming, just Image, Save Image) Make sure the object doesn’t have a negative scale! In the 3D View, choose “Texture Paint” mode. You may want to change the Strength to 1.000 for completely opaque paint especially for the first layer or to paint completely over the UV Test Grid. You can choose a color on the left Tool Shelf panel & paint on object with the left mouse button in the 3D View: Make the far right panel big enough to see the Material Material to make this texture show when rendering… button, click it, Then turn on “Face Textures” in & to avoid other textures hiding the one you paint, also click on Texture (except Diffuse Color.001)! , & uncheck any textures that affect Color Using Blender 2.7 for Animation - Advanced 6 - Using Views for Texture Paint 3 of 4: Texture Paint Options «Display_Name» Under “Project Paint” you can uncheck “Normal” (circled in Red below) to paint more than what’s facing you—(painted blue below). Since “Normal” is the direction part of the object is facing, Texture Paint’s Normal option would limit painting whatever part is angled most toward the camera lens which is curved: TIP: You can click Image, “Save As Image” to change the texture in other program. Image, Replace to import image or to refresh it (see changes), or Save & restart Blender to just refresh (that refreshes all Images not Packed into Blend file). TIP: There are many brush setting categories (on left Tool Shelf panel as in picture above). At the bottom in “Brush”, “Image Paint Tool” you can choose Draw, Soften, Smear, or Clone (Ctrl Left Click to set the source for Clone, then leftclick to copy that part of the texture to another part of the object) Use a TEXTURE as a brush. On the left Tool Shelf, by Texture, click the arrow to show the options under “Texture” in the left pane: To create a world texture to use Under “Image or Movie” texture: for a tool, click the dark globe under light checker texture tab (see picture) then click New, & … click Open, then choose an Image in the box before the Plus name (symbol or picture to paint onto the it something like “Rock1”, then object) by clicking Open button, then in press Enter R:\Pictures\Maps choosing one you want (the Ground folder has ground pictures such as grass and sand). (this is not the usual World button, this is the word textures button under the textures button tab) On the left tool panel, in Texture Paint Mode, expand the Textures category on the left then click on the thumbnail to choose a different texture from the list In the 3D View you can zoom out if you want to paint the texture bigger. Under “Curve” there is a curve (on the Tool Shelf). Under the curve the buttons change brush sharpness. Now set the Texture Paint color to white (see screenshot at top of page) for the actual color of the texture so it won’t be tinted. You can paint that texture right onto the object (notice that in the rendered 3D View it is the same texture as above, but only where it was painted). If you lose the texture or all becomes the brush texture, make you have only Tex (circled below) checked in a slot so the Texture Paint image is used: You must click: Image, Save As Image. From then on you click Image, Save Image AND File, Save each time before closing. (Repeat “You can use a TEXTURE as a brush” section to get 2nd texture in another slot, then again for a 3rd —other project requirements are on next page) Using Blender 2.7 for Animation - Advanced 6 - Using Views for Texture Paint 4 of 4 - Project Requirements Texture Painting Paint at least 3 different textures onto your scene (if you use a cube it must be large and flat like a terrain, and must have at least 3 parts of natural terrain, such as sand+grass+water, rocks+grass+water, snow+ice+rock, or other combination). TIP: If you want to render but it only renders one of the textures, make sure you select the object button, click the material button, click the texture button, then uncheck every slot that affects color Make sure whole texture is painted, at least the top if a landscape (no transparent areas showing checkerboard) Make sure you click Image, Save Image each time you are done painting. Make sure you Save before you exit. 10% of grade is accuracy—whether it looks like you made what you intended. BONUS: make your terrain bumpy (edit mode, Face select , right-click the top of the object, then on left Tool Shelf panel press Subdivide button about 6 times [a couple more or so can cause crash by exceeding memory if you have 1GB available RAM], then use sculpt mode) (project is worth double points & grade is based on: creativity, accuracy and whether you met the requirements)