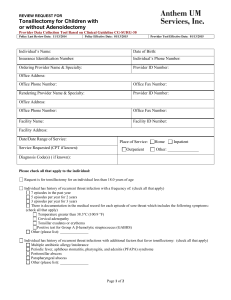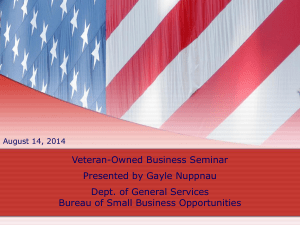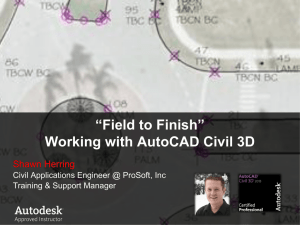Learning Objectives
advertisement

MSPS 2014 Annual Meeting Drafting in the field: Survey workflows in AutoCAD Civil 3D Brian Levendowski, PE – CAD Technology Center, Inc. Class Description Collection and processing of survey data is a crucial foundation to any transportation project. Management and use of this data can be a tedious, segmented, and error-prone process. This is where Autodesk AutoCAD Civil 3D comes in. Learn about developing your own custom survey workflow and setup in Civil 3D. Learn about the Automatic Linework functions in Civil 3D, cutting down your post-survey processing time to a fraction of what it was before. Understand the integration of all the background elements, such as the figure prefix databases and description key sets. This class sends you on your way to truly efficient survey workflows. Once your setup is in place you will see monumental changes in your production, standardization of your surveying processes, and flexibility with your survey data like never before. Learning Objectives At the end of this class, you will be able to: Develop a custom survey workflow with survey database tools Effectively standardize surveying practices and workflows to improve efficiency and overall quality of deliverables Efficiently and safely manage survey data Drastically reduce drafting time using the automatic Linework functions in Civil 3D About the Speaker Brian Levendowski, PE currently works as an Application Engineer for CAD Technology Center, an Autodesk Gold Partner in Minnesota. He is a highly-rated Autodesk University Speaker and has extensive experience working with the infrastructure industry, providing all levels of training, consultation and support. He is currently leading several advanced implementations of BIM software, including Civil 3D, for firms, both large and small. With a practical background as a Civil Engineer, Inspector, and Land Surveyor, he has valuable realworld experience, and truly understands the application of Autodesk software in the infrastructure industry. brianl@cadtechnologycenter.com Drafting in the field: Survey workflows in AutoCAD Civil 3D INTRODUCTION This handout, as well as the class will cover a number of topics related to survey tools in Civil 3D. We will start with an explanation of field surveying, as it relates to Automatic Linework in Civil 3D. We will then move to Survey Databases, how they function, and why you should use them, followed by a discussion on the various background components at play in a successful survey setup. We’ll also cover some advanced editing techniques, Surface (TIN) editing and management, and sharing of your data both internally and externally. We will then discuss philosophies and strategies for creating your own custom setup and configuration, followed by a conclusion. CONTENTS 1. FIELD SURVEYING (with Civil 3D in mind) ..................................................................... 2 2. SURVEY DATABASES (SDB) ......................................................................................... 3 3. BACKGROUND COMPONENTS .................................................................................... 7 4. SURFACES ..................................................................................................................... 9 5. SHARING YOUR DATA .................................................................................................11 6. CUSTOMIZING YOUR SETUP ......................................................................................12 7. CONCLUSIONS .............................................................................................................14 1. FIELD SURVEYING (with Civil 3D in mind) a. Linework codes (begin, end, curves, etc.) i. Linework is automatically drawn by a unique and customizable set of codes that work in conjunction with survey (descriptor) codes. Typically, these Linework codes are entered after the survey code. The help menu has great detailed explanations of every Linework code. I highly recommend studying these to fully understand all uses of Linework codes. As demonstrated in class, use the field simulation method to initially aid in your learning of Linework codes rather than practicing in the field. b. Multiple lines (Survey Figures) from single point (curbs, driveways) i. If two survey codes are entered for a given point, two Figures can begin or continue from that one point. For example: “TC B CON B”, will begin both a Top of Curb figure, as well as a Concrete figure, from the same point. c. Multiple setups and continuing Linework i. If Linework is never ended (using the “E” Linework code), the surveyor can continue that line at any poin t by simply using that 2 Drafting in the field: Survey workflows in AutoCAD Civil 3D survey code again, even if another instrument setup is used. If the user enters a B again, the previous figure will be ended. d. Advanced Linework Codes i. Codes such as RECT or RT give additional functionality to the surveyor. For example, say the surveyor is shooting a rectangle concrete pad. One could shoot two or three corners, and then use the RECT code to have it automatically extrapolate the 3 r d and/or 4 t h corner once imported into C3D. 2. SURVEY DATABASES (SDB) a. Importing survey point files i. Point files of all types are accepted, including FBK files. The advantage to FBK files, is that a record of the actual survey, including all angle and distance observations taken during a given setup. This allows, for example, the change of an instrument height in C3D to affect elevations of every side shot taken from that instrument point. With point files, all you have is a list of points, with no record of their relationships to one another. ii. Once imported, data is stored in proprietary files that make up the SDB. There is not a live link to the original point file, thou gh you can “Re-Import” the point file after the SDB has been created. iii. Going through the Import Survey Data wizard (Home Tab) also inserts the data into the current drawing. It’s important to know that the survey data is stored in the SDB, and that drawing s can reference the SDB to create objects in the drawing. One could have multiple drawings that reference a single SDB to create objects. It’s also important to try to keep your drawing in sync with your SDB (one can make changes in the drawing to a Survey Figure, and then write these manual changes back to the SDB). Drawings referencing the SDB are not like external references, which maintain a live link to the source data. Survey data in a drawing that came from a SDB only looks back to the SDB if instructed to through SDB-specific commands. So one could email, for example, a Survey drawing without the SDB. And s o long as the recipient never wanted to perform any SDB functions, the drawing would behave just fine. b. Creating Survey Points and Figures i. Data inserted into the drawing after an import will consist of Survey Points and Survey Figures (lines). ii. There are also Cogo Points in C3D. The main difference between Survey and Cogo Points is that Cogo Points can very easily be 3 Drafting in the field: Survey workflows in AutoCAD Civil 3D moved with basic ACAD commands. Also, Survey points are created from a SDB, and cannot be moved easily. As far as application, Cogo points should be used for proposed points and Survey Points for existing or surveyed points. iii. Survey Figures are the lines automatically drawn by C3D, from point to point, based on the Survey and Linework codes entered by the surveyor. They are, in some ways an output of Survey Points’ Linework codes, or in other words, are dependent on Survey Points. c. Managing and organizing survey data i. One should create a SDB for each project, or perhaps more tha n one for really large, multi-year, projects. ii. Working Folder: This is where the SDB is saved upon creation, is set manually for every project, and every time you change project s. iii. Import Events: every time you import a survey file an import event is created. This is a nice way to manage multiple days of surveying, multiple project phases, or multiple types of survey data. iv. Networks: required and created when using FBK files (they represent the actual record of survey: setups, backsights, etc.) , but not required for point files. Can be used with point files, but only serve purpose of provided additional organization options beyond Import Events. d. Point Groups: use and hierarchy i. Points Groups should be used to manage groups of points, not the display of individual points; that’s what Description Key Sets are for. For example, to turn off all points that don’t contain a symbol and are not to be plotted, use Point Groups. Or to force all points to display Number, Description and Elevation temporarily, use Point Groups. ii. Points can belong to multiple Point Groups (think of them as a type of filter or query), so long as their criteria are met, as defined in the Point Group. If a point is found in more than one Point Group, it’s the one highest in the list that will control display, properties, etc., if at all. Understanding Point Group order (or hierarchy) is 4 Drafting in the field: Survey workflows in AutoCAD Civil 3D essential to working with points in C3D. Point Group Overrides should be used to temporarily override the Desc Key Set’s control of point display. e. Editing hierarchy: When importing and processing surveys, one should follow the order below, moving to the next editing step only when all applicable edits are complete in the current step. As explained below, backing up to a previous step can erase changes made, or duplicate objects. i. STEP 1: Point file edits 1. Direct editing of the point file (CSV, TXT, etc.) to make mass changes to data, such as the wrong survey code entered for hundreds of shots. Perform a “Find and Replace” in Notepad or Excel. 2. Only do these edits for mass changes, not for single point edits. Although this method can be used for individual edits, it is not very efficient. Edits outlined in STEP 2 should be used for single point edits. 3. After this has been performed, a “Re-import” is required in the SDB. Note that re-importing the point file can erase all post-import changes made in the SDB. ii. STEP 2: Survey point edits (one should strive to make most edits in the step. 1. This includes edits to Survey Points once the point file has been imported and the SDB created. For example, adding a “B” Linework code (for begin line), or a “PC” Linework code (for begin curve) that was left off by the surveyor, and as a result the corresponding Linework is not drawing correctly. 2. After a Survey Point edit has been performed, a “Re-processing”, or “Updating” of Linework is required to have the Survey Figures redraw. 3. Once Survey Point edits have been performed, re-importing the point file will erase all changes made through Survey Point edits. In other words, Survey Point edits modify the SDB, not the original point file. iii. STEP 3: Survey Figure edits 1. Edits to Survey Figures should be done only when the error can’t be fixed (or is too difficult/tedious) through Survey Point edits. For 5 Drafting in the field: Survey workflows in AutoCAD Civil 3D example, the surveyor shot some points out of order and the corresponding Linework is now overlapping itself. There is no survey point coding to fix this. It could be accomplished by editing point numbers and/or order of the points in the point file, but that would be time-consuming, error-prone, and would require a Re-import, erasing all Survey Point edits. 2. Once Survey Figure Edits have been performed, re-processing the Linework or a re-import of the point file will duplicate Survey Figures that have Figure Edits made to them. For this reason, one should try to complete all Survey Point edits before beginning Survey Figure edits. Figures that don’t have edits will simply be overwritten. f. Re-import survey data i. This process will reread the point file and recreate the SDB import event. ii. Caution, as this process can eliminate all Survey Point and Sur vey Figure edits. g. Re-processing Linework i. This process tells the SDB to reread all the Survey Point descriptions (survey and linework codes) in the SDB (not the point file), “push” the descriptions through the FPD and the Linework Code Set again, and redraw the Linework, or Survey Figures. ii. Caution, as this process will duplicate Survey Figures that have Figure Edits made to them. If you duplicated a Survey Figure, best practice is to delete the undesired Survey Figure from the SDB as well as the drawing, not just the drawing. h. Additional attributes i. MH Inverts 1. When surveying manholes in the field, invert data is typically needed for the underground pipes. This data is beyond the typical Point Number, Northing, Easting, Elevation, and Description data collected for a topo point. 2. Pipe “measure-downs”, directions, size, and type can be recorded in a fieldbook, then entered into custom SDB attribute fields after import, or entered in the data collector in the field (add additional data in the description field, separating by a comma when using a commadelimited points file). On import to the SDB, data will be automatically added as additional attributes in the Survey Point. Using Expressions, Inverts can be automatically calculated, and labeled along with other pipe data, in the Survey Point Label. ii. Pipe Survey Figure attributes 6 Drafting in the field: Survey workflows in AutoCAD Civil 3D 1. SDB Figure attributes can be predefined in the SDB, allowing for manual entry of additional Figure attributes, such as pipe type and size. This data can then be quickly and dynamically labeled using Survey Figure Labels. iii. Tree Species 1. Additional parameters, such as a tree’s species can entered in the field and independently labeled in C3D. One can also do this utilizing Parameters in the Desc Key set, but that method has limitations in description field formatting and labeling. iv. Soil Borings 1. Another example of points that may require more than the typical five data fields (PNEZD). 3. BACKGROUND COMPONENTS a. Survey Point and Point Label Styles i. All Points require a Point Style and a Point Label Style to be seen in the drawing space. The Point Style controls the display of the symbol or marker, and the Label Style controls the label appearance. b. Description Key Set i. This is a large customizable table that dictates the appearance of every point, based on the description, or survey code entered. ii. Point Style, Label Style, Full Description formatting, Layer, Scaling and Rotation options are all controlled or referenced here. iii. When a point has a description (survey code) that matches both a Description Key Set and a Point Group(s), the Description Key Set will control display unless Description Key Sets are disabled, or if there are Point Group Overrides in place, as chosen in a Point Group’s Properties. Best practice is to use Point Group Overrides to temporarily overwrite what the Description Key Set is dictating for display properties, but that the Desc Key Set controls the default initial view of points, and for Symbol points, it should be set to assign Styles appropriate for plotting. If a Point Group Override is to be used, that Point Group has to be the first one (highest) in the list of Point Groups that a given point “belongs” to. c. Survey Figure Styles i. These are simple Styles that control the display of Survey Figures. Given the simplicity of a Survey Figure (just a 3D line for the most part), it is recommended to use one Figure Style for all Figures. Assign layer 0 to both components in the Style, and allow the Layer 7 Drafting in the field: Survey workflows in AutoCAD Civil 3D d. e. f. g. that the Survey Figure resides on to control color and linetype. This layer is set in the Figure Prefix Database. Figure Prefix Database (FPD) i. Similar to Description Key Sets, but for Linework (Figures), this controls the display of Survey Figures, based on the point description they were created from. ii. The FPD is not stored in the template (.dwt), but is an external file (file extension “.fdb_xdef”) that is pointed to within the C3D Survey User Settings. Layers i. Layers are found everywhere in C3D. T here are Object Layers found in Drawing Settings, which control the overall lay er an object resides on. Then there are Component Layers, which are found in Style dialog boxes. It is recommended to minimize the amount of Component layers, using layer 0 instead of unique component layers. When layer 0 is set in a Style, and all the component properties are also set to ByLayer, the properties of that component will then be controlled by the Object Layer of that component, which are set in Drawings Settings, or in the case of Survey Points and Figures, typically set in the Description Key Set and Figure Prefix Database, respectively. T his does open a big can of worms about template building philosophies that is too much to elaborate on here, but feel free to contact me. However, what I recommend is to set all Component Layers in all Point, Point Label, and Survey Figure Styles to Layer 0, and let layers set in the Desc Key Set and FPD control. Linework Code Set i. This stores the Linework codes used in conjunction with the survey codes, to define how Linework is drawn. The default settings are very intuitive, and it is recommended to stick with these , with the exception of maybe changing the begin and end curve codes to PC and PT. Also, avoid a “–“ (dash) for begin, for example, because it is also represents a negative sign, or “.” (period) because it represents a decimal in a Horizontal or Vertical offset code value . ii. Linework codes are accessible in Toolspace and stored in the Linework Code Set (“.f2f_xdef” file stored externally from the drawing template). Equipment Database i. Used to define a Total Station within C3D. This is only necessary to perform Traverse Analyses in C3D, such as a Least Squares Adjustment. If doing this process elsewhere, no need to set this. 8 Drafting in the field: Survey workflows in AutoCAD Civil 3D 4. SURFACES a. Breaklines and Supplementing Factors i. Adding Breaklines to surface: Survey Figures are also your breaklines in your surface. If your FPD is setup properly – to categorize Linework as a Breakline or not – the process of adding these to a Surface is simple. ii. Upon adding breaklines to a surface, you are prompted with an Add Breaklines dialog box, containing Weeding and Supplementing factors. Wedding leaves out vertices in the breakline from the surface, creating a simpler, less accurate surface. Supplementing factors add vertices to the surface beyond those contained in the breaklines. iii. Supplementing factors are important to understand, as they play a large role in how “nice” your contours look, as well as how large the drawing file is. It’s important to strike a balance; to add enough vertices to make the contours look nice, but not so many that your drawing bogs down as a result of excessive detail and precision. iv. Supplementing Distance factor: this will add a vertex to the surface at this interval if the breakline vertices are farther apart then this. Smaller the number the more supplemental vertices added. I recommend setting to 25 for default. (set in Command settings) v. Mid-ordinate distance: dictates how detailed the surface will be modeled along curves in breaklines. The mid-ordinate distance is illustrated below. 9 Drafting in the field: Survey workflows in AutoCAD Civil 3D Smaller the number the more supplemental vertices added. Recommend a default value of 0.1. b. Surface editing hierarchy i. Try to make global edits to your surface first, and then move onto manual edits as necessary. The idea is to have a Surface that another user could look at months down the road, and know basically how it was created. If there are 100s of entries in your Definition tab of Surface Properties you are performing too many manual edits, not using Breaklines and Supplementing Factors properly, or possibly not gathering enough or proper data during the initial survey itself. 1. Global edits: Boundaries, Breaklines, Contours, DEM Files, Drawing Objects, Point Files, Point Groups, or settings in the Build tree of the Definition tab in Surface Properties. 2. Manual edits: Add Line, Delete Line, Swap Edge, Add Point, Delete Point, Modify Point, Move Point. c. Surface Smoothing i. This is meant to smooth surface contours and give them a more fluid appearance, but depending on the surface, can have undesirable results. One should try it out, then remove and/or change parameters if undesirable. Surface smoothing can be done to certain regions of a surface, not just the entire surface. ii. Surface Smoothing typically should be at the bottom of the list in Definition tab of Surface Properties. Never do multiple Surf ace Smoothings in the same area. If you did, simply remove it from the definition. If surface edits are desired after a Smoothing has been applied, go to Surface Properties and move the Smoothing operation to the bottom of the list and check it off until Surface Edits are complete, then check it on again. 10 Drafting in the field: Survey workflows in AutoCAD Civil 3D 5. SHARING YOUR DATA a. Internally: Data Shortcuts (or Vault references) i. Use these to share existing conditions Surfaces with design team. ii. Similar to xrefs, but Data Shortcuts are a reference to only a single object in another drawing, and only the data itself. This allows one to apply a different Surface Style then was used in the source drawing. iii. Each project should ideally have one Data Shortcuts folder, used for all Surfaces, Alignments, Profiles, Pipe Networks and View Frame Groups that are to be shared across different drawings in the project. iv. Data Shortcuts give better performance and are typically more flexible than xrefs. b. Internally: External References i. In general, use these only when a Data Shortcut cannot be used. ii. It is a safe and common practice for the design team to xref the existing conditions drawing, yet Data Reference the existing Surface. This may seem like redundancy, but if the existing conditions points and Linework are created in one drawing, and the existing Surface created in another, this creates a nice non-redundant workflow for the design and survey teams. It also allows the design team to make display edits to their copy of the existing conditions, like breaking Survey Figures and placing some of them, along with some Survey Points on removal layers. Data Referencing the existing conditions Surface by the design also allows them to interact with the Surface as though it were in their drawing, unlike xreffing a Surface. c. Survey Database referencing i. In lieu of xreffing the existing conditions drawing, the design team can open the SDB read-only, and insert the completed survey data into the design drawing. This allows the designer to interact with Survey Figures for purposes of “matching in”, for example. The drawbacks are that the designer won’t get any drawing-only edits the survey tech may have made, and chances for inadvertently modifying the survey data are higher. This workflow is the most flexible, yet requires the most education and understanding on the design team’s part. They need to know the basics of interacting with a SDB, and not just xreffing or Data referencing. I’m not a big fan of this method, but it is an option. d. Externally: eTransmit (application menu) i. This is a great option if you have a drawing with multiple Data and External References. It will compress the current drawing and all referenced drawings into one .ZIP file. If the recipient then unpacks the file in its final location, the references will remain intact. e. Externally: Export to Autocad (application menu) 11 Drafting in the field: Survey workflows in AutoCAD Civil 3D f. i. This option will take all C3D objects (AEC objects) and do a one-way conversion to basic Autocad lines, text and blocks, in one drawing, including all content from Data and External References. This should be used if the recipient needs to interact with the data, but doesn’t use C3D. NOTE: If the recipient simply needs to view your C3D drawing in Autocad, ensure that they have the Civil 3D Object enabler installed, and that PROXYGRAPHICS are set to 1 in your drawing. If this is done, they will be able to fully view the Civil 3D objects, but not interact and edit them beyond Osnapping to the objects. Be warned that the content in the export drawing cannot be converted back to C3D objects. Externally: TIN lines and Contours export i. If sharing your data with a Revit user, there are a number of options, but if they are simply looking for your TIN data, use this option. ii. Extract TIN lines and Contours from your Surface, then WBLOCK just this data into an empty drawing, and share this with the Revit user. Revit will link to this drawing and create a new TIN surface, and because the exact TIN lines were provided, their TIN will match yours more closely. NOTE: Revit Topos are made up of nothing more than points, unlike C3D surfaces that can have breaklines, boundaries, etc. As a result, if your TIN has sharp vertical changes in it, such as curbs or retaining walls, the resulting Topo in Revit will be undesirable. I taught a whole separate class on this and related topics at AU this year. Please reference that handout for more info. 6. CUSTOMIZING YOUR SETUP a. How to manage everything i. There are a lot of components, Styles, files, etc. at play with a successful SDB setup. These should be minimized, and kept as simple as possible, with every user potentially pointing to a single set of support files on the network. Or if working off network, keep a standard location on every user’s compute r where standard files are kept, and potentially managed/synced with Windows Scripting. ii. Creation and management of these files should be through a “core team” of individuals, dedicated to creating and keeping standards in place. b. Streamlining all those Styles and Layers i. Generally speaking, layers should be used to turn objects on or off (Surface, alignment, etc.). Styles should be used to control the appearance of the object. This is my Golden Rule, that doesn’t always hold true, but should be used as a general philosophy in building your template. For example, don’t create unique layers for every surface component you think you may want 12 Drafting in the field: Survey workflows in AutoCAD Civil 3D to turn off. Instead, create multiple styles with those components turned on/off accordingly. ii. It is recommended to minimize the amount of Component layers (layers found on Display tab in object Styles, and General tab in Label Styles), using layer 0 instead of unique layers in every Style component. This will prevent your template from turning into a 700-layer mess. Styles are also more powerful then layers, as they allow you to make many color, linetype, etc. changes with just a few clicks. Unique layers should be used for a Style component when unique layer control is necessary (especially after an Export to Autocad, or thru xreffing), but not to simply control the color, linetype, etc. of a component. As shown below, this “Editing” Surface Style is used for surface analysis and editing. Unique colors are specified for Points and Triangles, but unique Layers are specified for Contours. This is so that, if this Style is current an d an Export to Autocad is performed to share the drawing with a non C3D user, or it’s xreffed, the recipient will at least have unique layer control of major and minor contours. Yet it is preventing the introduction of extraneous layers for Points and Triangles for the C3D user. c. Survey User Settings i. This is where paths for FPD, Linework Code Set, and default survey user settings, among other settings, are specified. These settings can be exported to a file and loaded onto every survey user’s C3D installation for easy setup and standards management. ii. Survey Database Defaults 1. These are specified in the Survey User Settings and control default settings for each SDB as it’s created. For example, SDB default coordinate system and units can be specified here. iii. Survey Extended Properties 1. This is where SDB attributes (points and figures) are created and stored so they’re automatically defined in every SDB created. d. Creating a Survey Template and Supporting files 13 Drafting in the field: Survey workflows in AutoCAD Civil 3D i. The largest task to get moving with SDBs and automatic Linework is setting up a survey template and the supporting files. This requires a full commitment and typically substantial training or consultation. The creation of this data and the implementation of C3D SDBs is no small task and should not be taken lightly. ii. The second largest task is teaching field surveyors how to code their topo surveys to draw Linework, as it tends to change the way the field surveyor thinks and works during topo surveys. e. Workflow documentation i. Once the template and supporting files are complete, Workflow documentation should be created. This is not a training manual, but rather a reference manual outlining your organization’ s specific standards and workflows. It should not explain every command related to survey data processing in C3D, but rather outline specific workflows, standards, and procedures for your firm. Purchase a Civil 3D training manual for things like, how to create a surface, how to add breaklines, etc. 7. CONCLUSIONS a. Survey Databases are all about Automatic Linework i. There are two main reasons to use SDB tools, opposed to simply importing point files and creating COGO points in the drawing. The first is automatic Linework. You must use the SDB tools to create automatic Linework in C3D. The second is to have survey data stored in a secure place. With the SDB concept, many drawings can have read-only referencing to the SDB, but only certain users will edit the survey data. It also creates Survey Points, vs Cogo Points, which cannot be easily moved. b. Train field surveyors to work differently i. If field surveyors have never surveyed for automatic Linework purposes, it can be a big learning curve. They are basically drawing the existing conditions in the field, and as such, it requires more focus, awareness, and a different way of thinking. In general, surveying for automatic Linework can add roughly 5% more time to the field work (once past the learning curve), but reduce survey data processing time by 50-75%. I have seen this first hand in many firms I’ve implemented C3D with, though it takes some patience and time investment to get there. c. Field surveyors do C3D processing i. Given the complexity of surveying for automatic Linework, it is recommended that field surveyors also process their own surveys 14 Drafting in the field: Survey workflows in AutoCAD Civil 3D and create the existing conditions data for use by the design team. If the field surveyor were never to see, and never affected by, the inevitable coding mistakes that occur when making the switch to C3D automatic Linework, they will never be motivated to get better with their field coding. Conversely, if the office survey technician never surveys in the field it’s hard for them to fully appreciate the difficulties encountered, and to therefore comment on and recommend improvements to the surveying processes. It can be done by two different individuals, but it requires constant communication, and a thorough underst anding of one another’s work to become proficient. d. Standardize procedures and workflows i. Utilizing SDBs and C3D provides opportunities to standardize many of your firm’s procedures and workflows right within the template and supporting files. This should be taken advantage of to ensure all surveyors performing their work to the same standard. Going through this process will likely force you to standardize things you’ve never even thought about standardizing. 15