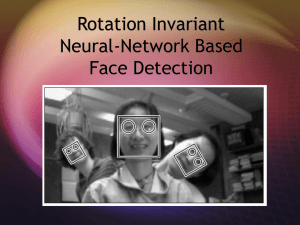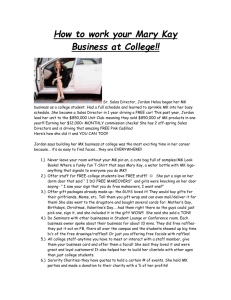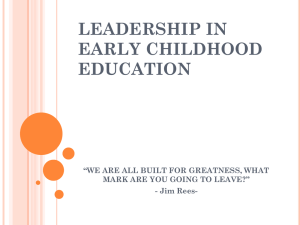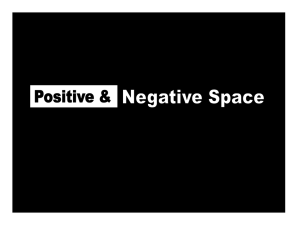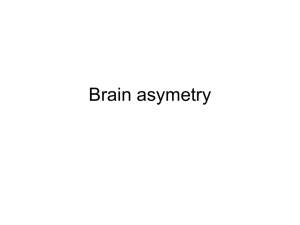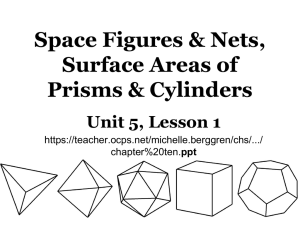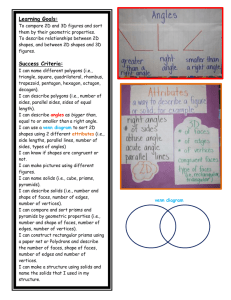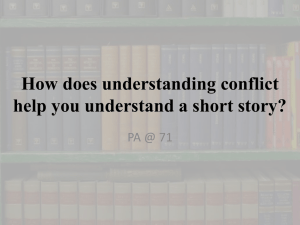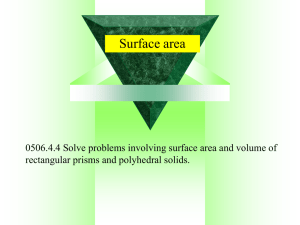Hard Surface Character Modeling Advanced
advertisement

HARD SURFACE CHARACTER MODELING IMPORTANT NOTE: Make sure you are on wireframe mode by pressing F4 on your keyboard while you are modeling. As you add segments, you should see more lines. REMINDER: Before switching to different selection modes, deselect the selection by clicking on the viewport. MODELING TIP: While you are modeling, navigate your viewport so you can see your character in different views. You may find something that is off and needs to be fixed. Keep your eyes open on the small details. CREATING THE HEAD 1. Go to the Menu bar. Click on Customize, then Units Setup. 2. You will be modeling in real world size(feet and inches). Set the properties as shown: 3. Create a box and put it in the middle of the grid by setting the x,y,z values to 0. 4. With the box selected, go to Modify tab. Scroll down to the Parameters. For Length, type in 0'5". For Width, type in 0'5". For Height, type in 0'7". 5. Rename Box001 to Head. Then convert the Head to Editable Poly. 6. With the box selected, go to Modify tab, scroll down to look for Paint Deformation Rollout. The Paint Deformation is all the way down. 7. Once you find the Paint Deformation, click on the plus sign. You will see more options for Paint Deformation. The brush size is too big so change the Brush size to 0'2" and hit enter on your keyboard. 8. Click on Relax. Go to Brush Options and check on Mirror. 9. Round the corners of the Head by painting with the Relax Paint Deformation tool. 10. Press L on your keyboard to go to the Left View. Go to Vertex Selection Mode and select the vertices around the nose area and move them to the x direction: 11. Go to the Front view by pressing F on your keyboard. Move the vertices down as shown: 12. Your head's left view and front view should now look like this: 13. Go to the Front view and delete the faces on the left side. Then add a Symmetry Modifier. Below the Symmetry, click on Editable Poly. Click Show end result on/off toggle icon to show the Symmetry. 14. In Graphite Modeling Tools, under Edit, use the Cut tool to create lines as shown here(remember that to exit the Cut tool, just click Right-Click): 15. In the Top view, create lines as shown: 16. Go back to the Perspective view by pressing P on your keyboard. Select the faces in the front as shown: 17. Go to the Graphite Modeling tools, under Polygon menu, select Inset. Click and drag along selected faces to create the shape of the eyes: 18. With the faces of the eyes still selected, use the Scale tool to scale down your eyes the way you want it. 19. Go to Vertex Selection mode and select the vertex as shown here: 20. Use the Chamfer tool and drag along the vertex: 21. Now you see that some of the faces have more than 4 sides. Use the Cut tool to divide the faces to quads and triangles as shown: 22. Go to Symmetry and Collapse the modifier. A warning window will pop up, just click Yes. 23. Go to Polygon Selection mode and select the faces as shown(Look in all views to make sure you are not selecting any faces at the back): 24. With the faces selected, go to Graphite Modeling tools, Polygon menu, click the arrow under Extrude. Click Extrude Settings. 25. Set to Group and Height to 0'0 3/32". Click the Check sign to finalize the settings. 26. Add Turbo Smooth to the Head. If you turn off wireframe to see how the Turbo Smooth affected the head, you see that the head looks too soft. We need this to look like a hard surface. To do this we will be using the Swift Loop Tool to hold the shape along the edges of the face and eyes. 27. Add loops using the Swift Loop Tool as shown: 28. Now go to the Top stack with Turbo Smooth on and see the difference. Increase the iterations of the Turbo Smooth to 2 for a smoother effect. You should now see the edges are enhanced. 29. Go to Polygon Selection mode. Select the faces as shown: 30. Go to Graphite Modeling tools, under Polygons menu, click the arrow under Inset. Click Inset Settings. Set the amount to 0'0 10/32". Click the check sign to finalize the settings. Use the Scale tool to scale down the mouth. You can also use the Rotate tool to straighten the mouth. 31. Delete the faces of the mouth. You will add thickness around the mouth area. Go to Border Selection mode. Select the border of the mouth. Click the Move tool. While holding the Shift key, move in the y direction. 32. To hold the shape of the mouth, use the Swift Loop tool to add a loop around the mouth: 33. Go to Polygon Selection mode and select the faces at the bottom of the head where the neck will be extruded out: 34. Go to the Front view by pressing F on your keyboard. Use the Scale tool to scale the faces in the Y direction (green). Scale until the faces are flattened. 35. Now use the Extrude tool to extrude out the neck area: 36. The bottom face of the neck shape a bit like a square. Move and scale the vertices around to round off the neck area. 37. To hold the shape where the head meets the neck, add more loops as shown below. You also need to delete the bottom faces of the neck where the torso will be connected: CREATING THE TORSO 1. Select the head that you just created. Go to Edge Selection mode and count how many sides you have in the neck border area. 2. Create a Cylinder. Set the Radius to 0'2 18/32", Height to 1'0 23/32", Segments to 5, and Sides to 8(as you counted 8 around the neck border, you need to set the same number to be able to connect this later). Move the cylinder in the middle of the grid by setting the x,y,z values to 0. Move the cylinder down in the z direction. 3. Rename the cylinder Torso. Convert the Torso to Editable Poly. 4. Go to the Front view by pressing F on your keyboard. Click and drag to select the vertices as shown(vertices at the back should also be selected): 5. Use the Scale tool to scale the selected vertices in the x direction. Use this method of scaling vertices to shape out the Torso as shown: 6. Click on the Move tool. Use the move tool to move the vertices and shape out the torso. Your torso should look like as shown both in the left and front views: 7. Go to Top Level Selection Mode of the Torso. Isolate the Torso by pressing Alt and Q. Delete the top and bottom faces: 8. Exit Isolation Mode. Go to Polygon Selection mode and select the faces in the chest area. Go to Graphite Modeling tools, under Polygon, click the arrow below Extrude to go to Extrude Settings. Set By Polygon and Amount to 0'2 7/32". Click the check sign to finalize the settings. Use the Rotate tool to rotate the faces in the x direction. Then use the Move tool to move down the faces in the z direction. 9. Go to Polygon Selection mode and delete the faces on the left side of the Torso. Then add the Symmetry Modifier. 10. Move the face of the chest in the x direction. Add space between the chest as shown: 11. Use the Swift Loop Tool to add more loops around the chest area: 12. Use the Paint Deformation Tool to round out the chest. You might want to decrease the Brush size. If you see an opening in the middle of the chest, simply move the vertex to close it up. 13. Look at the Back view of your character. Use the Swift Loop tool to add a loop as shown: 14. Bridge the edges as shown here: 15. Add more loops to the area you just bridged. Move the vertices around to shape out the area as shown: 16. Delete the faces where the arm will be extruded out and then round out the border by moving the vertices. You also need to scale down the border where the arm will be extruded out: CREATING THE ARMS 1. Count the number of sides you have at the border of the arm: 2. Create a cylinder. Set the Radius to 0'0 30/32", Height to 0'10", Height Segments to 5, and Sides to 8(same number as arm border, you will need the same amount to bridge them). Rename the cylinder Arms. Position the arms where it's suppose to be. Convert the cylinder to Editable Poly. Delete the cap faces of the arm: 3. Now you will attach the Torso to the arm. Select the Torso and collapse the Symmetry modifier. Go to Editable Poly and use the Attach tool to attach the torso to the arm. 4. You need to have the arms on the left side also. So delete the faces on the left side of the Torso and then add the Symmetry Modifier. 5. Go to Border Selection mode and select the following borders and bridge them: 6. Shape out the arm by moving and scaling the vertices. Add more loops where necessary: 7. Create the hand as shown: 8. Create a cylinder. Convert it to Editable Poly. Scale and move the vertices around to shape it out like a finger. Attach the fingers together using the Attach tool and mirror them to the left side: 9. Go to the Front view and select the faces as shown: 10. Extrude the selected faces by using the Extrude tool. Set to Local Normal and Height to 0'0 9/32". Click the check sign to OK. 11. Select the following faces in the chest area: 12. Extrude the selected faces by using the Extrude tool. Set to Local Normal and Height to 0'0 9/32". Click the check sign to OK. CREATING THE LEGS AND FEET 1. Count how many sides you have at the border of the leg: 2. Create a cylinder. Set the Radius to 0'2", Height to 0'9 5/32", Height Segments to 5, and Sides to 8(same number as leg border, you will need the same amount to bridge them). Position the Leg where it's suppose to be. Convert the cylinder to Editable Poly. Delete the cap faces of the leg. 3. Select the Torso. Collapse the Symmetry Modifier. Attach the Torso to the leg using the Attach tool. Then use the Bridge tool to bridge the following borders together: 4. Shape out the leg by scaling and moving the vertices: 5. Now you will create the lower leg. Create a cylinder. Set the Radius to 0'1 11/32", Height to 0'10 5/32", Height Segments to 5, and Sides to 8(same number as upper leg border, you will need the same amount to bridge them). Position the lower Leg where it's suppose to be. Convert the cylinder to Editable Poly. Delete the cap faces of the leg. 6. Select the Torso. Use the Attach tool to attach the Torso to the lower leg. Then use the Bridge tool to bridge the upper and lower legs together. Shape out the legs by moving, rotating, and scaling the vertices. Look at your character's side and front view to make sure everything looks good. 7. Delete the faces on the left side of the Torso and add a Symmetry Modifier. 8. Close the hole in the leg by capping it: 9. Select the faces as shown and extrude them out. 10. If you look at the bottom of the feet, you will notice the heel has more than 4 sides. Fix this problem by using the Cut tool. 11. Look at the back view of your character. Round out the area where the butt will be extruded out: 12. Select the faces of the butt and extrude them out as shown: 13. With the faces still selected, use the Scale tool to bring the butt down. Then use the Swift Loop tool to add a loop as shown: 14. Use the Paint Deformation tool to shape out the butt to your liking. Review the side and front view of your character to make sure everything looks good. 15. Go to the Front view and select the faces as shown, go to Extrude Settings, and extrude(Set to Local Normal and Height to 0'0 10/32") : 16. Select the faces in the lower leg as shown and extrude(Set to Local Normal and Height to 0'0 19/32"): 17. Deselect the faces by clicking anywhere in the viewport. Add a Turbo Smooth Modifier. To make the surface look hard, use the Swift Loop tool to add loops around the areas where you made extrusions. You need to turn off Turbo Smooth Modifier when you do this. CREATING REALISTIC METAL MATERIAL 1. Right now if you hold the Shift key and press Q to render, you will see that the colors of the robot do not look like metal. But you will be able to create that metal look if you follow the next steps. It's real easy. :) 2. First go to http://www.hdrmill.com/Freebies.htm to download a free HDRI image. This High Dynamic Range Image will provide a more realistic look to your models and renderings. Save this file in your flash drive. 3. In 3ds Max, go to Rendering in the Menu bar and click Render Setup. 4. The Render Setup window will pop up. Scroll down to find Assign Renderer rollout. For Production, choose Mental Ray Renderer. There are different kinds of renderer in 3ds Max. Mental Ray will give you the most realistic results. With Mental Ray as your renderer you will also have more preset materials to choose from in the Material Editor. 5. Press M for the Material Editor. Click the Get Material Icon. 6. Get the Arch & Design Material from the mental ray section. 7. Name the material Red Metal and set Color to red. 8. Scroll down and look for the Special Purpose Maps rollout in your Red Metal Material. For Environment, click on "None" slot and choose Environment Probe/Chrome Ball. 9. Under Environment Probe/Chrome Ball Parameters click Browse. Locate where you have saved your HDRI image and select that image. 10. Click Go to Parent icon to return to your material: 11. Now you will create a yellow metal material. You will just have to duplicate the Red Metal material and then change the color to yellow. Click and drag your Red Metal material to another material slot as shown: 12. Rename the duplicate Yellow Metal. In the Main material parameters, change the Color to yellow 13. After you created all of your colored metal materials, it's time to assign them to your robot. You can select the faces of your robot and apply different color materials to them. SAVE YOUR FILE. GREAT JOB! YOU JUST FINISHED CREATING YOUR HARD SURFACE ROBOT!