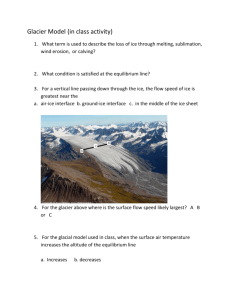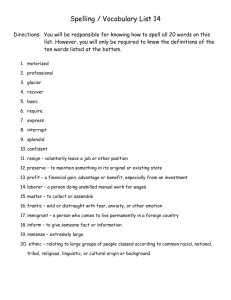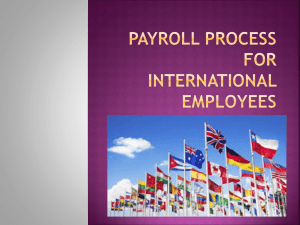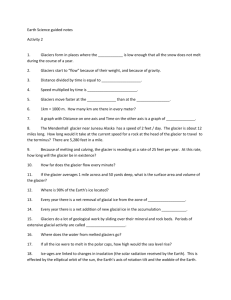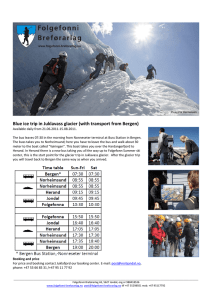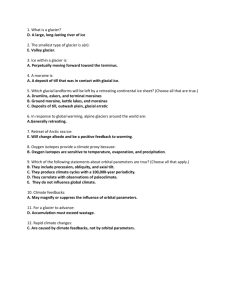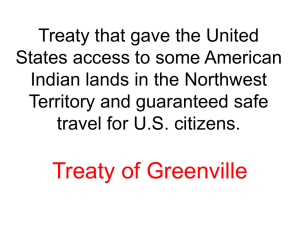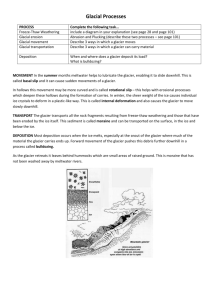Employee - Glacier Training Guide
advertisement

Glacier – Employee View The Glacier Administrator for the department will enter the name and email of the employee into Glacier. The employee will receive an email from Glacier providing them with the login information. The email will provide the employee with a temporary User ID and temporary password. The employee has 10 calendar days from the receipt of the email to enter their information. If information is not entered within 10 calendar days then the default (highest) amount of taxes will be deducted from their pay. 1 Step 1: Click the web link to Glacier. Step 2: The employee will be prompted to set up a new UserID and Password. Note: If the employee has used Glacier at a prior institution, they must set up a NEW UserID and Password. It can not be the same login information for tax reporting purposes. Step 3: The User Agreement must be accepted by clicking the I Accept button. Step 4: The employee will log into Glacier using their new UserID and password. 2 Step 5: Nonresident Alien Tax Compliance - Welcome Choose Create/Update/View my Individual Record. Click Next. 3 Step 6: Relationship Choose the employment type with the UW. Please choose only one option within each group. For example, if the foreign national is both a Teaching Assistant and Student Worker, they must choose just one. This should be their primary job title. Employee/Staff- For employees being paid regular or hourly wages through Payroll. Faculty-For employees who have a Faculty position per their DS-2019 Graduate Teaching or Research Assistants-For employee who have a Teaching or Research position per their DS-2019 Student Worker- For employees being paid student hourly wages through Payroll Student- For Foreign Nationals being paid Stipend/Scholarship/Fellowship earnings Guest Speaker-Not applicable Consultant- Not applicable Artist/Performer- Not applicable Industrial Royalty Recipient- Not applicable Copyright Royalty Recipient- Not applicable Other- Not applicable Note: At any time you can click the Online Help button in the lower right hand corner for assistance. 4 5 Step 7: Income Type Choose the type of payments that will be received. Click Next. Compensation/Wages includes all payment types (salary, hourly, stipends, awards, etc.). No Income includes courtesy appointments and visiting scholars without salary. Note: If the employee marks the wrong box, or fails to check a box, then Glacier will generate incorrect tax forms. For example, if an employee submits Glacier paperwork and a W-4 was not generated, the employee did not check the Compensation box. 6 Step 8: Personal Information Enter the First Name/Personal Name, Middle Name and Last Name/Surname/Family Name Enter an email address. Note: This does not have to be the uw.edu email address. It should be the email address the employee will use to receive notifications. Enter the Social Security Number (SSN) or ITIN number. Note: Employees that do not yet have an SSN or ITIN must choose an option from the box on the right. Enter the Foreign Tax ID number – this information is optional Confirm the UW Employee Identification Number (EID) 7 8 Step 9: U.S. Address Enter the United States address where the foreign national currently resides. Please indicate if they do not currently have a US address. Note: Enter dashes when keying in phone numbers. 9 Step 10: Permanent Foreign Address Enter the permanent foreign address. This is a required field. 10 Step 11: Country of Citizenship/Tax Residence Choose the Country of Citizenship using the drop down box. Choose the Country of Tax Residence using the drop down box. Do not select the United States even if the foreign national qualifies as a resident alien for tax purposes in the US. Note: If these two countries are different, Glacier will generate a ‘hold’ notice and a treaty will not be issued. The Institutional Administrator can be contacted at pr-tax@uw.edu 11 Step 12: Immigration Status Choose the Institution that sponsored/will sponsor the current US Immigration Status University of Washington (includes UWMC, HMC) = J-1, F-1, H-1B Other institution = anyone outside of the UW that has sponsored the visa (i..e. Fred Hutch, Seattle Cancer Care Alliance) Note: J-1 visa holders must select the appropriate sub-category of the J-1 to ensure the proper tax forms will generate. The sub-category can be found on the DS-2019 form. Choose the immigration Status (Visa type) using the drop down menu. 12 Step 13: Time Spent in the US Enter the arrival date into the US for this current visa and the expiration date/departure date (prior visa information will be entered later) This visit means their arrival for the purpose on the I-20, DS-2019, etc. It does not mean the most current arrival in the US or their first ever arrival in the US. Entry Date: For employees, entry date must be in the past. Permission to date expires: Note: This is the date your work authorization expires. This date is from the I-20, DS-2019, I-94, etc. Do not use the date on the “US Visa” stamp in the passport nor the expiration date of the passport itself. Departure date: The date the non-resident alien plans to leave the US for good (e.g, not for a vacation). If you are unsure, make an approximation. Note: the dates are entered using the European date format of day-month-year. The work authorization documents are in US format, enter information carefully. 13 14 Step 14: Immigration Status Choose appropriate button. 15 If a change in your immigration status has occurred, the following screen will appear: “I originally entered the US on” -- the date the employee entered several pages back appears here “I originally entered the US under immigration status” -- the individual indicates their original status “I changed my Original Immigration Status on:” -- enter the date they changed status If the employee had a 2nd change of immigration status, they would fill out the section highlighted in yellow. “My current Immigration Status is” - the information the employee entered as their current status appears here. 16 Step 15: Days Present in the US Record the number of days outside the US since the arrival date of the current visa (when they returned home for a visit, etc.). Information from the I-94 departure record and stamps in the passport will assist in determining the dates. Never enter 0 in the ‘days not present’ box. Days present is from the arrival date, or January 1 of the current year, through today. Note: This piece is critical for determining the substantial presence test. 17 Click the button “I have previously visited the US” if there are years in the US prior to the years listed. Enter ALL prior visits into the US under ANY visa type. If the employee has been in the US previously under any different visas, then only the number of days present in the US are counted toward the substantial presence test If you have more visits than the space allowed, click the ONLINE HELP button in the lower right hand corner and contact Glacier. They will be able to assist you to determine which visits have the most tax impact. Notes: Years do not need to be entered in chronological order, but there cannot be a ‘blank’ row between two lines with information. Use the drop down boxes to select year and immigration status. Record the days present. The ‘days present’ box must never have a zero. 18 19 Step 16: Tax Residency Status Summary A summary of the information entered will appear. Note: If you move back and forth between this page and the previous pages (adding and deleting visits, changing dates, etc.) then the summary information might not delete from this page. If this happens, go to the previous visits section, and manually delete old visits by selecting “Please Select” on the drop down menu both under Calendar Year and Immigration Status, and using the delete key to erase days. 20 Step 17: Tax Withholding and Tax Treaty Exemption Review Glacier is reviewing the information submitted and determining the tax status and any possible Tax Treaty Exemptions. 21 If Glacier has placed a ‘hold’ then you will see this screen: There are four types of holds: Hold 1: The foreign national does not yet have a Social Security or Taxpayer ID number. Treaty cannot be granted until the number is presented to the UW Payroll Office and updated on Glacier. Hold 2: The non-resident alien’s “tax country” or “country of residence” is different than the country of citizenship. Generally treaties cannot be granted in this situation. The UW Payroll Office is responsible for making an exception in rare cases. Hold 3: A person has changed visa types after arrival in the US. Hold 4: Immigration status is not sponsored by the UW. 22 If Glacier determines the person does not qualify for a tax treaty, or there is no treaty, Glacier will state their determination. 23 Glacier will notify you if it determines that your status is as a resident alien for tax purposes. 24 If the person is from one of the countries which has different W-4 rules, such as India, or from a country which allows extra W-4 withholding, (Canada, Mexico, Republic of Korea), Glacier will explain this, and ask for the number of allowances and/or marital status. 25 26 Step 18: Tax Treaty Exemption Verification If a tax treaty does exist, then the terms of the treaty will be displayed below. If there are special conditions to the treaty, such as in the example below, with the US-Germany treaty, they will be explained. The non-resident alien will be offered the choice of whether or not to claim the treaty. 27 If the foreign national accepts the treaty, Glacier will ask for passport and job information: 28 Step 19: Tax Summary Report A summary of the tax status will appear providing information to the employee, which will also provide them with information about tax deductions on their paycheck. Note: It is important that the Foreign National review this page carefully. This page is a summary of It will provide them with answers about their paycheck and what is or is not deducted for taxes. It will also tell them when the tax treaty runs out and when they will start paying FICA taxes. This form must be signed and dated. Key information includes: Tax Residency Status Tax Treaty eligibility Tax treaty limit criteria FICA tax status Required Forms & Documents 29 Required Forms: Forms that will need to be printed, signed and sent to the Payroll Office. Required Document Copies: A list of the documents that will need to be copied and included with the Tax Forms sent to the Payroll OfficeBox 359555. Note: Visa Sticker/Stamp includes the picture page of the passport 30 Step 20: View and Print Forms The forms will be automatically populated based on the information provided in the previous screens. Click the Print Forms button. A PDF version of the completed forms will appear. Print the completed tax forms on single sided paper. Do not make double sided copies. (Forms are sent to the IRS for approval & double sided copies invalidates the forms) Sign and date all Tax forms and the Tax Summary Report Certification. Attach copies of all required documents. o Note: The Payroll Office does not make copies. o Note: Visa Sticker/Stamp includes the picture page of the passport o Note: The Payroll Office does not make copies. MAIL the completed packet to: UW Payroll Office Foreign National DeskCampus Box 359555. Note: Continue through Glacier, click Next 31 NOTES: If the Tax Summary form does not show, the foreign national did not mark “compensation/ wages” or “stipend/scholarship”. Go back into Glacier and correct unless the foreign national is a short term visitor not receiving payments. The same applies if a W-4 does not appear. W-8BEN will only print for students from a tax treaty country who ask for the treaty, whether or not they indicated they are receiving a scholarship. “Treaty Attachment” is a letter which is required to accompany most but not all 8233s. 32 The “Restrictive Clause Statement” will ONLY print if the specific treaty has such a clause. If the non-resident alien will become a resident alien for tax purposes in the current year, both the 8233 & Treaty Statement, and the W-9 and W-9 Attachment will print. Submit all. In November and December, Glacier will provide an 8233 for both the current and coming years. Submit both. 33 Step 21: Finishing and Saving Your Individual Record Directions and contact information regarding the printed forms will appear on the final page. Note: The foreign national must move to the next page, and select Exit and Save. Important: If the non-resident alien closes Glacier at this point, Glacier will consider this an “I” status (incomplete) record. 34 The foreign national tax compliance is now finished! Submit your entire packet of information to the Payroll Office for review. Until the forms are reviewed, no determinations can be made. If at any time you have changes to your Glacier record, a COMPLETE packet of forms and documents must be resent to the Payroll Office. NOTE: Completing Glacier does not alleviate the need for the I-9. 35