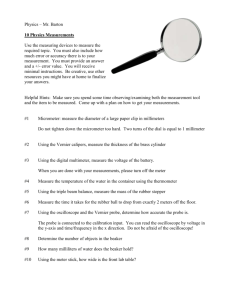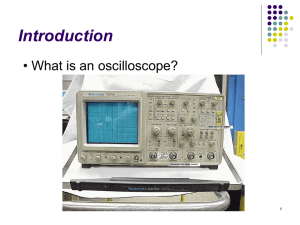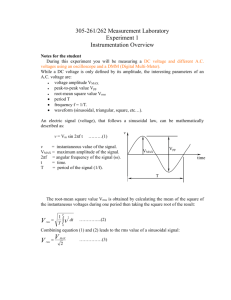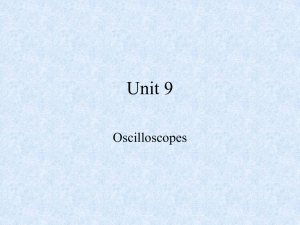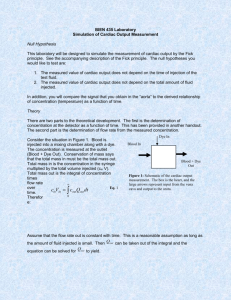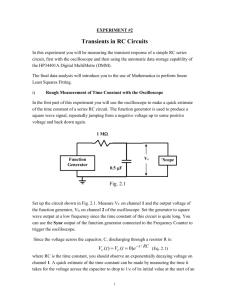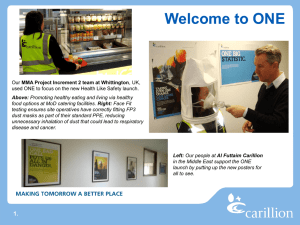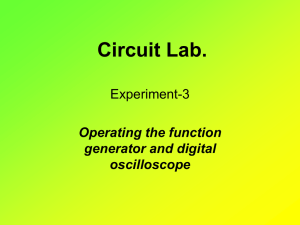Lab1 - Rose
advertisement

ECE 204 - AC CIRCUITS Lab 1 - Introduction to Digilent Waveforms Board (DWB) The objectives of this laboratory experiment are: 1. To install DWB on your laptop. 2. To become familiar with the basic features of DWB. 3. To use DWB to confirm predictions made using Ohm’s Law and Voltage Dividers. 1.0 PRE-LAB 1.1 Read the complete laboratory procedure and be ready to apply it to your work. If you do not understand anything in the lab procedure, go and ask your instructor — don’t wait until the lab has started; remember, the instructor has to deal with fifteen groups and you will be “waiting in line”. Note that “waiting in line” is not a valid excuse for failing to finish the lab. You are expected to “budget your time” in lab and not waste it socializing. 1.2 Apply the voltage division techniques presented in ECE203 to predict the voltage across each resistor (VR) in Figure 1. Present your results as shown in Table 1(a sample with different resistor values is shown). Note that Vrms Vpeak 2 this relationship will be explained in class, later in the course. 1.3 Review the material in the appendix and come to lab ready to install DWB on your laptop (if you understand everything in the appendix, have a go at installing DWB before lab.) 1.4 Submit a photocopy of the pre-lab at the start of the lab period. 1 2.0 LAB PROCEDURE 2.1 Start your laptop and follow the instructions in the appendix to get DWB working on your laptop. When you have this done, make a few adjustments to the function generator and oscilloscope settings and observe the results. The objective at this stage is just to “play with DWB” and see what happens, e.g. adjust amplitude, frequency, and waveshape. Sketch the resulting images in your lab book. 2.2 Select the following resistors: 10 , 100 , and 1.0 k then measure and record their values using the digital multimeter (DMM). Measure the resistances and calculate the %Error using the following formula: % Error Νοminal - Measured x 100% Nominal Then connect the resistors in series, on the breadboard, as shown in Figure 1. 2.3 Adjust AWG1 to give an output of 5 V peak, sine wave at 2 kHz, zero degrees phase and zero volts dc off-set. Connect the resistors across AWG1and ground as shown in Figure 2. Display AWG1 on C1 of the oscilloscope by connecting C1 DC input to AWG1 and linking the “arrow” (→) symbols; note that the arrow means “ground”, so all the arrows are connected together. Display the voltage across each resistor on C2 of the oscilloscope by connecting C2 to the DC input and the arrow across the resistor in question (1 k in Figure 2a). Figure 2 - Circuit Diagram for Voltage Measurement You need to move the component under observation so that you avoid “ground loops” shorting out components. This is one of the main learning objectives of this lab. 2.4 Measure and record the voltage across each resistor, using the oscilloscope to measure peak values on C2 while rms values are measured with the DMM. Call these values VMeasured. Note that you need to use the cursors on the oscilloscope to measure peakto-peak voltages, and then half of this value is the peak voltage. The following procedure shows how to measure peak-to-peak voltage when V3 (Fig. 2a) is being measured. At this stage you should be seeing an image similar to Figure 3, where C1 is AWG1 and C2 is V3. 2 Grab the Y1 icon and drag it to the top of C2 then grab the Y2 icon and drag it to the bottom of C2, as shown in Figure 3. Alternatively, you can click on the measure button, and then selecting the Amplitude. Figure 3 - Circuit Diagram for Voltage Measurement The peak and trough are indicated as 4.48 V and -4.52 V respectively but we don’t really need these values because dY (meaning delta-Y or difference) is given as 9 V. This is the peak-to-peak value and corresponds to 4.5 Vpeak or 3.182 Vrms. 2.5 Compute and display the percent error from the calculated value for each resistor using the following formula: % Error 2.6 VCalculated VMeasured x 100% VCalculated The lab-work is finished now make sure your lab notebook is properly completed. Be sure to write a conclusion that shows what you have learned from doing the lab. 3 APPENDIX Installation of Digilent Waveforms Board (DWB) The Digilent Waveforms software enables you to connect the built-in breadboard to your laptop computer through the USB port. This means that you can use your computer as a digital multimeter (DMM), arbitrary waveform generator (AWG), or an oscilloscope. The concept is simple: Use a computer as the instrument, provide an interface board to connect electrical devices to the computer through the USB port, and manipulate the virtual instruments just as one would use real instruments on a lab bench – but at a much lower cost. But first you have to install the software by going to: www.digilentinc.com/eeboard and scrolling down to WaveForms and press Download. When the software installation is complete attach your DWB to your laptop using the supplied USB cable and then connect the power. Figure 1 shows a complete set-up with a small circuit attached to it, notice that both the USB and power lights are on. Figure 1 – Complete DWB Setup 4 Start the WaveForms application from the Start Menu in the bottom left-hand corner of your laptop. Select All Programs > Digilent > WaveForms > WaveForms. The application will start and connect to your board. You may want to create a shortcut for this and place it on your desktop or in the main start menu. Once the application has started the WaveForms main window will appear as shown in Figure 2. Notice the icon, this indicates that the power switch is in the off position – switch it on and this icon will disappear. Figure 2 – Main DWB Screen The board is now ready for use so let’s observe a couple of signals from the Arbitrary Waveform Generators (AWGs) by displaying them on the Oscilloscope. We will only be using the Analog components on the left column. Select the “out WaveGen” icon and the Arbitrary Waveform Generator screen will appear as shown in Figure 3 – you may have to click on the “select channels” icon and check both AWG1 and AWG2. 5 Figure 3 – Arbitrary Waveform Generator Screen For AWG1 select the sinewave symbol and input 4 kHz Frequency, 5V Amplitude and 0 V Offset. You can do this by either moving the sliders or by typing the values. Then select the triangular symbol for AWG2 and input 2 kHz Frequency, 3 V Amplitude and -5 V Offset. Connect the output of the AWGs to the Oscilloscope using the short links as shown in Figure 4. Notice that there will be no output yet because the “Run AWG” tabs have not been pressed. 6 Figure 4 – AWG to Oscilloscope Connections On the Main DWB Screen Select the “in Scope” icon and the Oscilloscope screen will appear as shown in Figure 5 – deselect C3 & C4 to make it more viewable. Figure 5 – Basic Oscilloscope Screen 7 Press the “Run All” tab on the AWGs; this will turn on both AWGs. Then press the “Run” tab on the Oscilloscope to display the images. They will probably look terrible initially, so set the Time Base to 100 s/div and the Ranges on C1 & C2 to 2 V/div with 0V Offset and your image should look like Figure 6. Figure 6 – AWG Waveforms Displayed on the Oscilloscope Screen Notice that C2 (blue) is constantly moving while C1 (orange) is stationary, this is because the frequencies are different and the “Trigger Source” is Channel 1 – if you change the Source to Channel 2 and the Level to -2 V a more stable image will be obtained. Press the “Stop All” tab on the AWGs; this will turn off both AWGs. Then press the “Stop” tab on the Oscilloscope. Remove the links between the AWGs and the Oscilloscope and you are ready to start the lab experiment. 8