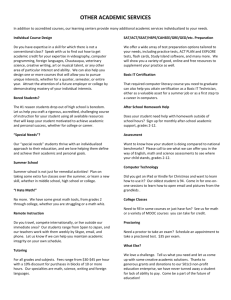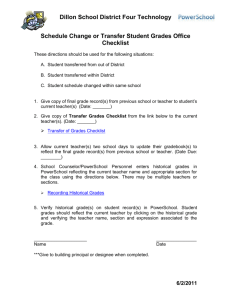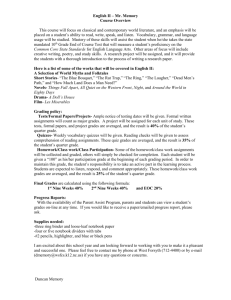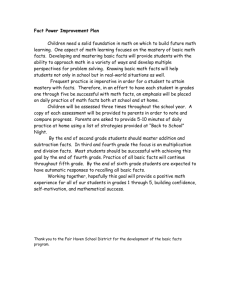Updated 11-22-2011 Moodle grade book guidelines The following
advertisement

Updated 11-22-2011 Moodle grade book guidelines The following are guidelines in setting up the Moodle grade book and points to keep in mind as you use the grade book. Your specific course may be different depending on how you calculate your grades. A few things before we look at specifics. As you work through the grade book, make sure that the “extra credit” box is not checked on a grade item or category. Grades higher than 100% can already be entered in the grade book. Checking the “extra credit” box means that item or category is not included in the course total (throwing off the calculations). Depending on the aggregation method that you select, grade items that have not been attempted are not counted in the grade. The way that Moodle handles this is that the course total that is shown for the student may not actually be the number of points that they have earned. It reflects the number of points that they would have (compared to the total number of points possible in the course) to give them the percent grade that they have at that point. That is, if a student had 403 points out of 500 (80.6%) and you added a 10 point assignment that they have not attempted, then the Moodle grade book would show that student as having 411.06 points and still have a grade of 80.6%. That is because 411.06 divided by 510 (the new course total) is 80.6%. For this reason, it will be important to stress with the students that the course total number is artificial and that it is the percent grade that they (and you) need to keep in mind. Items that have been hidden (in the grade book or on the course page) will not show up in the grade book that the student sees, unless you change settings in gradebook. Course and category totals that are hidden in the grade book will not appear in the student grade book, unless you change settings in gradebook. Teachers will have control (in the grade book settings) to determine how that grades are displayed. Regardless of what you choose, students, by default, will always see at least a percent in their grades area. A setting of “real” will display points only. A suggested display is “percentage”. You may want to have the display set to “real(percentage)” as you develop the course and setup your gradebook. Always make sure that the course total correctly reflects the total number of points that are possible for the course. You may need to set the aggregation to “sum of grades” temporarily so that the Moodle grade book will calculate the total (you can enter this number manually, if you wish). Setting up Aggregations Mean of grades In some courses, the number of points (or marks) given to an item is arbitrary and is not a factor in deciding its weight in computing the course grade. With this grading strategy, one would first convert each item to a percentage value and then average the percentages in computing the course total. Moodle calls this Aggregation met hod of computing grades Mean of grades because the average is computed giving the same weight to each item. The sum of all grades divided by the total number of grades. A1 70/100, A2 20/80, A3 10/10, category max 100: (0.7 + 0.25 + 1.0)/3 = 0.65 -> 65/100 Weighted mean In many courses, the instructor may want to assign different elements of performance (such as daily work and tests) to defined percentages in determining a course grade. Moodle calls this Aggregation me thod of computing course grades Weighted mean of grades because the course grade is computed by weights that the teacher assigns to categories (or items). Each grade item can be given a weight, which is then used in the arithmetic mean aggregation to influence the importance of each item in the overall mean. A1 70/100 weight 10, A2 20/80 weight 5, A3 10/10 weight 3, category max 100: (0.7*10 + Simple weighted mean By default, Moodle computes a course grade based on the total number of points (or marks) earned, divided by the number of points possible. Moodle calls this Aggregation met hod of computing course grades Simple weighted mean of grades because items are weighted based simply on their maximum point value. Note that items are not computed into the grade until a score is assigned. This means that you can post your activities as far in advance as you wish; students always see a grade based only on what has been marked. You can change this to have all nongraded items counted as a zero if you wish. 0.25*5 + 1.0*3)/18 = 0.625 --> 62.5/100 Mean of grades (with extra credits): Arithmetic mean with a twist. An old, now unsupported aggregation strategy provided here only for backward compatibility with old activities. Sum of grades The sum of all grade values. Scale grades are ignored. This is the only type that does not convert the grades to percentages internally (normalisation). The Maximum gradeof associated category item is calculated automatically as a sum of maximums from all aggregated items. The difference from Weighted mean is that weight is calculated as Maximum grade - Minimum grade for each item. 100 point assignment has weight 100, 10 point assignment has weight 10. A1 70/100, A2 20/80, A3 10/10, category max 100: (0.7*100 + 0.25*80 + 1.0*10)/190 = 0.526 --> 52.6/100 Mode of grades The mode is the grade that occurs the most frequently. It is more often used for non-numerical grades. The advantage over the mean is that it is not affected by outliers (grades which are uncommonly far from the mean). However it loses its meaning once there is more than one most frequently occurring grade A1 70/100, A2 20/80, A3 10/10: 70 + 20 + 10 = 100/190 Median of grades The middle grade (or the mean of the two middle grades) when grades are arranged in order of size. The advantage over the mean is that it is not affected by outliers (grades which are uncommonly far from the mean). A1 70/100, A2 20/80, A3 10/10, category max 100: median(0.7 ; 0.25 ; 1.0) = 0.7 --> 70/100 Smallest grade The result is the smallest grade after normalzation. It is usually used in combination with Aggregate only non-empty grades. A1 70/100, A2 20/80, A3 10/10, category max 100: min(0.7 ; 0.25 ; 1.0) = 0.25 -> 25/100 (only one is kept), or when all the grades are different from each other. A1 70/100, A2 35/50, A3 20/80, A4 10/10, A5 7/10 category max 100: mode(0.7 ; 0.7 ; 0.25 ; 1.0 ; 0.7) = 0.7 --> 70/100 Highest grade The result is the highest grade after normalization. A1 70/100, A2 20/80, A3 10/10, category max 100: max(0.7 ; 0.25 ; 1.0) = 1.0 -> 100/100 For calculating grades where the final grade is points earned divided by the total possible points…… Set each grade item up with the appropriate maximum grade and select “simple weighted mean of grades” as the aggregation (if not using categories). If using categories, set each grade item up with the appropriate maximum grade in the selected category. Set each category up as “simple weighted mean of grades” and select “simple weighted mean of grades” as the course aggregation. Also, in “full view”, make sure that “aggregate only non-empty grades” is checked for each category. If choosing to drop a grade from a category, choose “full view” in grade book, and select the number of items to drop from that category from the “drop the lowest” column. Uncheck “Aggregate only non-empty grades” for the course. Don’t forget to save changes. For calculating weighted grades, set the grades up in categories. Change all categories and the course aggregation to sum of grades to make sure that the course total is correct. Set each category to “simple weighted mean of grades”. Set the course aggregation to “weighted mean of grades” and enter the desired weight by each category. Switch to full view. Check “Aggregate only non-empty grades” for the course and for each category. Uncheck “Aggregate including subcategories” for the course and for each category. Don’t forget to save changes. For calculating grades where a mean of grades is used (each grade converted to a percent and then averaged)….. Set each grade item up with the appropriate maximum grade and select “mean of grades” as the aggregation (Do not use categories).