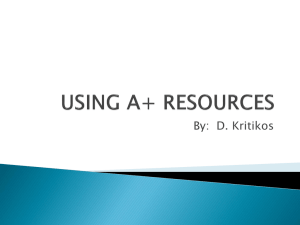ECG Version 1 - School District #35
advertisement

Elementary Clerical Guide Getting Started December 2014 Getting Started – Table of Contents Contents Freedom of Information and Protection of Privacy (FOIPPA) ....................................................... 1 Online Help ................................................................................................................. 2 Logging in to MyEducation BC............................................................................................ 6 Changing your password: Setup ......................................................................................... 7 Basic Navigation ........................................................................................................... 8 Page Elements – Settings Bar .......................................................................................... 9 Reports and Extracts ..................................................................................................... 11 Quick Chart ............................................................................................................. 11 Quick Letter ............................................................................................................ 11 Quick Print .............................................................................................................. 11 Tips and Shortcuts ................................................................................................. QRC - 1 ECG Version 1 - 2014-12-20 Getting Started - TOC Getting Started Freedom of Information and Protection of Privacy (FOIPPA) What is FOIPPA? FOIPPA (also known in some school districts as FOIPOP) is legislation that regulates the collection, storage, and use of personal information (regardless of how it is recorded) by public bodies. Personal information is defined as "recorded information about an identifiable individual, other than the contact information for school and school district employees." The Ministry of Education and all school boards are public bodies and are subject to all the provisions of the legislation. The School Act contains an "access to student records" clause. Under this section, parents have a right of access to their child's records and do not have to go through freedom of information to get them. Resources have been created for freedom of information training by the Ministry of education and can be found at: http://mytrainingbc.ca/myedPOI/overview/001.html ECG Version 1 - 2014-12-20 Getting Started - 1 Getting Started Online Help One very welcome feature to MyEducation BC is it’s built in online help resources. In this document we will show you where to find and how to use them. Online help is context sensitive which means, if you are in the attendance area that MyEd knows where you are and will show you the resources specific to that area. General help and support documentation for the entire system is also readily available. Please bear in mind that most of the online help resources are for the generic Aspen product and have not been customized to match BC specific changes or services. 1. Select the top tab for the area you need help, in this example I’m using the Student top tab. Then click HELP 2. You will see a popup with a number of support options available. 3. The first of these options is Online Help. This section will provide you with context sensetive help related to where you are in MyEducation BC. Since I’m on the Student top tab when I do this, I am taken directly to the related areas in the TOC(Table of Contents view of the help screen). I can also explore many other areas but it takes me direct to the topics related to the Student top tab. ECG Version 1 - 2014-12-20 Getting Started - 2 Getting Started 4. You also have a number of other options at the bottom. a. Clicking INDEX allows you to view the entire help system in alphabetic order. Using the box at the top of the list, you can enter a certain word such as MARKS and it will take you direct to that area in the index. b. Clicking SEARCH will allow you to search the entire help system for all topics related to that word. You can search for a phrase just by putting the phrase in “double quotes” as shown on the right. Without the quotes the system would have searched for topics related to the individual words c. Clicking GLOSSARY provides an alphabetic list of words or phrases used within the MyEducation BC system. ECG Version 1 - 2014-12-20 Getting Started - 3 Getting Started d. FAVORITES provides you with a list of searches or topic areas you wanted to retain for future reference. You can add topic areas to your list of favorites by using the favorite icon at the top of the help screen. You can select a favorite and use the X to delete it from your list. Favorite Icon e. USER GUIDES can be found on the main help menu. In here you will find a list of documents to assist you with common tasks in MyEducation BC. Many of these documents are detailed reference guides to the specified topic. f. The QUICK REFERENCE CARDS option gives you a list of common tasks but these are very brief documents, generally 1 or 2 pages which are excellent to just refresh your memory on a certain subject. ECG Version 1 - 2014-12-20 Getting Started - 4 Getting Started g. The VIDEOS & TRAINING TOOLS area will provide some excellent resources in video format as well as a matching Quick Reference Guide as a take away reference for the video you’ve just watched. 5. In addition to all the support information inside MyEducation BC, we also have support resources on the BC Integrated Services Website (www.isw-bc.ca) by clicking Learning Resources on the main menu bar and select MyEducation BC. 6. Resources created in-district for MyEducation BC can be found on the Langley Schools website. All the information housed here is BC specific. If you are looking for information on topics unique to BC, such as Trax, 1701 or Class Composition, you will find it here. http://www.sd35.bc.ca/staff/myedbc/default.aspx 7. If you still can’t find the information you need, contact your in-district support resource for assistance. ECG Version 1 - 2014-12-20 Getting Started - 5 Getting Started Logging in to MyEducation BC 1. Select the MyEd link on the SD35 website and in a few seconds you will connect to the MyEd system and the following logon box will appear. http://www.sd35.bc.ca/staff/myedbc/default.aspx 2. In the Login ID text box type your username (l + your employee id). Press TAB or click in the password field. Enter your password and click on Log On. Note that MyEducation BC is CASE sensitive. 3. The first time you login MyEducation BC will request that you change your password. Enter your current password, enter a new password, and confirm the new password (re-enter the new password). Click on OK. Note: an error message will appear if you have not used the password requirements listed to create a new password. You will be taken to your staff view in MyEducation BC. ECG Version 1 - 2014-12-20 Getting Started - 6 Getting Started Changing your password: Setup Once you are logged into MyEducation BC. The following steps will enable you to use the “I Forgot My Password” function on the login screen. This will avoid the need to call for support any time you forget your password. 1. Click on Set Preferences in the top right corner of your screen. 2. Click on the Security tab 3. You should see your SD35 email address in the primary email box. If not, enter it here. 4. Select a security question from the drop down list. Use something that you will not forget. 5. In the security answer box, enter the answer to the question you selected and reenter the answer in the confirm answer box. 6. Click on SUBMIT to save your changes. You may be prompted to re-enter your password. ECG Version 1 - 2014-12-20 You’re done, your new account is ready to use. Getting Started - 7 Getting Started Basic Navigation To use MyEducation BC effectively you will need some basic knowledge of how the system is organized, how data is stored, and ways to navigate. Below is an example of a student demographic screen (fictitious data). In the following document we will explore each of the areas shown on this form. ECG Version 1 - 2014-12-20 Getting Started - 8 Getting Started Page Elements – Settings Bar SETTINGS BAR - Changes the VIEW and allows changes to user preferences. Change View Menu - allows you to change your level of access to MyEd. The options you see here will vary depending on your level of security. Change School menu – if granted access to multiple schools; allows a user to select the specific school to work with in School View. If you have access to more schools than will display on the list, you can use the arrows to page through the list of students. Set Preferences menu - used to set user specific preferences for MyEducation BC. Password can be reset from this menu and display options (number of lines per page) can be set from this menu. ECG Version 1 - 2014-12-20 Getting Started - 9 Getting Started Page Elements – Top Tabs The top tabs allow you to access different areas of MyEducation BC – each area is shown on top tabs. Pages By default, all users have a Home page, which often displays MyEducation BC news and information. Additional pages will display depending on the class or groups that staff, students or parents belong to. Pages are designed as a communication tool for people who use MyEducation BC. Other tabs All other top tabs are areas of MyEducation BC that allow users access to different parts of the MyEducatin BC System. Tabs will display depending on the security set up on your account in MyEducation BC. Page Elements – Blue Action Bar – Sub Tabs and Tools The blue menu bar where sub tabs are contained is your ACTION bar in MyEducation BC. Sub-Tabs: Options are actions that can be performed on the items on the current page. Options change depending on the page you are viewing. Reports listed under the reports sub-tab change depending on the page in view. Help allows access to all on-line help options. If on-line help is selected from a specific page the help information displayed is in reference to the area of MyEducation BC in use. Filter changes WHAT records are displayed on the screen. There are pre-defined filters for each page and users can set up their own filters (and save them) using the QUERY option on the Options menu. Field Set changes what fields are displayed on the screen. Users can add or remove fields they would like to view and save their settings. Sort Order changes the order in which records are displayed on the screen. Whenever the FIND feature is used (CTRL-F) in MyEducation BC the column searched is the column the screen has been sorted on. Users can decide which field to sort their data on every time they visit the screen and save their settings to allow them to search using the field they have selected. Tools: ECG Version 1 - 2014-12-20 Getting Started - 10 Getting Started - Reports Reports and Extracts Any data that can be displayed on a list screen in MyEducation BC can be reported or extracted if the tools menu displays the printer button in the top right hand corner of the screen. The other tools on the blue menu bar allow a user to select the records they would like to include (filter), select the fields they would like to include (field set) and sort the records (sort order). Once the data to report is selected use the quick print tool to print or extract your data: Quick Chart presents the data from your page in a chart, the user selects the chart type. Quick Letter uses the records selected on the page and allows the user to generate a letter or email to send using a letter wizard. Note: if using email as a communication tool all people selected must have an email address entered in order to receive an email. Quick Print uses the records selected on the page and allows the user to generate a printed list or extract Web Page (HTML) view the information in an HTML file. CSV view the information in a text file that separates each field with a comma. If saved, the file will have a .CSV extension TXT view the information in a text file that separates each field with a comma. If saved, the file will have a .TXT extension. Note: The two comma-separated values formats (CSV and TXT) create identical files; the only difference is the file extension. Some Web browsers only handle one extension properly. Microsoft Word (DOC) view the information in a Word document. The data appears in a table, which has all the available options for borders and shading. NOTE: A detailed guide for reporting is available on the HELP menu in MyEducation BC. Student> Help> User Guides> MyEducation BC System Reports ECG Version 1 - 2014-12-20 Getting Started - 11 Getting Started - Quick Reference Cards Tips and Shortcuts ECG Version 1 - 2014-12-20 Getting Started QRC - 1 Getting Started - Quick Reference Cards ECG Version 1 - 2014-12-20 Getting Started QRC - 2